NorfiPC »
Como lo Hago »
Crear un disco RAM
Como crear una unidad o disco RAM para elevar el rendimiento de Windows
Optimizar y mejorar considerablemente el rendimiento y la velocidad de Windows, los programas y aplicaciones, instalando una unidad virtual RAM en el equipo, vínculos para descargarla gratis, como configurar la unidad y los programas que la utilizan.
 Uno de los mejores métodos de acelerar el rendimiento de Windows, de los programas y aplicaciones que consumen bastante memoria del equipo, es instalar un disco o unidad RAM.
Uno de los mejores métodos de acelerar el rendimiento de Windows, de los programas y aplicaciones que consumen bastante memoria del equipo, es instalar un disco o unidad RAM.Es una unidad virtual que puedes configurar y usar de formas diferentes, iniciar o detener a tu antojo, sin que interfiera de forma alguna con el funcionamiento del sistema.
¿Qué es un disco o unidad RAM?
Una unidad RAM, RamDisk o disco RAM, se le llama y conoce con cualquiera de los nombres anteriores, es un pequeño software que al instalarlo en nuestro equipo, crea una unidad virtual, que utiliza parte de la memoria física RAM que tengamos instalada en nuestro sistema, como si fuera una unidad independiente.
Es la mejor opción de elevar el rendimiento sin hacer ningún cambio, ni agregar hardware más sofisticado en nuestra PC.
¿Por qué mejora el rendimiento al usar la unidad RAM?
La velocidad de la memoria física RAM instalada, es mucho mayor que la de cualquier disco duro, por ejemplo en cualquier disco moderno de 7200 rpm, la velocidad de transferencia no supera los 60 MB por segundos, mientras que una memoria RAM DDR2-800 puede alcanzar velocidades de hasta 800 MB/s, otras más modernas aún mucho más.
Al instalar el disco RAM, parte de la memoria física será utilizada por Windows como si se tratara de una unidad independiente.
Lógicamente, almacenando en ella datos que usamos frecuentemente y para los cuales es necesario suficiente velocidad, hará que nuestro sistema gane en eficiencia.
Usos prácticos del disco o unidad RAM
Los principales usos de un disco RAM es almacenar datos que sean accedidos con frecuencia, con la máxima velocidad y que requieran más ancho de banda.
Son múltiples sus aplicaciones, algunos ejemplos de cómo y dónde utilizarlo son los siguientes:
• Para los archivos de paginación o memoria virtual.
• Archivos temporales de Windows.
• Archivos temporales de Internet Explorer u otro navegador.
• Archivos temporales y cache de programas de edición de video.
• Disco virtual de Photoshop.
• La cache de Google Earth.
• Juegos en 3D.
• Protocolo TCP/IP.
• Bases de Datos.
• Archivos temporales de Windows.
• Archivos temporales de Internet Explorer u otro navegador.
• Archivos temporales y cache de programas de edición de video.
• Disco virtual de Photoshop.
• La cache de Google Earth.
• Juegos en 3D.
• Protocolo TCP/IP.
• Bases de Datos.
Requisitos para instalar la unidad RAM
El principal requisito para instalar un disco RAM es tener suficiente memoria física, solo es recomendado en caso de 1 GB o mas aunque puedes instalarlo con 516MB e ir ajustando los valores de acuerdo a tus necesidades.
¿Donde descargar el software para instalar la unidad RAM?
Existen varios programas que habilitan una unidad RAM en el equipo, incluyendo Microsoft, pero la gran mayoría tienen problemas de compatibilidad con Windows 7 y limitaciones respecto al tamaño y a la cantidad de memoria que admite la unidad creada.
La aplicación que cumple con todos los requisitos se llama Dataram RAMDisk, es gratis, compatible con Windows XP, Vista y 7, puedes descargarla en el siguiente link desde su sitio web.
La aplicación está en ingles pero te explicaré paso a paso su instalación y configuración.
Instalación y configuración de RAMDISK
Después de instalar el programa inicia la herramienta de configuración, cuyo acceso directo encontraras en: Todos los programas -> Dataram RAMDisk.
En la pestaña Settings se encuentran los parámetros fundamentales de configuración del programa, como se muestra en la imagen.
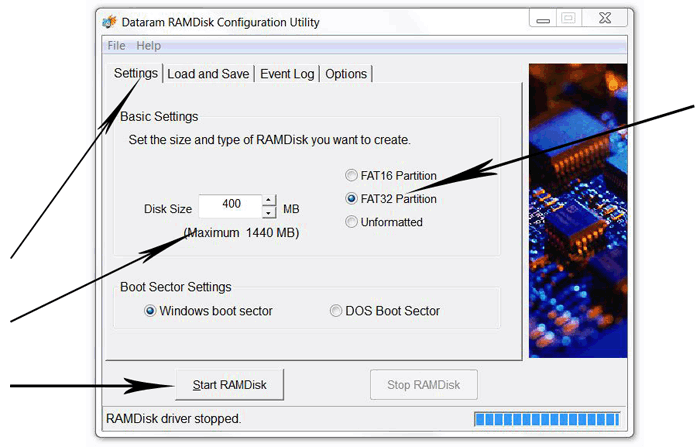
➔ En Disk Size introduce la cantidad de la memoria RAM física que utilizará el programa, siempre se reserva un mínimo de 512 MB para el sistema operativo, por lo que verás en la parte inferior de Disk Size la cantidad máxima que puedes establecer.
➔ Selecciona el sistema de archivo, lo más común es FAT32.
➔ Presiona el botón Start RAMDisk para iniciar el programa y después que la barra de progreso se complete reinicia Windows para completar la instalación.
La aplicación ya está lista para comenzar a utilizarse en caso de que la emplees con fines en los que no afecten las pérdidas de datos cuando se apague el sistema.
Por ejemplo, si lo usas para ubicar el archivo de paginación, la cache del navegador de internet o los archivos temporales de Windows, en todas estas tareas te puede beneficiar que al iniciar Windows estos archivos comiencen de cero.
Como guardar los datos de RAMDISK
Todos los discos RAM comparten con la memoria física RAM la misma característica, de que al reiniciar o apagar el sistema se borran todos los datos, pero este programa da la posibilidad de que en este caso tengas la opción de guardar automáticamente en el apagado el contenido del disco RAM en una imagen en un disco duro y volver a cargarla al iniciar Windows.
Esta posibilidad amplía su uso a multitud de aplicaciones sin temor a perder los datos, para eso tienes que configurar el programa de la forma siguiente.
➔ Vuelve a acceder a la herramienta de configuración.
➔ Escoge esta vez la pestaña Load and Save, marca las dos casillas como se muestra en la imagen: Load Disk Image at Startup y Save Disk Image at Shutdown.
➔ Introduce o escoge en la parte inferior de cada una, la ruta donde se guardará la imagen del disco, de forma predeterminada indica el disco C: pero puedes guardarla en cualquiera otra ubicación en la cual no estés afectado de espacio.
➔ Start RAMDisk, reinicia y puedes comenzar a utilizarlo.
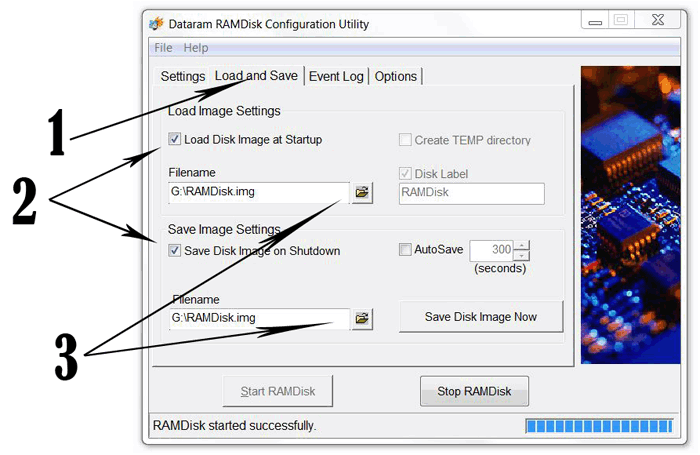
Configurar los programas y aplicaciones para usar RAMDISK
Cambiar la ubicación del archivo de paginación o memoria virtual al disco RAM
• Accede a Mi PC >Propiedades del sistema >Configuración avanzada.
• En la pestaña Opciones avanzadas escoge Rendimiento >Configuración >Opciones avanzadas.
• Escoge Cambiar la Memoria Virtual y allí desmarca la casilla Administrar automáticamente el tamaño del archivo de paginación.
• Escoge la unidad que tiene asignada el disco RAM y asegúrate de dar clic en la tecla Establecer.
• Aceptar en todas la ventanas y reinicia la PC.
• En la pestaña Opciones avanzadas escoge Rendimiento >Configuración >Opciones avanzadas.
• Escoge Cambiar la Memoria Virtual y allí desmarca la casilla Administrar automáticamente el tamaño del archivo de paginación.
• Escoge la unidad que tiene asignada el disco RAM y asegúrate de dar clic en la tecla Establecer.
• Aceptar en todas la ventanas y reinicia la PC.
Cambiar la ubicación de los archivos temporales de Windows al disco RAM
• Accede a Mi PC >Propiedades del sistema >Configuración avanzada.
• En la pestaña Opciones avanzadas presiona el botón Variables de entorno.
• En la ventana que se abre en la parte superior marca la variable TEMP y selecciona Editar
• Introduce el Valor de la variable de la siguiente forma: H:\.
• Asegúrate de cambiar H por la letra asignada al disco RAM en tu caso.
• Efectúa lo mismo con la variable Temp.
• En la pestaña Opciones avanzadas presiona el botón Variables de entorno.
• En la ventana que se abre en la parte superior marca la variable TEMP y selecciona Editar
• Introduce el Valor de la variable de la siguiente forma: H:\.
• Asegúrate de cambiar H por la letra asignada al disco RAM en tu caso.
• Efectúa lo mismo con la variable Temp.
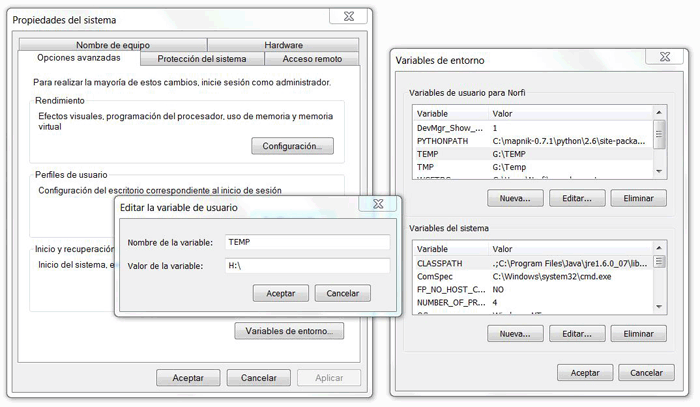
Algunos programas necesitan reiniciar el sistema para completar el proceso de instalación, si los archivos necesarios lo han guardado en la carpeta TEMP y esta al encontrarse en un disco RAM se vacía al reiniciar, no van a funcionar adecuadamente estas aplicaciones
Cambiar la ubicación de los archivos temporales de Internet Explorer al disco RAM
• Accede en el Panel de Control a Opciones de internet.
• En la pestaña General, Historial de exploración, Configuración, selecciona Mover carpeta.
• Escoge la ubicación de tu unidad RAM.
• En la pestaña General, Historial de exploración, Configuración, selecciona Mover carpeta.
• Escoge la ubicación de tu unidad RAM.
Cualquier explorador acelera considerablemente la navegación al tener el historial y la cache en una unidad RAM, pero si esta es eliminada puede disminuir el rendimiento al tener que crear de nuevo estos archivos, aunque si constituye una ventaja en cuestiones de seguridad
Cambiar la ubicación de la cache de Google Earth al disco RAM
• Accede en el Editor del Registro de Windows (REGEDIT) a la siguiente clave:
HKEY_CURRENT_USER\Software\Google\
• Busca una subclave dentro de esta, cuyo nombre depende de la versión de Google Earth que utilices.
• Dentro de ella, en el panel de la derecha estará el valor de cadena: CachePath con la ruta actual a la cache del programa.
• Da dos clics en el valor y escribe la ubicación de tu disco RAM.
• Por ejemplo H:\, asegurate de cambiar H por la letra de unidad asignada a tu disco RAM
• Inicia la aplicación y si estas conectado a internet comprueba entrando en el explorador al disco RAM, que ya este contiene los datos de Google Earth.
Como comprobaras duplicará el rendimiento y velocidad de este programa.
HKEY_CURRENT_USER\Software\Google\
• Busca una subclave dentro de esta, cuyo nombre depende de la versión de Google Earth que utilices.
• Dentro de ella, en el panel de la derecha estará el valor de cadena: CachePath con la ruta actual a la cache del programa.
• Da dos clics en el valor y escribe la ubicación de tu disco RAM.
• Por ejemplo H:\, asegurate de cambiar H por la letra de unidad asignada a tu disco RAM
• Inicia la aplicación y si estas conectado a internet comprueba entrando en el explorador al disco RAM, que ya este contiene los datos de Google Earth.
Como comprobaras duplicará el rendimiento y velocidad de este programa.
Crear la unidad RAM en un disco de estado sólido SSD
En este momento la mejor forma de crear un disco RAM es usando para ello un moderno disco SSD.
Son discos duros que en vez de emplear medios mecánicos y magnéticos para almacenar la información usan memorias NAND similares a las usadas en las memorias RAM, pero no son volátiles.
Son decenas de veces más rápidos que los discos duros tradicionales y con mucha menor latencia.
Hay actualmente disponibles discos SSD de pequeña capacidad pero ideales para usarlos como discos RAM.
Se conectan de la misma forma que los discos tradicionales.
Lee más información sobre cómo usarlos en el siguiente artículo: Como conectar y agregar un disco duro SSD a la PC, ventajas y beneficios
En cualquier momento que decidas prescindir del disco RAM, para eso accede al herramienta de configuración y presiona el botón Stop RAMDisk.
Paginas relacionadas
◄ Iniciar Windows más rápido, acelerar arranque y apagado
◄ Acelerar Windows, más rendimiento y velocidad
◄ Como copiar archivos, carpetas y datos más rápido y a toda velocidad en Windows
◄ Como liberar espacio en disco y eliminar archivos innecesarios, medidas alternas
◄ Como crear una unidad o disco RAM para optimizar y elevar el rendimiento de Windows
◄ Acelerar Windows, más rendimiento y velocidad
◄ Como copiar archivos, carpetas y datos más rápido y a toda velocidad en Windows
◄ Como liberar espacio en disco y eliminar archivos innecesarios, medidas alternas
◄ Como crear una unidad o disco RAM para optimizar y elevar el rendimiento de Windows
