Códigos para crear aplicaciones en VBScript para usar en Windows
Como usar el lenguaje VBScript para crear scripts, que se pueden ejecutar en Windows en forma de aplicaciones con la extensión VBS, en la consola de CMD, insertados en las páginas web o creando aplicaciones HTA. Plantillas para hacer tus propios scripts, páginas web y páginas HTA.
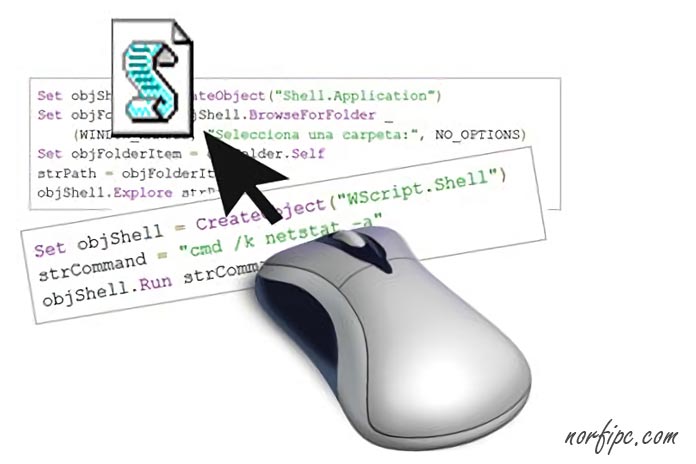
¿Qué es el lenguaje VBScript?
VBScript es un lenguaje de programación que deriva del famoso Visual Basic de Microsoft. Fue creado con el propósito de sustituir el lenguaje MSDOS y suplir sus carencias.
En la práctica no ha sido así, pero no obstante podemos utilizarlo ya que agrega opciones y posibilidades imposibles de lograr con un archivo batch.
En esta página se muestran algunos códigos de ejemplos, que pueden resultar muy útiles a los aficionados para crear sus propias aplicaciones y los estimularán a interesarse más en el tema.
También se incluyen plantillas para crear páginas y web y paginas HTA donde utilizar los scripts.
Los scripts escritos en el lenguaje VBScript, los podemos usar de varias formas: mediante archivos ejecutables con la extensión .VBS, mediante el Símbolo del sistema, mediante el navegador Internet Explorer o creando aplicaciones HTA.
¿Qué son los archivos VBS y como crearlos?
En Windows se pueden crear aplicaciones ejecutables, insertando el código en formato VBScript en archivos de texto, creados con el Bloc de notas u otro editor.
Son conocidos popularmente como scripts o archivos VBS.
Los archivos deben tener la extensión de archivo .VBS.
'Código de ejemplo para crear un VBS
MsgBox "Hola, soy un VBS" & vbCrlf & "Hoy es: "& Date & vbCrlf & "Hora: " & Time,266304
Al ejecutarlos (dos clics) Windows inicia Windows Scripting Host (wscript.exe), aplicación incluida en el sistema, que ejecuta las instrucciones contenidas en el código, mostrando la interface como cuadros de diálogos y otras ventanas.MsgBox "Hola, soy un VBS" & vbCrlf & "Hoy es: "& Date & vbCrlf & "Hora: " & Time,266304
El script de ejemplo creado con el código anterior, al ejecutarlo muestra un mensaje de texto, la fecha y la hora, con un icono de información.
La primera línea es solo un comentario.
Ejecutar archivos VBS en la consola de CMD
Los scripts escritos en lenguaje VBScript se pueden ejecutar en la consola usando el comando CSCRIPT, para eso Windows utiliza la aplicación cscript.exe incluida en el sistema.La sintaxis es la siguiente:
CSCRIPT Archivo Opciones
De forma similar pueden ejecutarse iniciándolos con un archivo batch.
Ejecutar scripts VBS en las páginas web
Otro método es insertar los scripts en el código HTML de las páginas web, de esa forma el navegador puede ejecutar las instrucciones contenidas.Los scripts deben estar encerrados en las siguientes etiquetas:
<script type="text/vbscript">
</script>
Por ejemplo, puedes usarlo en un botón de la siguiente forma:
<input type="button" value="Mensaje"
onclick="vbscript:MsgBox 'Enviar un mensaje al usuario', 64, 'NorfiPC'";>
Ejecutar scripts VBS en aplicaciones HTA
Es posible y muy práctico usar los scripts en aplicaciones o paginas HTA, también conocidas como aplicaciones HTML.No son más que páginas web escritas en HTML, pero con la extensión de archivo HTA.
Windows las abre usando mshta.exe y funcionan de forma similar a una aplicación.
¿Para que usar los scripts en Windows?
Los scripts podemos utilizarlos en la práctica con propósitos diferentes, por ejemplo:
• Iniciar aplicaciones o programas
• Abrir herramientas y funciones de Windows
• Ejecutar instrucciones en la consola de CMD
• Cambiar valores en las claves del Registro de Windows
Usando scripts los desarrolladores tienen la posibilidad que el usuario desde la misma página web, pueda ejecutar funciones en su equipo, sin descargar ni instalar ninguna aplicación, lo que le agrega interacción y funcionalidad a dicha página.• Abrir herramientas y funciones de Windows
• Ejecutar instrucciones en la consola de CMD
• Cambiar valores en las claves del Registro de Windows
Ejemplos elementales del uso de VBScript
Para probar los siguientes ejemplos cópialos al Bloc de notas y guarda el archivo con cualquier nombre, pero con la extensión de archivo: .VBS
Mostrar mensajes e información
Formas diferentes de devolver mensajes al usuarioMsgBox "Mensaje sencillo"
MsgBox "Mensaje con un icono de advertencia",48
MsgBox "Mensaje con un icono de Información",266304
texto = "Mensaje con un titulo"
MyBox = MsgBox(texto,266304,"Soy el titulo!")
Enviar instrucciones de pulsaciones al teclado
El siguiente script al ejecutarlo, se obtiene un efecto similar que usar la tecla F1.set WshShell = WScript.CreateObject("WScript.Shell")
WshShell.SendKeys "{F1}"
Iniciar programas o aplicaciones
Abrir la calculadora de Windows, puede ser cualquiera otra aplicación o programa.Set objShell = CreateObject("Wscript.Shell")
objShell.Run "calc.exe"
Ejecutar comandos de la Shell de Windows
Abrir el Panel de control de WindowsSet objShell = CreateObject("Wscript.Shell")
objShell.Run "explorer.exe shell:ControlPanelFolder"
Lee la lista completa en la siguiente página: Lista de todos los comandos disponibles en la shell de Windows
Ejecutar comandos en la consola de CMD
El siguiente script ejecuta el comando NETSTAT en la consola de CMD.Set objShell = CreateObject("WScript.Shell")
strCommand = "cmd /k netstat -a"
objShell.Run strCommand, 1
Conocer la configuracion de redes usando el comando NETSH.
Set objShell = CreateObject("WScript.Shell")
strCommand = "cmd /k netsh interface ip show config"
objShell.Run strCommand, 1
Otro modo de abrir la consola, en este caso se ejecuta el comando IPCONFIG
Set objWshell = Wscript.CreateObject("Wscript.Shell")
objWshell.Run "cmd /k ipconfig"
En este caso el resultado que devuelve la consola se muestra en un cuadro de mensaje al usuario.
Se pude usar en vez de la opción readall, read(x), donde x es el número de caracteres que queremos mostrar.
Set objshell = createobject("wscript.shell")
Set ping = objshell.exec("cmd /c ipconfig /all")
Msgbox ping.stdout.readall
Códigos y ejemplos prácticos para crear scripts en Windows
Mensaje del narrador de Windows
Inicia el narrador de Windows que pronuncia el mensaje que aparece en el código, de copiarse el script a la carpeta de Inicio, funcionará cada vez que se inicie el sistema.Dim speaks, speech
speaks="Bienvenido"
Set speech=CreateObject("sapi.spvoice")
speech.Speak speaks
Explorar carpetas
Set objShell = CreateObject("Shell.Application")
Set objFolder = objShell.BrowseForFolder _
(WINDOW_HANDLE, "Selecciona una carpeta:", NO_OPTIONS)
Set objFolderItem = objFolder.Self
strPath = objFolderItem.Path
objShell.Explore strPath
Mostrar/Ocultar las extensiones de archivo
Funciona como un interruptor que muestra y oculta las extensiones de los archivos en Windows.Al terminar refresca (F5) el directorio donde se utilice.
FileExt = "HKCU\Software\Microsoft\Windows\CurrentVersion\Explorer\Advanced\HideFileExt"
Set Sh = WScript.CreateObject("WScript.Shell")
St = Sh.RegRead(FileExt)
If St = 1 Then
Sh.RegWrite FileExt, 0, "REG_DWORD"
Else
Sh.RegWrite FileExt, 1, "REG_DWORD"
End If
Sh.SendKeys("{F5}")
Crear un punto de restauración
Option Explicit
Dim oSysRestore, sName, makeRestorePoint, sMsg
sMsg= msgBox("Este script creara un punto de restauracion. Continuar?", vbYesNo)
If sMsg = vbNo then wScript.Quit
Set oSysRestore = GetObject( "winmgmts:\\.\root\default:Systemrestore" )
sName = inputBox("Escriba el nombre para el punto de restauracion." & vbCrlf & "El dato sera incluido.", "Name the restore point")
if sName ="" then wScript.Quit
makeRestorePoint = oSysRestore.CreateRestorePoint( sName, 0, 100 )
msgBox "El punto de restauracion llamado " & sName & " ha sido creado"
set oSysRestore = Nothing
wscript.Quit
Muestra la cantidad de memoria RAM libre
strComputer = "."
Set objWMIService = GetObject("winmgmts:" _
& "{impersonationLevel=impersonate}!\\" _
& strComputer & "\root\cimv2")
Set colSettings = objWMIService.ExecQuery _
("Select * from Win32_OperatingSystem")
For Each objOperatingSystem in colSettings
Wscript.Echo "RAM disponible: " & _
objOperatingSystem.FreePhysicalMemory
Next
Muestra la cantidad de memoria RAM instalada
strComputer = "."
Set objWMIService = GetObject("winmgmts:" _
& "{impersonationLevel=impersonate}!\\" _
& strComputer & "\root\cimv2")
Set colSettings = objWMIService.ExecQuery _
("Select * from Win32_ComputerSystem")
For Each objComputer in colSettings
Wscript.Echo "Nombre del equipo: " & objComputer.Name
Wscript.Echo "Memoria física total: " & _
objComputer.TotalPhysicalMemory
Next
Identificar dispositivos en conflicto en el equipo
strComputer = "."
Set objWMIService = GetObject(_
"winmgmts:\\" & strComputer & "\root\cimv2")
Set colItems = objWMIService.ExecQuery _
("Select * from Win32_PnPEntity " _
& "WHERE ConfigManagerErrorCode <> 0")
For Each objItem in colItems
Wscript.Echo "Nombre: " & objItem.Name
Wscript.Echo "Descripción: " & objItem.Description
Wscript.Echo "ID Identidad del dispositivo: " & objItem.DeviceID
Wscript.Echo "Fabricante: " & objItem.Manufacturer
Wscript.Echo "Class GUID: " & objItem.ClassGuid
Wscript.Echo "PNP Device ID: " & objItem.PNPDeviceID
Wscript.Echo "Servicio: " & objItem.Service
Next
Información del CPU del equipo
strComputer = "."
On Error Resume Next
Set objWMIService = GetObject("winmgmts:\\" & strComputer & "\root\CIMV2")
Set colItems = objWMIService.ExecQuery("SELECT * FROM Win32_ComputerSystem")
For Each objItem in colItems
Msgbox "Numero de procesadores: " & objItem.NumberOfProcessors
Next
Set colItems = objWMIService.ExecQuery("SELECT * FROM Win32_Processor")
For Each objItem in colItems
MsgBox "Tipo de procesador: " & objItem.Name
MsgBox "Numero de procesadores logicos: " & objItem.NumberOfLogicalProcessors
MsgBox "Cantidad de nucleos: " & objItem.NumberOfCores
Next
Crear nota de texto
La primera vez que se ejecuta crea un archivo de texto llamado nota.txt, que incluye la fecha y hora actual.Al ejecutarse posteriormente agregará al mismo archivo la nueva fecha y hora y así sucesivamente.
Set FSO = CreateObject("Scripting.FileSystemObject")
Set lf = FSO.OpenTextFile("nota.txt", 8, True)
msg = Date & " " & Time
lf.WriteLine(msg)
lf.Close
Set lf=Nothing
Set FSO=Nothing
Crear un acceso directo
Set objshell = createobject("wscript.shell")
Set ellink = objshell.createshortcut("C:\Notepad.lnk")
Ellink.targetpath = "C:\windows\notepad.exe"
Ellink.windowstyle = 1
Ellink.hotkey = "CTRL+SHIFT+N"
Ellink.iconlocation = "C:\windows\notepad.exe,0"
Ellink.description = "Acceso directo al Bloc de notas"
Ellink.workingdirectory ="C:\"
Ellink.save
Deshabilitar la paginación en el Registro
Este script modifica la clave Memory Management en el Registro de Windows y cambia el valor DWORD: DisablePagingExecutive en 1Dim wshShell, RegKey
Set wshShell = Wscript.CreateObject("Wscript.Shell")
msgIntro = msgBox("Este scrip deshabilitara la paginación del nucleo" & vbCrlf & "Desea continuar?", vbYesNo+vbQuestion)
If msgIntro = vbNo then Wscript.Quit
RegKey = "HKLM\SYSTEM\CurrentControlSet\Control\Session Manager\Memory Management\"
wshShell.regWrite RegKey & "DisablePagingExecutive", 00000001, "REG_DWORD"
Set objWshell = Nothing
msgBox "Hecho" & vbCrlf & "Otros scripts en http://norfipc.com "
Wscript.Quit
Una opción muy práctica, es la de tener disponible en el menú Nuevo del menú contextual (el menú que aparece al dar un clic derecho con el ratón), "Nuevo archivo VBScript", de esa manera podremos de forma similar a crear un nuevo archivo de texto o una nueva carpeta, crear un archivo VBS en blanco.
Para tener dicha opción es necesario crear una nueva clave en el Registro de Windows o descargar un archivo REG para crearla con solo dos clics.
Puedes leer como hacerlo en la siguiente página de este sitio y descargar dicho archivo REG:
➔ Crear nuevas entradas en el menú Nuevo del clic derecho del ratón
Para tener dicha opción es necesario crear una nueva clave en el Registro de Windows o descargar un archivo REG para crearla con solo dos clics.
Puedes leer como hacerlo en la siguiente página de este sitio y descargar dicho archivo REG:
➔ Crear nuevas entradas en el menú Nuevo del clic derecho del ratón
Crear una página web incluyendo una función de VBScript
Puedes usar el siguiente código de muestra, para crear una página web que posee un botón, desde el cual se puede abrir el Panel del Control del equipo donde se utilice.
Recuerda que solo será funcional en Internet Explorer.
Para usar el código cópialo y pégalo en el Bloc de notas. Guarda el archivo con cualquier nombre, pero con cualquiera de las extensiones de archivo: HTML o HTM
<html>
<head>
<title>Abrir Panel de control</title>
</head>
<body>
<script type="text/vbscript">
function pcontrol()
Set objShell = CreateObject("Wscript.Shell")
objShell.Run "explorer.exe shell:ControlPanelFolder"
End Function
</script>
<input type="button" value="Panel de control" onclick="pcontrol()">
</body>
</html>
Crear una aplicación HTA incluyendo una función de VBScript
Puedes usar el siguiente código de muestra, para crear una aplicación o página HTA, desde la cual se puede abrir el Panel del Control del equipo donde se utilice.
Para usar el código cópialo y pégalo en el Bloc de notas. Guarda el archivo con cualquier nombre, pero con la extensión de archivo: .HTA
<html>
<head>
<title>Mi HTA</title>
<script language="VBScript">
self.ResizeTo 480, 320
</script>
<script type="text/vbscript">
Sub pcontrol()
Set objShell = CreateObject("Wscript.Shell")
objShell.Run "explorer.exe shell:ControlPanelFolder"
End Sub
</script>
<style>
body {background-color:black;}
</style>
</head>
<body>
<div align="center">
<br>
<input type="button" value="Panel de control" onclick="pcontrol()">
<br><br>
<input type="button" value="CERRAR" onClick="self.close()">
</body>
</html>
VBScript puede ser muy útil también para modificar claves y valores del Registro de Windows, para conocer más y probar varios códigos de ejemplo, lee la siguiente página:
➔ Modificar el Registro de Windows usando scripts creados en VBScript
➔ Modificar el Registro de Windows usando scripts creados en VBScript
Páginas relacionadas
✓ Codigos para crear scripts, archivos batch y aplicaciones para hacer bromas
✓ Crear puntos de restauración mediante la línea de comandos
✓ Códigos para crear aplicaciones y scripts para usar en internet y otras redes
✓ Páginas y aplicaciones HTA, uso y funciones prácticas
✓ Diseño, edición web y publicación en internet
✓ Crear puntos de restauración mediante la línea de comandos
✓ Códigos para crear aplicaciones y scripts para usar en internet y otras redes
✓ Páginas y aplicaciones HTA, uso y funciones prácticas
✓ Diseño, edición web y publicación en internet
