Como crear accesos directos en el escritorio para ejecutar comandos
Actualizado: 17 de noviembre del 2022
Por: Norfi Carrodeguas
Por: Norfi Carrodeguas
Iniciar programas, aplicaciones y realizar tareas en Windows usando la línea de comandos o consola de CMD, con sencillos accesos directos. Códigos y ejemplos prácticos.

Los que usan una computadora de escritorio o una Laptop con Windows, pueden crear accesos directos en el escritorio para realizar varias tareas útiles, usando la línea de comandos.
En este artículo mostramos como crearlos y los ejemplos prácticos que incluimos, demuestran su utilidad en muchos casos.
La línea de comandos de Windows de la cual hablamos en muchos otros artículos, permite mediante sencillas instrucciones a la consola de CMD realizar varias tareas.
Los comandos se pueden ejecutar de varias formas:
En este ejemplo crearemos un acceso directo que al ejecutarlo iniciará el optimizador de discos de Windows, analizará la unidad C y la desfragmentará si es necesario.
Sigue los siguientes pasos:
1- Da un clic con el botón derecho del mouse en el escritorio y en el menú selecciona: Nuevo > Acceso directo.
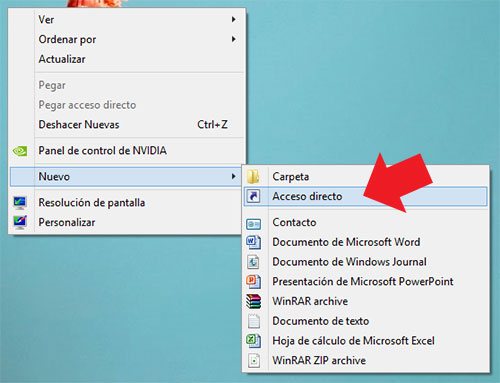
2- En el cuadro "Escriba la ubicación del elemento" escribe o pega:
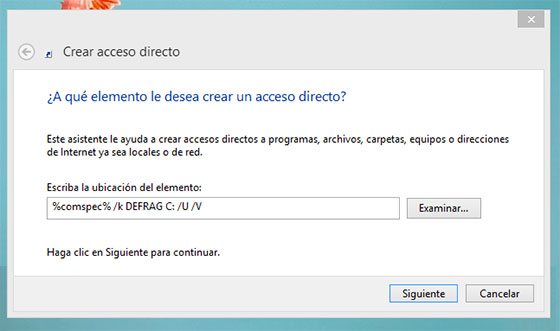
Presiona el botón "Siguiente"
3- Dale el nombre Defrag C o cualquier otro.
Presiona "Finalizar".
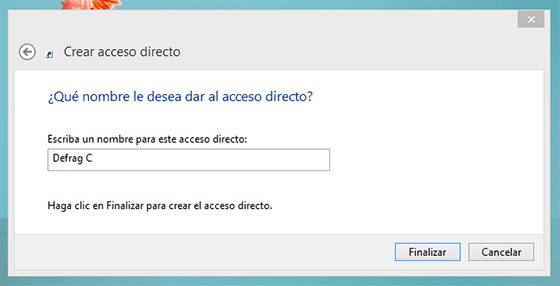
Es todo.
Para probar el acceso directo creado ejecútalo.
En este ejemplo es necesario dar un clic derecho encima y seleccionar: "Ejecutar como Administrador".
Se debe a que para realizar algunas acciones en Windows se necesita el permiso del administrador del equipo.
El código anterior usado en el acceso directo se puede modificar libremente sustituyendo y cambiando los parámetros que permite el comando DEFRAG.
Por ejemplo:
De la misma forma anterior se pueden crear otros accesos directos para realizar muchas acciones, dependiendo del interés de cada persona y de las tareas que necesita hacer regularmente.
A continuación relacionamos algunos comandos útiles con sus modificadores.
También se puede modificar para iniciar cualquier otro ítem del Panel de Control, solo especificando al final el nombre del archivo CPL que le corresponde.
En este caso SHUTDOWN con el parámetro /F fuerza el cierre de aplicaciones o programas abiertos.
Son solo algunos ejemplos, pero son múltiples las opciones para los que desean personalizar la forma en que usan Windows.
En otras páginas de este sitio se pueden encontrar información sobre muchos comandos poco usados por la gran mayoría, pero de gran utilidad.
En este artículo mostramos como crearlos y los ejemplos prácticos que incluimos, demuestran su utilidad en muchos casos.
La línea de comandos de Windows
La línea de comandos de Windows de la cual hablamos en muchos otros artículos, permite mediante sencillas instrucciones a la consola de CMD realizar varias tareas.
Los comandos se pueden ejecutar de varias formas:
1- Escribirlos directamente en la consola de CMD (solo para usuarios con conocimientos avanzados).
2- Incluirlos en archivos batch o scripts (en este caso pueden ser una secuencia de varios comandos).
3- Por ultimo incluirlos en accesos directos en el escritorio.
Esta última opción que detallamos, solo es útil cuando se trata de una sola orden o instrucción, pero nos ahorra mucho tiempo y facilita muchas tareas repetitivas.
2- Incluirlos en archivos batch o scripts (en este caso pueden ser una secuencia de varios comandos).
3- Por ultimo incluirlos en accesos directos en el escritorio.
Esta última opción que detallamos, solo es útil cuando se trata de una sola orden o instrucción, pero nos ahorra mucho tiempo y facilita muchas tareas repetitivas.
Crear un acceso directo para desfragmentar la unidad C
En este ejemplo crearemos un acceso directo que al ejecutarlo iniciará el optimizador de discos de Windows, analizará la unidad C y la desfragmentará si es necesario.
Sigue los siguientes pasos:
1- Da un clic con el botón derecho del mouse en el escritorio y en el menú selecciona: Nuevo > Acceso directo.
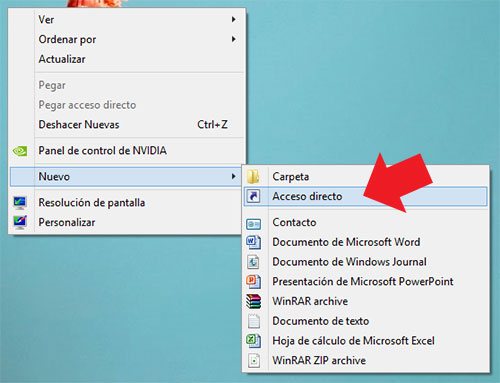
2- En el cuadro "Escriba la ubicación del elemento" escribe o pega:
%comspec% /k DEFRAG C: /U /V
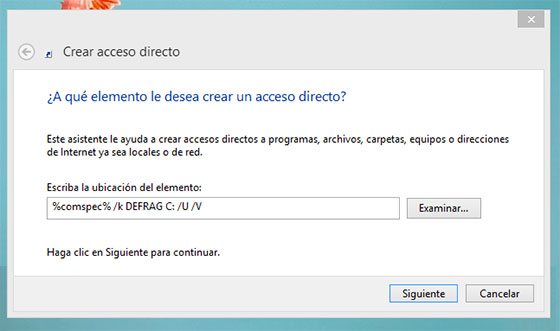
Presiona el botón "Siguiente"
3- Dale el nombre Defrag C o cualquier otro.
Presiona "Finalizar".
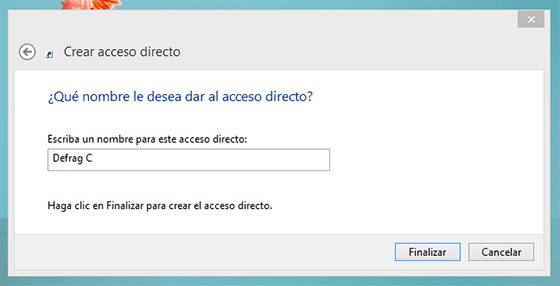
Es todo.
Para probar el acceso directo creado ejecútalo.
En este ejemplo es necesario dar un clic derecho encima y seleccionar: "Ejecutar como Administrador".
Se debe a que para realizar algunas acciones en Windows se necesita el permiso del administrador del equipo.
Modificar los comandos
El código anterior usado en el acceso directo se puede modificar libremente sustituyendo y cambiando los parámetros que permite el comando DEFRAG.
Por ejemplo:
C: - Se puede sustituir por otra letra de otra unidad de disco.
/U – Indica que se debe mostrar el proceso en la pantalla
/V – Indica mostrar toda la operación de forma detallada.
/C – Se puede emplear para realizar la operación en todos los volúmenes.
Lee más información sobre el comando DEFRAG/U – Indica que se debe mostrar el proceso en la pantalla
/V – Indica mostrar toda la operación de forma detallada.
/C – Se puede emplear para realizar la operación en todos los volúmenes.
Los accesos directos creados de esta forma usan el icono negro de la consola de CMD.
Se puede cambiarlo y escoger otro icono abriendo la ventana Propiedades y usando el botón "Cambiar icono".
Se puede cambiarlo y escoger otro icono abriendo la ventana Propiedades y usando el botón "Cambiar icono".
Ejemplos prácticos de otros comandos útiles
De la misma forma anterior se pueden crear otros accesos directos para realizar muchas acciones, dependiendo del interés de cada persona y de las tareas que necesita hacer regularmente.
A continuación relacionamos algunos comandos útiles con sus modificadores.
Comando para liberar espacio en la unidad C
La siguiente línea abre el liberador de espacio de Windows y elimina archivos innecesarios en la unidad C.
%comspec% /k CLEANMGR /D C:
Abrir Opciones de Carpeta en la pestaña Ver
El siguiente comando permite abrir directamente la herramienta de Opciones de Carpeta en la pestaña "Ver", donde se puede habilitar o deshabilitar la opción de ver los archivos de sistema, las extensiones de archivos y otros ajustes útiles.
%comspec% /c start RunDll32.exe shell32.dll,Options_RunDLL 7
Lee más información sobre el comando
RunDll32Abrir Opciones de Energía en el Panel de Control
El siguiente comando abre directamente el panel de Opciones de Energía.También se puede modificar para iniciar cualquier otro ítem del Panel de Control, solo especificando al final el nombre del archivo CPL que le corresponde.
%comspec% /c start RunDll32.exe shell32.dll,Control_RunDLL powercfg.cpl
Apagar Windows inmediatamente de forma forzada
Comando para apagar Windows, cuando distintos procesos ralentizan el proceso.En este caso SHUTDOWN con el parámetro /F fuerza el cierre de aplicaciones o programas abiertos.
%comspec% /K SHUTDOWN /P /F
Otros comandos
Son solo algunos ejemplos, pero son múltiples las opciones para los que desean personalizar la forma en que usan Windows.
En otras páginas de este sitio se pueden encontrar información sobre muchos comandos poco usados por la gran mayoría, pero de gran utilidad.
%comspec% es una variable de entorno de Windows, devuelve la ruta de la shell de comandos, normalmente: C:\Windows\System32.
El mismo resultado se obtiene usando cmd.exe, aplicación que inicia la consola de comandos.
El modificador /K se utiliza para que permanezca al ventana de la consola abierta.
El mismo resultado se obtiene usando cmd.exe, aplicación que inicia la consola de comandos.
El modificador /K se utiliza para que permanezca al ventana de la consola abierta.
Páginas relacionadas
✓ Como usar el comando Robocopy en Windows, ejemplos prácticos
✓ Como usar el comando SHUTDOWN en el apagado de Windows
✓ Como usar el comando BCDEDIT para modificar el arranque de Windows
✓ Como usar el comando POWERCFG para administrar las opciones de energía
✓ Como usar el comando START en Windows, sus aplicaciones prácticas
✓ Como usar los comandos TASKLIST y TASKKILL en Windows
✓ Como usar el comando WINSAT para saber el rendimiento de la computadora
✓ Como usar los comandos de la consola de WMIC en Windows
✓ Como usar el comando SHUTDOWN en el apagado de Windows
✓ Como usar el comando BCDEDIT para modificar el arranque de Windows
✓ Como usar el comando POWERCFG para administrar las opciones de energía
✓ Como usar el comando START en Windows, sus aplicaciones prácticas
✓ Como usar los comandos TASKLIST y TASKKILL en Windows
✓ Como usar el comando WINSAT para saber el rendimiento de la computadora
✓ Como usar los comandos de la consola de WMIC en Windows
Comparta esta página
Facebook
Twitter