NorfiPC »
Comandos Windows »
Usar POWERCFG
Como usar el comando POWERCFG para administrar las opciones de energía
Actualizado: 17 de noviembre del 2022
Por: Norfi Carrodeguas
Por: Norfi Carrodeguas
Solucionar problemas cuando una PC, Laptop o Notebook no hiberna, no entra en suspensión o la batería se descarga muy rápidamente. Habilitar o deshabilitar la hibernación. Saber los modos de suspensión que admite un equipo y que dispositivos no lo soporta. Comprobar y analizar la eficiencia energética de un equipo, sus características y posibilidades en Windows.
Se usa desde la consola de CMD mediante el comando POWERCFG.
Algunas de las opciones de la herramienta están disponibles mediante una interface amable que proporciona powercfg.cpl (Opciones de energía), un elemento del Panel de control, que identificamos con el conocido icono de la batería y el cable.
Usando POWERCFG tenemos acceso a todas las funciones y adicionalmente otras avanzadas no disponibles en el Panel de control.
Es muy útil para en equipos portables como una Laptop o Notebook analizar la causa de la poca duración de la batería.
En una PC nos permite solucionar varios conflictos relacionados con la hibernación, suspensión e identificar los dispositivos que son la causa de estos errores.
¿Cómo ejecutar el comando POWERCFG en Windows?
Podemos iniciar el comando POWERCFG con el o los parámetros necesarios de formas diferentes:
✓ Introducirlos directamente en la consola de CMD o Símbolo del sistema.
✓ Escribir la orden en un archivo batch o un script VBS.
✓ Directamente en el cuadro de inicio (Windows 7), la herramienta Ejecutar (teclas Windows + R) o directamente en la pantalla de Inicio (Windows 8).
Para eso anteponemos la orden: CMD /K
Por ejemplo: CMD /K POWERCFG /LIST muestra los planes de energía disponibles en el equipo.

Más abajo encontrarás varios códigos de ejemplo para copiar y pegar.
✓ Escribir la orden en un archivo batch o un script VBS.
✓ Directamente en el cuadro de inicio (Windows 7), la herramienta Ejecutar (teclas Windows + R) o directamente en la pantalla de Inicio (Windows 8).
Para eso anteponemos la orden: CMD /K
Por ejemplo: CMD /K POWERCFG /LIST muestra los planes de energía disponibles en el equipo.

Parámetros y opciones del comando POWERCFG
El comando POWERCFG se puede usar con varios parámetros u opciones, algunas de ellas solo de interés para profesionales o usuarios con conocimientos avanzados.
Solo relacionamos a continuación los parámetros que nos pueden ayudar a solucionar problemas comunes.
Lee mas abajo ejemplos prácticos con mas detalles de su uso.
| POWERCFG /LIST | Enumera todos los planes de energía disponibles en el equipo. |
| POWERCFG /Q | Muestra el contenido de un plan de energía especificado. Si no se indica ninguno se muestran todos los valores de la combinación de energía actual. |
| POWERCFG /A | Muestra los estados de suspensión disponibles en el sistema. |
| POWERCFG /DEVICEQUERY | Muestra los dispositivos que cumplen ciertos criterios. |
| POWERCFG /ENERGY | Analiza el sistema para comprobar la eficiencia energética. |
| POWERCFG /REQUESTS | Enumera las solicitudes de energía de las aplicaciones y controladores del sistema. |
| POWERCFG /H | Habilita o deshabilita la hibernación en el equipo. |
| POWERCFG /BATTERYREPORT | Genera un informe del uso de la batería (Solo Windows 8). |
Para ver todas las opciones posibles introduce en la consola: "POWERCFG /?>%userprofile%/Desktop/uso-powercfg.txt " y presiona la tecla Enter, para crear un archivo de texto en el escritorio con el listado.
Ejemplos prácticos del uso de POWERCFG
Saber los estados de suspensión disponibles
Son cuatro los estados de suspensión:
• S1 - Suspensión ligera
• S2 - Suspensión profunda
• S3 - Suspensión más profunda
• S4 - Hibernación
Para saber los que soporta el hardware del equipo usa:• S2 - Suspensión profunda
• S3 - Suspensión más profunda
• S4 - Hibernación
POWERCFG /A
Un ejemplo se muestra en la siguiente imagen de un equipo con la hibernacion deshabilitada, auque la admite.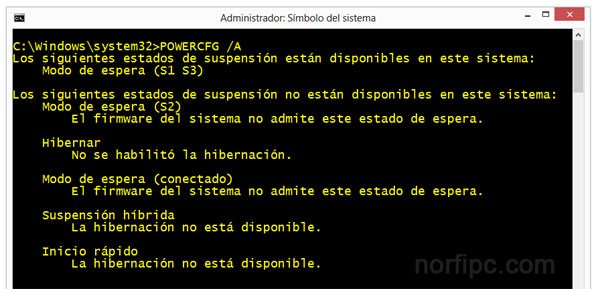
Lee más información: Como apagar, reiniciar y cerrar Windows más rápido
Habilitar o deshabilitar la hibernación
No todos los equipos son compatibles ni admiten la hibernación.
Al hibernar el equipo se crea un archivo que contiene rodo lo que se encontraba en la memoria RAM antes de apagarlo, lo que permite iniciarlo con más rapidez, exactamente en el mismo punto.
En algunos equipos después de instalar Windows esta deshabilitada esta característica.
En Windows 8 se habilita de forma predeterminada si el equipo la admite.
Algunos deshabilitan la hibernación ya que puede ser la causa de determinados conflictos en el arranque o simplemente para ahorrar espacio en la unidad del sistema.
Para deshabilitar la hibernación usa:
POWERCFG -H OFF
Para habilitar la hibernación usa:
POWERCFG -H ON
Para especificar un tamaño especifico usa:
POWERCFG -H –Size 60
El tamaño se expresa en porciento nunca inferior al 50% del tamaño de la memoria RAM.La hibernación es necesaria en Windows 8 para habilitar la suspensión hibrida.
Analizar la eficiencia energética del equipo
Prueba para conocer posibles problemas que sean la causa de la poca duración de la batería o consumo excesivo del equipo.
Esta opción se debe usar con el equipo está inactivo y sin programas ni documentos abiertos, para que el resultado del análisis sea correcto.
La prueba dura 60 segundos, en ese intervalo no se debe hacer ninguna acción.
Al finalizar se crea un archivo HTML con el resultado del análisis y se muestra la ubicación del archivo.
Para comenzar la prueba escribe: POWERCFG /ENERGY y presiona la tecla Enter.
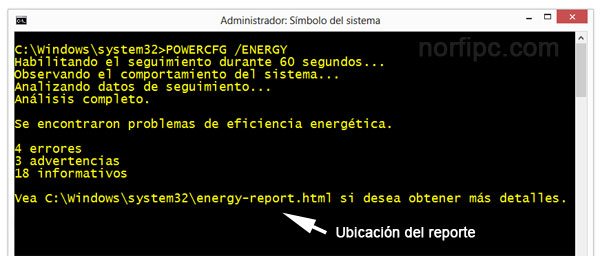
Para abrir en el navegador el archivo del reporte creado, pega en el cuadro de Inicio o en la pantalla de inicio de Windows 8: C:\Windows\system32\energy-report.html y presiona la tecla Enter.
Ejemplo de la seccion de un reporte.
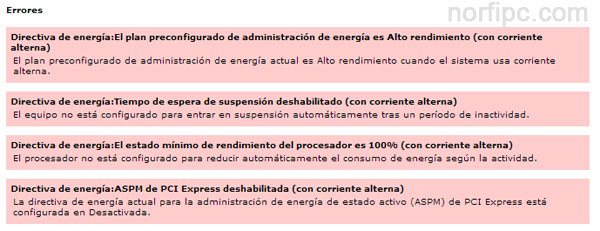
Saber la causa si el equipo no entra en estado de suspensión
En ocasiones suspendemos un equipo (en una Laptop cerrar la tapa) para conservar documentos y programas abiertos en el mismo estado al iniciarlo.
Con sorpresa posteriormente comprobamos que el equipo no se llegó a apagar.
Para identificar la causa que lo impide solo usa:
POWERCFG /REQUESTS
El comando enumera las solicitudes de energía hechas por aplicaciones y controladores. Estas evitan que el equipo apague automáticamente la pantalla o entre en un modo de suspensión de bajo consumo.Como resultado se mostrará el proceso (PROCESS) o el controlador de un dispositivo (DRIVER) que impide que el equipo entre en el estado de suspensión.
Si es un proceso se trata de un programa abierto y el error será esporádico.
Si es un controlador, se trata de un driver incompatible con el equipo que necesitamos actualizar ya que seguirá causándonos conflictos regularmente.
Lee como hacerlo: Como actualizar los drivers o controladores en Windows
Conocer que activó un equipo desde el último estado de suspensión
Si necesitas saber la causa por la que el equipo salió del estado de suspensión usa:
POWERCFG /LASTWAKE
Comprobar los dispositivos que admiten los estados de suspensión
En los casos que se haya agregado algún componente de hardware o dispositivo al equipo como un modem, teclado, mouse, etc. y deseamos comprobar si es compatible con alguno de los estados de suspensión, podemos hacer la siguiente prueba.
POWERCFG –DEVICEQUERY consulta
La consulta puede ser cualquiera de las siguientes:| wake_from_S1_supported | Muestra los dispositivos que pueden activar el equipo desde un estado ligero de suspensión. |
| wake_from_S2_supported | Muestra los dispositivos que pueden activar el equipo desde un estado profundo de suspensión |
| wake_from_S3_supported | Muestra los dispositivos que pueden activar el equipo desde un estado más profundo de suspensión |
| wake_from_any | Lo mismo desde cualquier estado |
| S1_supported | Muestra los dispositivos compatibles con la suspensión ligera. |
| S2_supported | Muestra los dispositivos compatibles con la suspensión profunda. |
| S3_supported | Muestra los dispositivos compatibles con la suspensión más profunda. |
| S4_supported | Muestra los dispositivos compatibles con la hibernación. |
Obtener un informe del uso y estado de la batería
Para hacer un análisis y generar un informe sobre el estado de la batería de un equipo portátil usa:
POWERCFG /BATTERYREPORT
Este parámetro solo esta disponible en Windows 8.Son varias las posibilidades que esta herramienta permite.
Algunas de las opciones requieren que los comandos se ejecuten como Administrador.
Para información adicional en causa de conflictos con la línea de comandos, lee otras páginas de este sitio relacionadas con el uso de la consola de CMD.
Páginas relacionadas
Lista de comandos disponibles en la consola de CMD de Windows
Comandos nuevos en la consola de CMD en Windows 8
Como utilizar la consola de CMD y crear los archivos batch
Tutorial para crear archivos batch en Windows
Comandos nuevos en la consola de CMD en Windows 8
Como utilizar la consola de CMD y crear los archivos batch
Tutorial para crear archivos batch en Windows
Comparta esta página
Facebook
Twitter