Como usar la consola de CMD o Símbolo del sistema
Reglas elementales para utilizar la consola de comandos de Windows. Todas las formas de iniciarla e introducir las órdenes. Trucos y ejemplos prácticos.

En varias páginas de este sitio se trata sobre el uso de los principales comandos disponibles en Windows, para ejecutar casi cualquier tarea y ayudarnos en nuestro desempeño usando este sistema operativo.
La principal herramienta para ejecutar estos comandos es la consola de CMD, por lo que casi todos estos articulo redireccionan a los usuarios que no tienen experiencia a esta página, para obtener las nociones elementales necesarias antes de experimentar con estos comandos.
Trataremos de explicarlo todo de forma clara para que pueda ser asimilado por cualquier persona sin conocimientos avanzados, incluyendo los que sienten pánico hacia la famosa ventana negra de MSDOS.
¿Qué es la consola de CMD?
La consola de CMD, ventana del intérprete de comandos de Windows o Símbolo del sistema, (se le conoce y se puede llamar por cualquiera de los nombres anteriores), es la famosa ventana negra mediante la cual se puede enviar cualquier tipo de orden al sistema operativo.
La inicia "cmd.exe" una aplicación de 16 bits que se encuentra en C:\Windows\System32, que traduce e interpreta los comandos u órdenes transmitidos al sistema operativo.
Dichos comandos están escritos en el antiguo lenguaje de Windows MSDOS.
Mediante la consola de CMD se puede realizar tareas en el equipo sin usar la interfaz gráfica de Windows, ya que las instrucciones recibidas van directamente al núcleo del sistema.
Con las órdenes que se introduzcan y se ejecuten en ella, se puede realizar prácticamente cualquier tipo de acción en Windows.
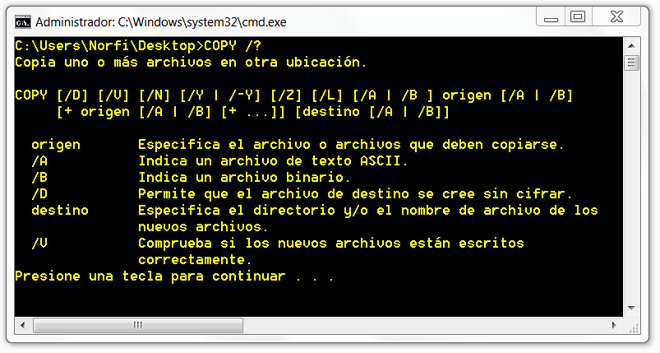
¿Cómo usar la consola de CMD o Símbolo del sistema?
La consola de CMD se usa de forma idéntica a como se hacía en los primeros sistemas operativos.
Se escribe una orden o secuencia y se presiona la tecla Enter para ejecutarla.
Por supuesto que este método es algo engorroso y complejo, solo propio de profesionales.
Las versiones modernas de Cmd.exe permiten otras opciones:
Ahora es posible copiar o pegar texto en la consola, solo dando un clic con el ratón, esta opción se llama "Edición rápida" y es necesario habilitarla en las preferencias.
¿Cómo abrir o iniciar la Consola de CMD o Símbolo del sistema?
La consola se puede iniciar de distintas formas, escoge la que más fácil te resulte.
En Windows 7
• Busca en la lista de Todos los programas -> Accesorios: Símbolo del sistema.
• Escribe en la herramienta Ejecutar que se abre usando las teclas Windows + R: CMD y presiona la tecla Enter.
• Escribe en el cuadro de inicio (tecla Windows) CMD: y presiona la tecla Enter.
• Busca en la lista de Todos los programas -> Accesorios: Símbolo del sistema.
• Escribe en la herramienta Ejecutar que se abre usando las teclas Windows + R: CMD y presiona la tecla Enter.
• Escribe en el cuadro de inicio (tecla Windows) CMD: y presiona la tecla Enter.
En Windows 8
• Escribe en la pantalla de inicio: CMD y presiona la tecla Enter.
• Escribe en Ejecutar: CMD y presiona la tecla Enter.
• Abre el menú Win-X (teclas Windows + X) y escoge: "Símbolo del sistema".
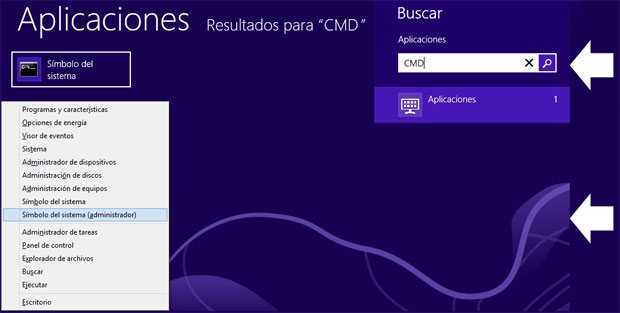
• Escribe en la pantalla de inicio: CMD y presiona la tecla Enter.
• Escribe en Ejecutar: CMD y presiona la tecla Enter.
• Abre el menú Win-X (teclas Windows + X) y escoge: "Símbolo del sistema".
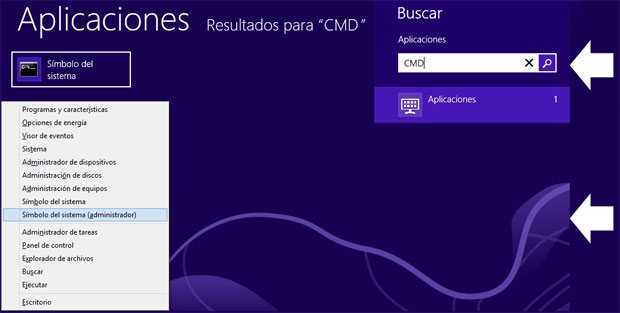
En los dos sistemas operativos:
• Crea un nuevo acceso directo en el Escritorio, cuando se te pregunte la ruta, escribe: "cmd.exe"
• En el menú contextual del ratón, es decir, al dar clic con el botón derecho con la tecla Shift presionada, selecciona: "Iniciar Ventana de comandos aquí".
• Crea un nuevo acceso directo en el Escritorio, cuando se te pregunte la ruta, escribe: "cmd.exe"
• En el menú contextual del ratón, es decir, al dar clic con el botón derecho con la tecla Shift presionada, selecciona: "Iniciar Ventana de comandos aquí".
En Windows 10
En Windows 10 el Símbolo del sistema se puede iniciar de dos formas:
- De forma similar a otras versiones, escribiendo en el cuadro de Inicio CMD o Símbolo del sistema.
- Usando la combinación de teclas Windows + X y seleccionando en el menú uno de los modos, normal o con privilegios de administrador.
Para agregar la opcion de abrir la consola en el menú contextual, al dar clic derecho en una carpeta con la tecla Shift presionada. se necesita implementarlo manualmente.
Lee como hacerlo: Como restaurar "Abrir ventana de comandos aquí" en Windows 10.
En Windows 10 el Símbolo del sistema se puede iniciar de dos formas:
- De forma similar a otras versiones, escribiendo en el cuadro de Inicio CMD o Símbolo del sistema.
- Usando la combinación de teclas Windows + X y seleccionando en el menú uno de los modos, normal o con privilegios de administrador.
Para agregar la opcion de abrir la consola en el menú contextual, al dar clic derecho en una carpeta con la tecla Shift presionada. se necesita implementarlo manualmente.
Lee como hacerlo: Como restaurar "Abrir ventana de comandos aquí" en Windows 10.
Como abrir el Símbolo del sistema directamente en una carpeta
Desde cualquier carpeta se puede abrir directamente el Símbolo del sistema.
Es el método más fácil para en ocasiones ejecutar instrucciones.
Se emplea cuando en una carpeta se encuentra el ejecutable a alguna aplicación, que solo funciona mediante la línea de comandos.
Para eso haz lo siguiente:
Da un clic en la barra de direcciones del explorador (donde se muestra la ruta a dicha carpeta), escribe CMD y presiona Enter.
¿Cómo abrir el Símbolo del sistema con permisos de Administrador?
Algunos comandos en Windows requieren que se inicie la consola con permisos de administrador.
Si no es así se mostrará un mensaje similar al siguiente:
"El comando no puede ejecutarse porque el usuario no cuenta con los privilegios necesarios para realizar esta operación".
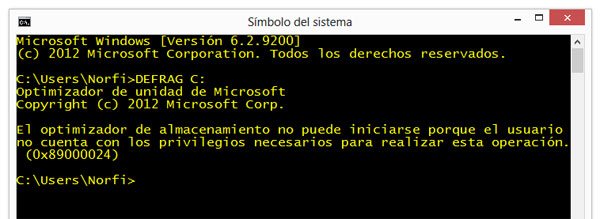
¿Cómo solucionarlo?
Hay varias formas, usa una de las siguientes:
1- Crea un acceso directo en el escritorio como se indicó anteriormente y ejecútalo como administrador (Clic derecho -> Ejecutar como Administrador).
2- En Windows 8 o 10 en el menú Win-X (combinación de teclas Windows + X) escoge la opción: "Símbolo del sistema (administrador)"
3- Agrega una clave al Registro para habilitar la opción de abrir la Consola de CMD como Administrador, en el menú contextual del ratón.
Para eso crea un archivo REG con el siguiente código y agrégalo al Registro.
Windows Registry Editor Version 5.00
[HKEY_CLASSES_ROOT\Directory\Background\shell\runas]
@="Abrir CMD Aqui"
"Icon"="cmd.exe"
[HKEY_CLASSES_ROOT\Directory\Background\shell\runas\command]
@="cmd.exe /s /k pushd \"%V\""
Como habilitar la edición rápida en la Consola de CMD
Para habilitar la Modalidad de edición rápida haz lo siguiente:
• Accede a la configuración de la consola dando un clic derecho en la esquina superior de la ventana y selecciona: Propiedades -> Opciones.
• Marca las casillas: "Modalidad de edición rápida" y "Modalidad de inserción".
• Guarda los cambios.
La consola también se puede personalizar es decir cambiar el tamaño de la ventana, la posición el tamaño del texto, el color, etc.• Marca las casillas: "Modalidad de edición rápida" y "Modalidad de inserción".
• Guarda los cambios.
Lee en otro artículo como hacerlo: Como configurar la consola de CMD
Otra forma de usar la consola es hacerlo indirectamente utilizando un archivo batch.
Consiste en escribir las instrucciones o comandos en un archivo de texto que se guarda con la extensión de archivo CMD.
Al dar dos clics en dicho archivo Windows abre la consola y ejecuta las órdenes que contiene.
Trucos para usar la consola de CMD o Símbolo del sistema
La consola no es tan rígida para usar como algunos piensan.
Como pegar texto en la consola
Para pegar cualquier texto, por ejemplo una instrucción copiada de una página web, solo da un clic derecho con el ratón, así de simple.Ojo, es necesario haber habilitado la Modalidad de edición rápida.
Como copiar texto en la consola
Para copiar cualquier texto en la consola, por ejemplo la ayuda de un comando, arrastra el ratón para seleccionar toda el área del texto y da un clic derecho.Abre un documento y presiona Control + V.
Introducir la ruta a un archivo o carpeta en la consola
Si se necesita ejecutar una instrucción en una carpeta o directorio cuya ruta es larga o complicada, solo abre la carpeta, arrástrala y suéltala encima de la consola.Lee más información útil en otro artículo: Ejemplos prácticos en la consola de CMD
Páginas relacionadas
✓ La Terminal de Windows, tutorial básico
✓ Como configurar la consola de CMD o Símbolo del sistema
✓ Qué son los archivos BATCH o BAT, usos prácticos y como crearlos
✓ Mejoras y nuevas funciones en el Símbolo del sistema de Windows 10
✓ Usar la línea de comandos en Windows, ejemplos prácticos de la letra A hasta la E
✓ Tutorial para hacer comandos y archivos batch
✓ Como configurar la consola de CMD o Símbolo del sistema
✓ Qué son los archivos BATCH o BAT, usos prácticos y como crearlos
✓ Mejoras y nuevas funciones en el Símbolo del sistema de Windows 10
✓ Usar la línea de comandos en Windows, ejemplos prácticos de la letra A hasta la E
✓ Tutorial para hacer comandos y archivos batch
