NorfiPC »
Informaciones »
Comandos en Windows 8
Comandos nuevos en la consola de CMD en Windows 8
Cambios, mejoras y novedades en la línea de comandos. Lista de los más recientes que se pueden usar en el Símbolo del sistema. Nuevas opciones agregadas a los ya existentes. Comandos que ya no están disponibles. Ejemplos prácticos.

En otra página de este sitio hay disponible una lista completa de los Comandos disponibles en el Símbolo del sistema o consola de CMD de Windows 7.
La inmensa mayoría de ellos funcionan correctamente en Windows 8, solo algunos han sido retirados y muchos de los existentes se han perfeccionado, contando con nuevas opciones que los hacen más poderosos y útiles.
En este artículo referimos todos los cambios hechos y lo iremos actualizando en la medida que tengamos más información disponible.
Lamentablemente Microsoft no ofrece información detallada y actualizada de los cambios en la lista de comandos e incluso al usar el comando HELP en la consola de CMD, la lista que devuelve es incompleta como siempre ha sido.
Muchos de nuestros lectores sienten cierto temor por la nueva interface de Windows 8, con su pantalla de inicio estilo Modern UI, pero verdaderamente ahora es mucho más fácil acceder a la consola y usar la línea de comandos.
Usa cualquiera de los siguientes métodos:
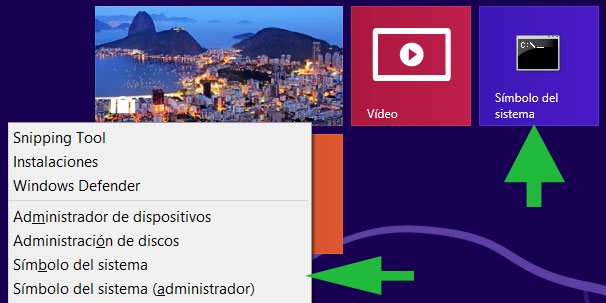
RECIMG
RECIMG permite configurar la imagen que Windows usa en la función Restaurar la PC.
La nueva función de Windows 8 "Restaurar la PC" (diferente a Restaurar sistema), también conocida como Refrescar, restaura la configuración original de Windows, manteniendo los datos personales y las aplicaciones instaladas desde la tienda.
Con ella no es posible especificar un punto de restauración.
El comando RECIMG permite crear una imagen en un punto específico, para usarla en otra ocasión.
➔ Para crear una imagen del sistema en una carpeta llamada BAK1 usa:
➔ Para definir una de las imágenes guardadas como la activa usa:
➔ Para restaurar el sistema a una imagen guardada, abre Configuración con las teclas Windows + I, escoge: "Cambiar configuración de PC", en el panel de la izquierda: "Uso General", desciende hasta ver la opción: "Restaurar tu PC"
Lee mas información en: Reparar y recuperar una instalación dañada de Windows 8
CHECKNETISOLATION
Herramienta avanzada para probar el funcionamiento de aplicaciones de la tienda de Windows.
FONDUE
Herramienta para descargar, instalar y habilitar características adicionales de Windows, puede ser desde Windows Update u otro origen.
LICENSINGDIAG
Crea un archivo XML con información de la instalación y de la licencia y registro del sistema.
PWLAUNCHER
Permite consultar o cambiar las opciones de inicio de Windows to Go.
Windows to Go es una nueva herramienta para crear una versión portable de Windows 8.
Para que esté disponible es necesario tener instalada la versión Enterprise de este sistema operativo.
REGISTER-CIMPROVIDER
Registra proveedores CIM (Common Information Model)
TPMVSCMGR
Herramienta para crear o eliminar tarjetas inteligentes virtuales TPM
Algunos de los comandos de la consola han sido perfeccionados y ahora cuentan con opciones adicionales que los hacen más útiles.
Al comando CHKDSK han sido agregados nuevos modificadores, todos funciona solo en el sistema de archivos NTFS:
Permite más seguridad cuando es usado el comando FORMAT para satanizar un disco, o sea hacer imposible de recuperar los datos que contiene.
─ En Window 7 y Vista al especificarse FORMAT /P:3 se sobrescribe cada sector 3 veces con ceros.
─ En Windows 8 al usarse el mismo valor, se sobrescribe cada sector con ceros una sola vez, las dos siguientes se hace con números aleatorios.
La inmensa mayoría de ellos funcionan correctamente en Windows 8, solo algunos han sido retirados y muchos de los existentes se han perfeccionado, contando con nuevas opciones que los hacen más poderosos y útiles.
En este artículo referimos todos los cambios hechos y lo iremos actualizando en la medida que tengamos más información disponible.
Lamentablemente Microsoft no ofrece información detallada y actualizada de los cambios en la lista de comandos e incluso al usar el comando HELP en la consola de CMD, la lista que devuelve es incompleta como siempre ha sido.
¿Cómo abrir la consola de CMD en Windows 8?
Muchos de nuestros lectores sienten cierto temor por la nueva interface de Windows 8, con su pantalla de inicio estilo Modern UI, pero verdaderamente ahora es mucho más fácil acceder a la consola y usar la línea de comandos.
Usa cualquiera de los siguientes métodos:
➔ En la pantalla de inicio solo escribe: CMD + Enter.
Tienes la posibilidad de anclar el Símbolo del sistema a la pantalla de inicio, para eso da un clic derecho en su icono y en la barra inferior escoge: "Anclar a inicio".
➔ Abre el nuevo menú Win-X con las teclas Windows + X y en el menú escoge: "Símbolo del sistema", funciona en el modo Modern UI o en el modo Escritorio.
Muchos de los comandos solo funcionan con el Símbolo del sistema como Administrador.
➔ Usa la tradicional herramienta Ejecutar (Windows + R) e introduce: CMD + Enter.
Tienes la posibilidad de anclar el Símbolo del sistema a la pantalla de inicio, para eso da un clic derecho en su icono y en la barra inferior escoge: "Anclar a inicio".
➔ Abre el nuevo menú Win-X con las teclas Windows + X y en el menú escoge: "Símbolo del sistema", funciona en el modo Modern UI o en el modo Escritorio.
Muchos de los comandos solo funcionan con el Símbolo del sistema como Administrador.
➔ Usa la tradicional herramienta Ejecutar (Windows + R) e introduce: CMD + Enter.
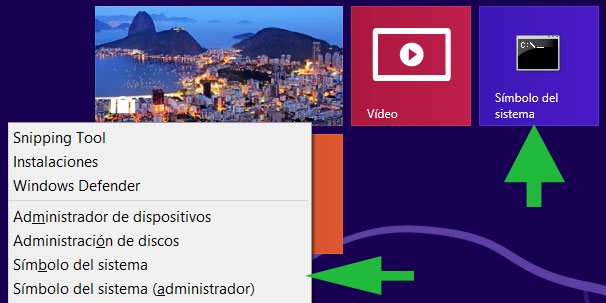
Comandos nuevos agregados a Windows 8
RECIMG
RECIMG permite configurar la imagen que Windows usa en la función Restaurar la PC.
La nueva función de Windows 8 "Restaurar la PC" (diferente a Restaurar sistema), también conocida como Refrescar, restaura la configuración original de Windows, manteniendo los datos personales y las aplicaciones instaladas desde la tienda.
Con ella no es posible especificar un punto de restauración.
El comando RECIMG permite crear una imagen en un punto específico, para usarla en otra ocasión.
Usar el comando RECIMG en Windows 8 para crear imágenes del sistema
➔ Para crear una imagen del sistema en una carpeta llamada BAK1 usa:
RECIMG /createimage C:\BAK1
Se creará un archivo llamado: CustomRefresh.wim. Para crear y guardar otra imagen es necesario hacerlo en otro directorio.➔ Para definir una de las imágenes guardadas como la activa usa:
RECIMG /setcurrent C:\BAK3
➔ Para restaurar el sistema a una imagen guardada, abre Configuración con las teclas Windows + I, escoge: "Cambiar configuración de PC", en el panel de la izquierda: "Uso General", desciende hasta ver la opción: "Restaurar tu PC"
Lee mas información en: Reparar y recuperar una instalación dañada de Windows 8
CHECKNETISOLATION
Herramienta avanzada para probar el funcionamiento de aplicaciones de la tienda de Windows.
FONDUE
Herramienta para descargar, instalar y habilitar características adicionales de Windows, puede ser desde Windows Update u otro origen.
LICENSINGDIAG
Crea un archivo XML con información de la instalación y de la licencia y registro del sistema.
PWLAUNCHER
Permite consultar o cambiar las opciones de inicio de Windows to Go.
Windows to Go es una nueva herramienta para crear una versión portable de Windows 8.
Para que esté disponible es necesario tener instalada la versión Enterprise de este sistema operativo.
REGISTER-CIMPROVIDER
Registra proveedores CIM (Common Information Model)
TPMVSCMGR
Herramienta para crear o eliminar tarjetas inteligentes virtuales TPM
Comandos mejorados y con nuevas opciones en Windows 8
Algunos de los comandos de la consola han sido perfeccionados y ahora cuentan con opciones adicionales que los hacen más útiles.
CHKDSK
Chkdsk.exe la herramienta de Windows para revisar el estado de los discos duros, recuperar y reparar errores ahora es más sofisticada y funciona de forma algo diferente.Al comando CHKDSK han sido agregados nuevos modificadores, todos funciona solo en el sistema de archivos NTFS:
/SCAN = Revisa el disco y repara los errores en caso de encontrar alguno.
/FORCEOFFLINEFIX = Revisa el disco pero omite las reparaciones, los errores encontrados serán puestos en cola para ser reparados despues de reiniciar el equipo.
Tiene que usarse con "/scan"
/OFFLINESCANANDFIX = Ejecuta el análisis y la reparación del disco solo despues de reiniciar el equipo.
/PERF = Hace un examen lo más rápido posible, para eso utiliza más recursos del sistema.
/SPOTFIX = El más importante de los modificadores, similar a /F pero repara los errores en solo segundos.
/SDCLEANUP = Vuelve a recuperar datos del descriptor de seguridad. Tiene que usarse con "/F"
Por ejemplo:
Para revisar y reparar los errores, si existen algunos en la unidad D usa:
CHKDSK D: /SPOTFIX
Se usarán los datos guardados por Windows y la reparación solo llevará algunos segundos.
Si la consola devuelve el mensaje: "No hay una lista de problemas identificados", significa que no es necesario la revisión, ni la reparación del disco.
Lee más información sobre el funcionamiento de CHKDSK y el uso de los parámetros en: Nuevas opciones de CHKDSK para reparar los discos en Windows 8/FORCEOFFLINEFIX = Revisa el disco pero omite las reparaciones, los errores encontrados serán puestos en cola para ser reparados despues de reiniciar el equipo.
Tiene que usarse con "/scan"
/OFFLINESCANANDFIX = Ejecuta el análisis y la reparación del disco solo despues de reiniciar el equipo.
/PERF = Hace un examen lo más rápido posible, para eso utiliza más recursos del sistema.
/SPOTFIX = El más importante de los modificadores, similar a /F pero repara los errores en solo segundos.
/SDCLEANUP = Vuelve a recuperar datos del descriptor de seguridad. Tiene que usarse con "/F"
Por ejemplo:
Para revisar y reparar los errores, si existen algunos en la unidad D usa:
CHKDSK D: /SPOTFIX
Se usarán los datos guardados por Windows y la reparación solo llevará algunos segundos.
Si la consola devuelve el mensaje: "No hay una lista de problemas identificados", significa que no es necesario la revisión, ni la reparación del disco.
SHUTDOWN
Se agregan dos opciones debido al nuevo sistema de inicio en Windows 8.
/O Al usarse se cierra la sesión, se reinicia el equipo y se muestra el menú con las opciones de inicio avanzadas.
Es necesario para poder disponer las opciones como en sistemas anteriores, que permitan resolver conflictos y errores del inicio.
/HYBRID Apaga el equipo y lo prepara para que en el próximo arranque se use la nueva opción de Inicio rápido, incluida en este sistema.
Por ejemplo para crear un acceso directo que permita reiniciar y mostrar las opciones avanzadas usa:
SHUTDOWN /O /R /T 0
Lee mas información en: Configurar y cambiar las opciones de inicio de Windows 8Es necesario para poder disponer las opciones como en sistemas anteriores, que permitan resolver conflictos y errores del inicio.
/HYBRID Apaga el equipo y lo prepara para que en el próximo arranque se use la nueva opción de Inicio rápido, incluida en este sistema.
Por ejemplo para crear un acceso directo que permita reiniciar y mostrar las opciones avanzadas usa:
SHUTDOWN /O /R /T 0
FORMAT
Se cambia la forma en que funciona la opción /PPermite más seguridad cuando es usado el comando FORMAT para satanizar un disco, o sea hacer imposible de recuperar los datos que contiene.
/P:N se llenan con ceros cada sector del volumen. Posteriormente se sobrescribe tantas veces como se indique en el valor N, con un número aleatorio cada vez.
Por ejemplo:─ En Window 7 y Vista al especificarse FORMAT /P:3 se sobrescribe cada sector 3 veces con ceros.
─ En Windows 8 al usarse el mismo valor, se sobrescribe cada sector con ceros una sola vez, las dos siguientes se hace con números aleatorios.
NETSTAT
-T Muestra el estado de la carga de la conexión actual.
-X Muestra conexiones NetworkDirect, escuchas y los extremos compartidos.
-Y Muestra la plantilla de conexión TCP para todas las conexiones.
Lee mas información en: Usar el comando NETSTAT en Windows-X Muestra conexiones NetworkDirect, escuchas y los extremos compartidos.
-Y Muestra la plantilla de conexión TCP para todas las conexiones.
POWERCFG
Comando disponible en sistemas anteriores para administrar las opciones de energía del equipo, al que se la ha agregado un nuevo parámetro.
POWERCFG /BATTERYREPORT Genera un informe del uso de la batería.
De mucha utilidad en equipos portables como una Laptop o Notebook.
Lee mas información en: Como saber el estado de la batería en Windows 8 usando POWERCFGDe mucha utilidad en equipos portables como una Laptop o Notebook.
Comandos que ya no están disponibles en Windows 8
CALCS Ahora para cambiar permisos es necesario usar ICACLS
DIANTZ Herramienta de compresión sustituida por MAKECAB.
SHADOW
RDPSIGN
DIANTZ Herramienta de compresión sustituida por MAKECAB.
SHADOW
RDPSIGN
Paginas relacionadas
✓ Mejoras y nuevas funciones en el Símbolo del sistema de Windows 10
✓ Windows 8 conoce lo nuevo, sus ventajas y limitaciones antes de instalarlo
✓ Trucos, consejos y tips para usar, personalizar y configurar Windows 8
✓ Lista de comandos disponibles en la consola de comandos de Windows 7
✓ Como usar la línea de comandos en Windows. Ejemplos prácticos
✓ Como usar el comando POWERCFG para administrar las opciones de energía
✓ Como usar el comando RUNDLL32 en Windows, usos prácticos
✓ Como crear accesos directos en el escritorio para ejecutar comandos
✓ Windows 8 conoce lo nuevo, sus ventajas y limitaciones antes de instalarlo
✓ Trucos, consejos y tips para usar, personalizar y configurar Windows 8
✓ Lista de comandos disponibles en la consola de comandos de Windows 7
✓ Como usar la línea de comandos en Windows. Ejemplos prácticos
✓ Como usar el comando POWERCFG para administrar las opciones de energía
✓ Como usar el comando RUNDLL32 en Windows, usos prácticos
✓ Como crear accesos directos en el escritorio para ejecutar comandos
