Como leer un Minidump y saber que provoca un error de pantalla azul
Actualizado: 17 de noviembre del 2022
Por: Norfi Carrodeguas
Por: Norfi Carrodeguas
Conocer e identificar que archivo o driver causa un bloqueo en Windows, cuando se escribe el contenido en la memoria en un archivo de error Minidump. Como usar el programa Windbg de Microsoft o BlueScreenView, tutorial con todos los pasos para solucionar los conflictos de pantalla azul o pantalla de la muerte.

Si has recibido más de un error de pantalla azul en tu equipo, quieres saber su causa y así solucionarlo, la única opción es leer el archivo de error creado por Windows.
Cuando Windows detecta un error que puede ocasionar daños al sistema o a los archivos del usuario, se desencadena un error STOP que consta de lo siguiente:
• Se muestra la famosa pantalla azul al usuario con un mensaje predeterminado de acuerdo al sistema operativo usado.
• Se indica al final el nombre del error y en ese intervalo se escribe en un archivo el contenido de la memoria.
• Posteriormente se reinicia el equipo.
Si esto ocurre más de una vez ya sea el mismo error u otros diferentes, es necesario identificar la causa.• Se indica al final el nombre del error y en ese intervalo se escribe en un archivo el contenido de la memoria.
• Posteriormente se reinicia el equipo.
El propósito de este artículo es que los que no sean profesionales puedan conocer la causa de estos errores, sin tener que subir el archivo a sitios o servicios de asistencia técnica en internet.
¿Qué son los Minidump y como son creados?
Windows de forma predeterminada al ocurrir un error grave en el sistema crea un volcado de memoria en un archivo, que contiene depende a la opción seleccionada, un informe para ser analizado por el usuario o ser enviado a especialistas.
El archivo no puede ser leído por los editores de texto tradicionales, es necesario para ser interpretado usar programas específicos.
Estos archivos incluyen bastante información técnica relacionada con el error, procesos ejecutándose en el equipo, etc., información útil para profesionales, pero solo es necesario dos o tres líneas para saber lo que nos interesa.
¿Con que programas se pueden leer los Minidump?
Son dos las aplicaciones que se pueden usar para leer la información elemental que contiene:
Windbg (Microsoft Debugging tools for Windows)
Es una herramienta proporcionada por Microsoft para profesionales y desarrolladores.
Puede descargarse gratis desde Microsoft
Microsoft Debugging tools
BlueScreenView
Sencilla aplicación para el análisis de los archivos de error Minidump
Puede descargarse gratis desde el sitio web de su desarrollador
http://www.nirsoft.net
Como usar Microsoft Debugging tools for Windows
La herramienta de Microsoft como decíamos ha sido creada para su uso por profesionales.
Incluye comandos y otras opciones avanzadas que serán muy difíciles de entender y manejar por el usuario común, pero se puede usar de forma elemental para encontrar la información que nos interesa, la causa del error de Windows.
Sigue los siguientes pasos:
1- Instala y ejecuta Windbg.
2- En el menú File escoge: "Open Crash Dump…"
3- Navega hasta la ubicación predeterminada que está en la ruta: C:\Windows\Minidump
Los archivos tienen un nombre compuesto de varios números y terminan con la extensión .DMP
Se abrirá una ventana llena de mensajes casi incomprensibles.
Desciende hasta la sección Bugcheck Analysis.
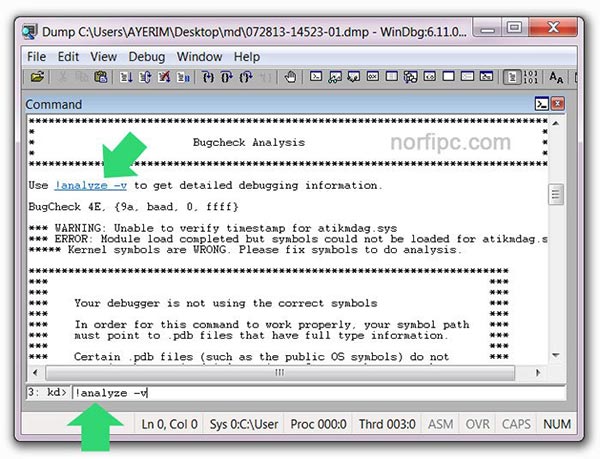
Da un clic en el vínculo: ¡analyze –v para cargar información detallada.
También se puede introducir el comando ¡analyze –v en la barra de comandos en la parte inferior.
Ahora en la sección Bugcheck Analysis se mostrará la información sobre el código de error y la explicación que da Microsoft.
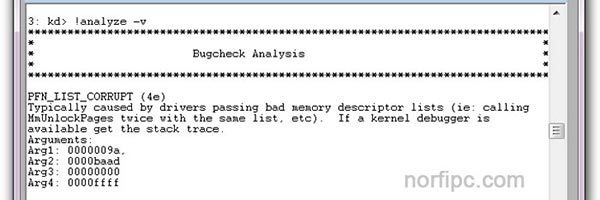
A nosotros no nos será útil.
Desciende hasta el final a la sección: ADITIONAL_DEBUG_TEXT
Allí podremos encontrar en la mayoría de los casos el culpable.
En la imagen de ejemplo culpable es el driver "atikmdag" de la tarjeta de video instalada
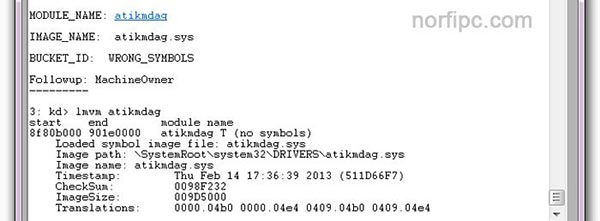
Al dar un clic en el vínculo del módulo se mostrará el archivo y su ubicación exacta, en este caso es: C:/Windows/system32/drivers/atikmdag.sys
2- En el menú File escoge: "Open Crash Dump…"
3- Navega hasta la ubicación predeterminada que está en la ruta: C:\Windows\Minidump
Los archivos tienen un nombre compuesto de varios números y terminan con la extensión .DMP
Se abrirá una ventana llena de mensajes casi incomprensibles.
Desciende hasta la sección Bugcheck Analysis.
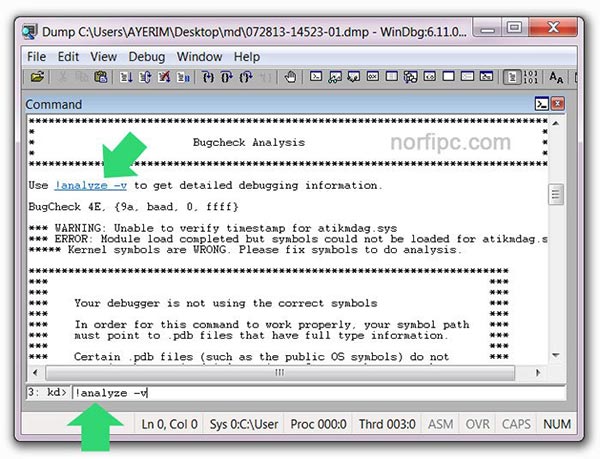
Da un clic en el vínculo: ¡analyze –v para cargar información detallada.
También se puede introducir el comando ¡analyze –v en la barra de comandos en la parte inferior.
Ahora en la sección Bugcheck Analysis se mostrará la información sobre el código de error y la explicación que da Microsoft.
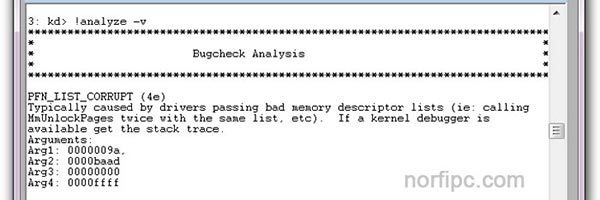
A nosotros no nos será útil.
Desciende hasta el final a la sección: ADITIONAL_DEBUG_TEXT
Allí podremos encontrar en la mayoría de los casos el culpable.
En la imagen de ejemplo culpable es el driver "atikmdag" de la tarjeta de video instalada
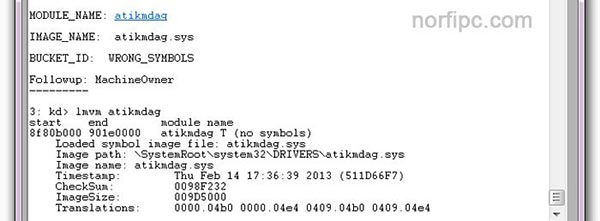
Al dar un clic en el vínculo del módulo se mostrará el archivo y su ubicación exacta, en este caso es: C:/Windows/system32/drivers/atikmdag.sys
Enviar un informe de error
En el caso que se quiera consultar un caso específico en uno de los tantos foros de internet o en el sitio del fabricante de nuestro equipo, hay dos opciones:Enviar el archivo Minidump original o copiar el texto obtenido como se explicó anteriormente, incluyendo la sección ADITIONAL_DEBUG_TEXT.
Como usar BlueScreenView
La aplicación BlueScreenView es sencilla de utilizar.
No es necesario instalarla en el equipo, solo requiere dar dos clics en el ejecutable, seleccionar el error y en el panel inferior encontrar el archivo culpable del error.
En la siguiente imagen se muestra el análisis con BlueScreenView del mismo minidump que fue leido con la herramienta de Microsoft
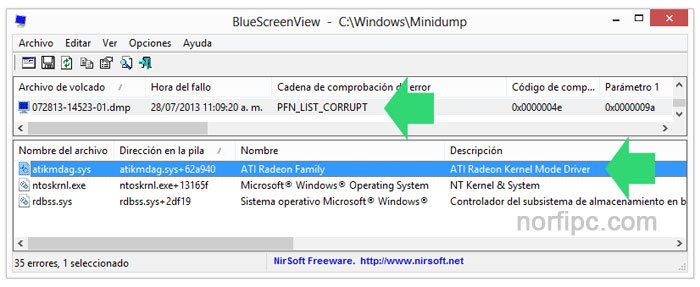
BlueScreenView al iniciarse escanea todos los archivos que se encuentran en la carpeta C:\Windows\Minidump y muestra la información que extrae de ellos en una tabla.
Muestra entre otros: la fecha y hora del error, el código de error (Bug Check Code) con los cuatro parámetros, el controlador o driver causante y su descripción.
Con esa información nos debe bastar para saber la causa del error y que acción emprender.
¿Qué hacer después de saber la causa del error?
Son varias las acciones a seguir dependiendo de la causa del error.
En el ejemplo que se trata en esta página el código de error es: PFN_LIST_CORRUPT
El primer parámetro es 0x9A que indica que un driver ha tratado de liberar una página que aún está bloqueada por el sistema para escritura o lectura (IO).
Lee más información sobre este código de error en otro artículo de este sitio: Que es el error PFN_LIST_CORRUPT, cuál es la causa y como solucionarlo
Cuando el causante es un driver de un dispositivo, aunque sea el genérico instalado por Windows, la solución es acceder al sitio web del fabricante y buscar el más reciente para el sistema operativo que usamos.El primer parámetro es 0x9A que indica que un driver ha tratado de liberar una página que aún está bloqueada por el sistema para escritura o lectura (IO).
Lee más información sobre este código de error en otro artículo de este sitio: Que es el error PFN_LIST_CORRUPT, cuál es la causa y como solucionarlo
También se puede hacer una búsqueda en internet si no sabemos la dirección del fabricante del dispositivo.
Para eso en el caso de BlueScreenView nos facilita la búsqueda.
Solo es necesario en el menú Archivo escoger la opción: "Google Search – Bug Check+Driver"
Se abrirá el navegador y se iniciará automáticamente una búsqueda en Google del driver necesario.
Cuando el causante es uno o varios archivos propios de Windows, la causa original es más compleja y difícil de diagnosticar.
Puede ser errores de hardware (disco duro, memoria), conflictos del hardware del equipo con el sistema, archivos dañados por cortes de energía, virus, etc.
Las soluciones pueden ser varias como actualizar el BIOS, los controladores del Chipset, revisar y reparar errores de disco, etc.
En otras páginas de este sitio puedes explotar sobre los códigos de error más frecuentes en Windows y su causa.
Páginas relacionadas
Como conocer la causa de los errores de pantalla azul en Windows
Los bloqueos y errores STOP o pantalla de la muerte en Windows 8
Que es el error PFN_LIST_CORRUPT, cuál es la causa y como solucionarlo
Error PAGE_FAULT_IN_NONPAGED_AREA, cuál es la causa y como solucionarlo
Como reparar y recuperar una instalación dañada de Windows
Problemas y errores que impiden el arranque e inicio de la PC
Como evitar y solucionar los mensajes de error Watchdog en Windows 8
Los bloqueos y errores STOP o pantalla de la muerte en Windows 8
Que es el error PFN_LIST_CORRUPT, cuál es la causa y como solucionarlo
Error PAGE_FAULT_IN_NONPAGED_AREA, cuál es la causa y como solucionarlo
Como reparar y recuperar una instalación dañada de Windows
Problemas y errores que impiden el arranque e inicio de la PC
Como evitar y solucionar los mensajes de error Watchdog en Windows 8
Comparta esta página
Facebook
Twitter