Aplicaciones y programas que instalo y uso en Windows 11
Actualizado: 23 de septiembre del 2023
Por: Norfi Carrodeguas
Por: Norfi Carrodeguas
Software y apps gratis que descargo de internet o de Microsoft Store y recomiendo para ejecutar todo tipo de tareas en la computadora. Enlaces y descripción.
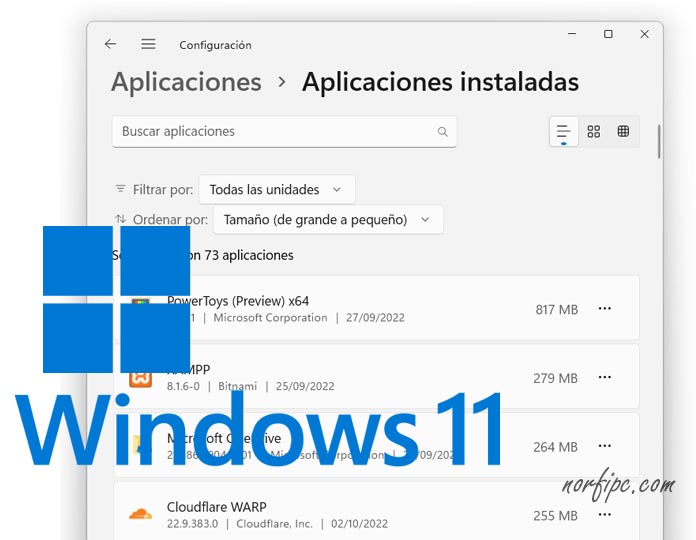
En este sencillo articulo listo y comparto las aplicaciones que empleo para agregar funcionalidad a Windows 11 y ejecutar todo tipo de tareas en el equipo, con una corta descripción de cada una y los enlaces para descargarlas desde internet. Así respondo a cuestiones de muchos lectores.
Agrupo las aplicaciones en tres grupos: las aplicaciones externas que es necesario descargar desde internet, de estas las que son portables o ejecutables y las aplicaciones de Microsoft, que vienen incluidas, a veces no activadas o que se descargan desde la Microsoft Store (la Tienda de Microsoft).
Aplicaciones externas que instalo en Windows 11
Aplicaciones (gratis todas) que no son de Microsoft y agrego a Windows 11 después de descargarlas desde internet para realizar tareas elementales.
Files
Files (archivos en español) es un administrador de archivos moderno que ayuda a organizar sus archivos y carpetas fácilmente. Es construido y mantenido por la comunidad de código abierto.Comencé a usar Files después de un error con el explorador predeterminado de Windows, que impedía que funcionara correctamente y me alegro del error que me permitió conocer esta aplicación.
Se puede descargar libremente desde: https://files.community/
7-Zip
Imprescindible para comprimir y descomprimir archivos, con cualquier tipo de compresión: https://www.7-zip.org/Cloudflare Warp
Aplicación del servicio CDN y de seguridad, que hace que funcione de intermediario entre mi equipo e internet, con un protocolo moderno y optimizado. Sustituye mi dirección IP por una del servicio. Instálala y pruébala desde: https://1.1.1.1/ExplorerPatcher
Aplicación para personalizar Windows 11 y devolverle funcionales retiradas de versiones anteriores, a las que estábamos acostumbrados. Por ejemplo:La Barra de tareas: Personalizar la posición, alineación y agrupación de los iconos en la barra o barra de tareas, si se tiene dos monitores.
En el menú de inicio, el explorador, el área de notificaciones, se pueden personalizar todos los elementos y restituir los eliminados.
Lea mas informacion detallada sobre donde descargar la app y como instalarla en Windows: Como descargar e instalar ExplorerPatcher
Feedly
Lector de fuentes de noticias RSS.Uso la aplicación para leer noticias actualizadas de tecnología por la noche en el iPad. En la computadora accedo al servicio con el navegador ocasionalmente, para instalar o administrar fuentes: https://feedly.com/
FileZilla
Cliente SFTP y SSH para subir archivos al servidor web.Spotify
Me decidí por Spotify después de probar el resto de los gigantes del streaming de la música: YouTube Music, Apple Music y Amazon Music.Me cautivó la facilidad de crear listas de reproducción en Spotify, exportarlas y descargar automáticamente las canciones para oírlas sin conexión; porque a todos estos servicios tengo que acceder con un VPN.
Además, muy atractiva la opción de una cuenta gratuita Premium por tres meses.
Jango
Servicio gratis de radio para escuchar música. Las canciones están agrupadas en estaciones, que funcionan de forma similar a listas de reproducción. Tiene app móvil y se puede cargar con el navegador en: https://es.jango.com/Servicio sencillo y gratuito, pero muy limitado.
Google Chrome
Navegador de internet predeterminado.Muy atrayente las alternativas como Microsoft Edge y Brave que he probado, pero sigo con Chrome.
Google Drive for desktop
Aplicación para mantener los archivos del escritorio sincronizados, con el servicio de almacenamiento.Google Keep
Servicio de Google para intercambiar datos entre la PC (webapp), móvil y Tablet. Notas de texto, imágenes, notas de voz, dibujos en la pantalla táctil, en todos los dispositivos. Disponible en Windows después de instalar Google Chrome mediante una webapp, guardada en las aplicaciones del navegador. Si no la encuentras solo accede a: https://keep.google.com/Notepad++
Editor de texto plano. Para escribir y editar manualmente código HTML, PHP, Javascript y cualquier otro. Con dicha aplicación se ha editado esta página: https://notepad-plus-plus.org/ProtonVPN
Servicio VPN suizo que ofrece navegación con una dirección IP de Estados Unidos, Países bajos o Japón. Uso su aplicación en Windows y en el iPad para poder acceder a la App Store de Apple, bloqueada en mi país. En su opción gratuita limita la velocidad y permite la conexión solo desde un dispositivo: https://protonvpn.com/SyncFolder
Realiza respaldos automáticos de archivos y documentos, en otra unidad de disco o en otro equipo conectados en la red. Lo uso en adición al servicio de Drive ya que funciona offline: http://www.syncfolders.elementfx.com/Telegram
Uso Telegram Web en la computadora con el navegador Chrome en forma de webapp, sin tener que descargar e instalar la aplicación, enlazando mi cuenta del móvil.Para eso solo accede a: https://web.telegram.org/
Abre Telegram en el móvil, entra a Ajustes -> Dispositivos y presiona el botón "Vincular un dispositivo".
Ahora apunta con la cámara al código QR que se genera y muestra en pantalla.
Presiona el botón de los tres puntos de Chrome y en el menú selecciona "Instalar Telegram Web". Se instalará como un programa tradicional pero realmente se abrirá con el navegador.
También podemos autentificarnos usando la opción "Log by phone number" e introducir manualmente el número del móvil.
Otra opción es entrar a https://desktop.telegram.org/ para descargar la aplicación para Windows o una versión portable.
Permite enviar y recibir mensajes sin tener el teléfono conectado y recibir notificaciones, aunque cerremos la aplicación.
Los mensajes recibidos por el chat aparecen encima de la zona de notificaciones y es posible responder desde ahí mismo, sin tener que abrir la ventana de aplicación.
Si no deseas instalarla puedes usar la webapp con Chrome, simplemente entrando a: https://web.whatsapp.com/.
Lee mas información: Trucos, tips y consejos útiles para WhatsApp
Windscribe
Servicio VPN canadiense con una opción gratuita limitada, que ofrece hasta 10 GB de datos mensuales, que se puede extender: https://esp.windscribe.com/En el móvil con Android uso MarinDeck, una versión de TweetDeck para este sistema operativo que funciona a la perfección.
Si usamos TweetDeck en el escritorio, MarinDeck no precisa de ninguna configuración, solo autentificarnos con la misma cuenta.
Los servicios de redes sociales, como Facebook, Twitter, Instagram o Pinterest, que en dispositivos móviles se usan mediante aplicaciones, en Windows basta con el navegador web.
SharpKeys para configurar teclado
SharpKeys es una aplicación independiente que instalo desde la Microsoft Store, aunque también puede hacerse desde la cuenta de su creador Randy (randyrants) en Github.Es una utilidad que modifica una clave de Registro para reasignar una tecla del teclado para otro uso. Es de extrema utilidad cuando cambiamos a un teclado y no estamos familiarizados con las nuevas teclas o cuando está en otro idioma.
Para identificar una tecla a reasignar no necesitamos saber su nombre, solo presionarla. De forma similar seleccionamos la nueva función a asignar.
En cualquier momento podemos volver atrás.
La aplicación no permanece en memoria, incluso podemos desinstalarla en cualquier momento, no afecta los cambios hechos.
SharpKeys en Github
SharpKeys en la Microsoft Store
XAMPP
Servidor web para hacer funcionar este sitio web o cualquier otro en la computadora de forma local. Más información: Como tener mi blog en la computadoraGuardar sitios web como webapps, aplicaciones que se ejecutan en el navegador
Muchos servicios de utilidad en la web no tienen aplicaciones para escritorio o móviles, o no son compatibles; en ese caso podemos crear una aplicación web con el navegador Google Chrome y usarlos en Windows como si se tratara de una aplicación tradicional.
La ventaja es obvia, no tener que agregar archivos a nuestro sistema operativo.
Para eso entra al sitio web con Google Chrome, presiona en los tres puntos en la esquina superior derecha y en "Más herramientas" escoge: "Crear acceso directo". Marca la opción "Abrir como ventana".
Esto crea un acceso directo en el escritorio que abre la página guardada como si fuera una aplicación más, dependiendo de las funcionalidades agregadas por el desarrollador de la página.
Los datos de todos los sitios instalados en forma de aplicación, como webapps con el navegador Google Chrome, se guardan en la carpeta de datos del navegador y se pueden consultar usando la siguiente dirección: chrome://apps/
En el navegador Microsoft Edge si este es tu preferido, puedes usar la dirección: edge://apps/
En el navegador Microsoft Edge si este es tu preferido, puedes usar la dirección: edge://apps/
Aplicaciones de Microsoft que uso en Windows 11
Enlace Móvil
Enlace Móvil o Microsoft Phone Link, es una aplicación que sincroniza Windows con un móvil con Android. De utilidad para varias tareas como las siguientes:✔ Copiar a la computadora las fotos tomadas por el móvil o las capturas de pantalla hechas (entre las 2000 fotos más recientes)
✔ Leer y responder notificaciones.
✔ Leer y responder mensajes SMS.
✔ Hacer llamadas telefónicas y videollamadas (requiere de micrófono y bluetooth en la PC).
✔ Enviar páginas desde el móvil a la computadora, cuando necesitamos ver una versión mas completa o descargar archivos. Para eso en el menú de compartir del móvil debemos seleccionar: "Enlace móvil".
✔ Sincronizar aplicaciones de la computadora con el móvil, si están disponibles, lo que permite continuar lo que dejamos inconcluso o pendiente en el dispositivo, por ejemplo, edición de documentos. Esta funcionalidad todavía no está disponible para todos los móviles.
La aplicación viene preinstalada en Windows 11 y para instalarla en el móvil solo es necesario entrar con el navegador a: https://www.aka.ms/yourpc
Microsoft To Do
Aplicación organizadora de tareas, preinstalada en Windows y disponible para dispositivos móviles.Permite y facilita crear anotaciones de texto o de voz, recordatorios, transcribir audio.
Sincroniza cada 5 segundos los datos entre los dispositivos conectados a la red y que usan una cuenta de Microsoft (Outlook).
De extrema utilidad para organizarnos, la agrego al inicio de Windows para que me recuerde al encender el equipo las tareas pendientes, que generalmente planifico con el móvil.
To Do se puede usar también como una webapp, cargando con el navegador: https://to-do.live.com/
Reproductor multimedia de Windows 11
Windows 11 incluye un nuevo reproductor multimedia, no hablo del tradicional reproductor de Windows media heredado que todavía sobrevive.Los que no son muy exigentes pueden usarlo para reproducir video, películas y música.
Lo uso para música y me gusta mucho la sencillez y minimalismo del Modo compacto o Mini reproductor (Control + M).
Como este reproductor se pueden cargar música en una gran variedad de formatos, incluyendo listas de reproducción, también desde carpetas del equipo o direcciones URL de internet.
Lo uso con la nueva función de "Subtítulos en directo" de Windows 11.
Fotos de Windows 11
En versiones anteriores de Windows era necesario instalar aplicaciones adicionales para editar las imágenes o fotos. Algunos nos vimos obligados a usar Paint, para simplemente recortar una imagen.Hoy nada eso es necesario.
Los que no precisan de un editor de imágenes profesional, pueden usar la nueva aplicación Fotos para tareas elementales, como recortar, editar, ajustar parámetros como color, saturación, brillo, usar filtros. filtros, etc.
Yo adicionalmente uso Power Toys lo que me permite con la herramienta "Cambio de tamaño de imágenes", después de arreglar y editar una imagen darle el tamaño exacto y guardarla con la calidad necesaria, ya sea el 100% para visualizar y usar offline o el 50% para insertar en la web.
OneDrive en Windows 11
Uso la aplicación OneDrive incluida en Windows 11 para hacer un respaldo de archivos en el servicio de Microsoft, usando la cuenta gratis predeterminada.Me permite guardar en la nube y sincronizar automáticamente todo el contenido de la carpeta Escritorio.
De esa forma además de tener un respaldo, puedo acceder a documentos desde el móvil con la app de OneDrive.
Solo necesitamos cambiar la ubicación de la carpeta Escritorio y moverla al interior de la de OneDrive situada en la ruta: C:\Users\Usuario\OneDrive
Si no sabes cómo hacerlo lee el siguiente articulo: Crear un respaldo del Escritorio de Windows en OneDrive
PowerToys
Paquete de aplicaciones y utilidades de Microsoft independiente de Windows, para que los usuarios avanzados mejoren y optimicen su experiencia a fin de aumentar la productividad.Algunas de las funcionalidades más útiles que ofrece PowerToy son las siguientes:
✔ Extractor de texto, para extraer o digitalizar el texto de las imágenes. Lee como usar TextExtract
✔ Complementos de File Explorer, habilitan el panel de vista previa para ver archivos SVG, PDF, MD y otros.
✔ Cambio de tamaño de imágenes, extensión para cambiar rápidamente el tamaño de las imágenes con un simple clic del botón derecho.
✔ Administrador de teclado, personalizar acciones de las teclas.
✔ Acento rápido, escribir caracteres acentuados cuando un teclado no lo admite.
✔ Regla en pantalla.
✔ Always on Top para anclar ventanas encima de las demás.
Lee la documentación de PowerToys o descarga la versión más reciente desde Github:
PowerToys✔ Complementos de File Explorer, habilitan el panel de vista previa para ver archivos SVG, PDF, MD y otros.
✔ Cambio de tamaño de imágenes, extensión para cambiar rápidamente el tamaño de las imágenes con un simple clic del botón derecho.
✔ Administrador de teclado, personalizar acciones de las teclas.
✔ Acento rápido, escribir caracteres acentuados cuando un teclado no lo admite.
✔ Regla en pantalla.
✔ Always on Top para anclar ventanas encima de las demás.
Notas rápidas
Aplicación algo similar a la nueva Microsoft To Do, pero más sencilla y simple.Se trata de anotaciones para sincronizar entre dispositivos, sin las funcionalidades que agrega la app anterior.
Preinstalada en Windows 11. En dispositivos móviles se instala con One Note (Android, iOS). Disponible también en Outlook.
En la web sin instalar nada: https://www.onenote.com/stickynotes
Aplicación El Tiempo en Windows 11
Uso la información del estado del tiempo que proporciona msn.com como una webapp.Para instalarlo abro el navegador Microsoft Edge y doy clic en el widget del tiempo.
Después que se abre a pantalla completa, presiono en los tres puntos para abrir el menú y en Aplicaciones escojo: "Instalar este sitio como una aplicación".
La aplicación crea un acceso directo en el Inicio.
Lo hago así porque mi navegador predeterminado no es Edge. Los que lo usen como tal no necesitan dar estos pasos.
Otra opción es usar el Widget del tiempo en la aplicación Widget, que se abre con las teclas Windows + W.
Gadget Reloj en Windows 11
El gadget llamado ".Rejoj" permite situar un reloj de diseño analógico en el escritorio como en Windows 7 y Vista, escogiendo entre 5 modelos diferentes.Los nostálgicos por el pasado pueden descargar adicionalmente desde la tienda otros modelos.
Instalar Reloj
Office gratis en línea
Para algunos con una conexión de internet estable en la computadora, le puede ser muy factible, en vez de descargar e instalar la suite de programas de Office, simplemente ejecutar esos programas online, usando la opción gratuita, aunque co funcionalidades limitadas.Para eso solo necesitamos acceder a: https://www.office.com/ o su reemplazo en el futuro cercano: https://www.microsoft365.com/
Desde Microsoft recomiendan hacerlo con el navegador Microsoft Edge e instalar Office como una aplicación en el equipo, pero yo veo más rápido hacerlo con Chrome.
Para eso presiona sobre el menú de los tres puntos en la esquina superior derecha del navegador para abrir la Configuración y selecciona Aplicaciones -> Instalar Office.
Después de esto Office se puede iniciar desde el menú Inicio, la barra de tareas o el escritorio, con el beneficio de contar con la más reciente versión de la suite gratis.
La desventaja es que no se puede crear un acceso directo para una aplicación en específico como Word o Excel, solo para la suite completa.
Para editar documentos locales la aplicación previamente los sube a la nube (Microsoft Ondrive), lo que puede ralentizar esta tarea. Este comportamiento se puede modificar en la configuración.
Programas ejecutables o portables que uso en Windows 11
Programas que no es necesario instalar, solo descargarlos, descomprimirlos en un directorio y se ejecutan creando un acceso directo al ejecutable (exe).
La ventaja es obvia. Uso los mismos que usaba en Windows 10 antes de actualizar a Windows 11 y funcionan de maravilla, con total compatibilidad.
Son los siguientes:
Calibre. Editor, convertidor y lector de libros electrónicos.
Calibre portable
Photoshop CS6. Versión portable del famoso editor de imágenes.
Waifu2x. Increíble aplicación para aumentar las imágenes de tamaño, sin afectar la resolución y calidad. Lee más información: Mejorar la calidad y resolución de una imagen o fotografía con Waifu2x
Wget. Pequeña aplicación para descargar archivos desde internet, que funciona mediante la línea de comandos. Imprescindible para descargar archivos grandes con una conexión de internet lenta o inestable. Lee más información: Como usar WGET en Windows para descargar archivos de internet
Photoshop CS6. Versión portable del famoso editor de imágenes.
Waifu2x. Increíble aplicación para aumentar las imágenes de tamaño, sin afectar la resolución y calidad. Lee más información: Mejorar la calidad y resolución de una imagen o fotografía con Waifu2x
Wget. Pequeña aplicación para descargar archivos desde internet, que funciona mediante la línea de comandos. Imprescindible para descargar archivos grandes con una conexión de internet lenta o inestable. Lee más información: Como usar WGET en Windows para descargar archivos de internet
Administrar los programas y aplicaciones en Windows 11
Para saber las aplicaciones instaladas en Windows 11, el espacio que ocupan, así como para desinstalar alguna o restablecer las que dejen de funcionar, sigue los pasos.
Abre la Configuración (Windows + I), Aplicaciones, Aplicaciones instaladas.
Puedes ordenar la lista por orden alfabético, por fecha de instalación o por tamaño.
Presiona los tres puntos a la derecha de cada una para desinstalar o para abrir las Opciones avanzadas disponible en las apps de Microsoft.
En las Opciones avanzadas podemos quitar o dar permisos, decidir si se ejecuta en segundo plano, configurar las opciones de notificación en la pantalla de bloqueo y reparar o reiniciar (Restablecer) la aplicación, en caso de errores.
Páginas relacionadas
✓ Como instalar o actualizar a Windows 11, consejos y trucos
✓ Trucos y medidas para acelerar Windows 11 lento
✓ Configurar y personalizar una nueva instalación de Windows 11
✓ Windows 11, lo nuevo, lo más útil, lo mejor, trucos y recomendaciones
✓ Windows 11 combinaciones de teclas o atajos del teclado
✓ Configurar y personalizar instalación nueva de Windows 10, trucos
✓ Programas y aplicaciones que necesito instalar en Windows 10
✓ Trucos y medidas para acelerar Windows 11 lento
✓ Configurar y personalizar una nueva instalación de Windows 11
✓ Windows 11, lo nuevo, lo más útil, lo mejor, trucos y recomendaciones
✓ Windows 11 combinaciones de teclas o atajos del teclado
✓ Configurar y personalizar instalación nueva de Windows 10, trucos
✓ Programas y aplicaciones que necesito instalar en Windows 10
Comparta esta página
Facebook
Twitter