NorfiPC »
Como lo Hago »
Formatear memorias flash
Como formatear las memorias flash, tarjetas, pendrive y otros dispositivos USB
Como darle un nuevo formato a las memorias flash, pendrive y otros dispositivos de almacenamiento USB como tarjetas SD (Secure Digital), MiniSD, MicroSD, MMC (MultiMedia Card), Memory Stick, Compac Flash, etc. usadas en teléfonos celulares, PDA, cámaras digitales, MP3 players, etc.
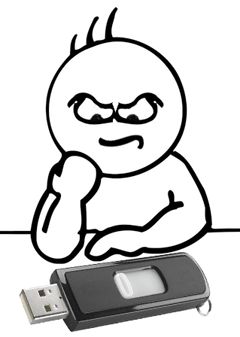 Las memorias flash, tan ampliamente utilizadas en todo tipo de dispositivos portables, son muy prácticas, dada su reducido tamaño y la capacidad de almacenar gran cantidad de información, pero su desventaja es el sistema de archivos tan sencillo que poseen.
Las memorias flash, tan ampliamente utilizadas en todo tipo de dispositivos portables, son muy prácticas, dada su reducido tamaño y la capacidad de almacenar gran cantidad de información, pero su desventaja es el sistema de archivos tan sencillo que poseen.Esto trae consigo que cada cierto tiempo son necesarias de formatear, a veces es la única forma de solucionar conflictos en su funcionamiento restaurando su sistema de archivos que es bastante sencillo, esto mejorará considerablemente su rendimiento y además podremos de esta manera eliminar completamente cualquier residuo dejado por virus o programas malignos que nos hayan afectado y que permanezcan latentes en el dispositivo.
Al formatear cualquier dispositivo USB lo que hacemos es crear de nuevo su sistema de archivos desde cero, por lo que cualquier documento o archivo en su interior se eliminará sin posibilidades de recuperarlo.
Se debe tener en cuenta que en Windows 7 o Vista no es necesario en lo absoluto la instalación de ningún software ni programa para formatear una memoria, el sistema incluye las herramientas necesarias. El formato resultante es 100% compatible, lo que no ocurre con algunas aplicaciones de terceros.
Darle un nuevo formato a una memoria desde el explorador de Windows
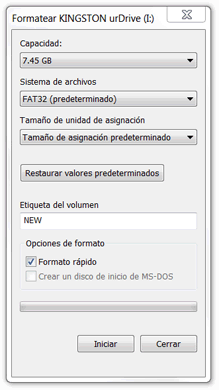
Para eso en MiPC localizamos la unidad, dar un clic derecho encima de ella y escoger: "Formatear..", se abrirá una pequeña ventana donde veras las siguientes opciones:
1- Capacidad, no es necesario de modificar, Windows reconoce de forma automática la capacidad disponible.
2- Sistema de archivos.
3- Tamaño de unidad de asignación, déjalo como viene.
4- Restaurar valores predeterminados, utiliza siempre este botón para asegurarse de utilizar los valores más adecuados.
5- Etiqueta del volumen, es el nombre que le vamos a dar al dispositivo.
6- La casilla formato rápido ahorra y disminuye el tiempo de formateo.
¿Qué sistema de archivos podemos elegir?
En la actualidad puedes escoger entre cuatro sistemas diferentes de archivos que son:
FAT, FAT32, ExFAT y NTFS
Para que esté disponible el sistema de archivos NTFS es necesario que hagas lo siguiente:
• Accede al Administrador de dispositivos, su icono lo encontrarás en el Panel e Control, también puedes iniciarlo escribiendo en Inicio devmgmt.msc y oprimiendo Enter.
• Allí busca en Unidades de disco tu dispositivo.
• Da un clic derecho y en el menú selecciona Propiedades.
• Ve a la pestaña Directivas y en ella marca la casilla "Optimizar para rendimiento" o "Mas rendimiento".
Ahora estará disponible NTFS como sistema de archivos pero tendrás que usar la función "Quitar hardware con seguridad" para desconectar tu dispositivo antes de retirarlo de la PC.
Cada uno de estos sistemas de archivos tiene sus características, ventajas y desventajas, si no sabes cual elegir sigue los siguientes consejos:• Accede al Administrador de dispositivos, su icono lo encontrarás en el Panel e Control, también puedes iniciarlo escribiendo en Inicio devmgmt.msc y oprimiendo Enter.
• Allí busca en Unidades de disco tu dispositivo.
• Da un clic derecho y en el menú selecciona Propiedades.
• Ve a la pestaña Directivas y en ella marca la casilla "Optimizar para rendimiento" o "Mas rendimiento".
Ahora estará disponible NTFS como sistema de archivos pero tendrás que usar la función "Quitar hardware con seguridad" para desconectar tu dispositivo antes de retirarlo de la PC.
Uso de los diferentes sistemas de archivos
• Memorias flash o pendrive hasta los 512MB de capacidad escoge el formato FAT.
• Memorias flash o pendrive de tamaño mayor escoge el formato FAT32.
• Memorias de datos para su uso normal escoge el formato FAT32
• Memorias de datos de buena tasa de transferencia en la que desees aprovechar las opciones que brinda NTFS, como entre otras asignarles permisos a tus carpetas para que no las abran, revisen o modifiquen sin tu consentimiento escoge este formato.
¡IMPORTANTE!• Memorias flash o pendrive de tamaño mayor escoge el formato FAT32.
• Memorias de datos para su uso normal escoge el formato FAT32
• Memorias de datos de buena tasa de transferencia en la que desees aprovechar las opciones que brinda NTFS, como entre otras asignarles permisos a tus carpetas para que no las abran, revisen o modifiquen sin tu consentimiento escoge este formato.
Para formatear un dispositivo conéctalo solo en alguno de los puertos USB traseros, es decir los que se encuentran directamente anclados a la motherboard, nunca uses los que están en concentradores ni en los puertos delanteros de los chasis.
Características y uso de cada formato
FAT es el más antiguo de los sistemas de archivos, surgió en el año 1987 pero es el más sencillo, tiene la limitación que solo admite archivos menores de 2gb, es decir es imposible copiar en un dispositivo formateado en FAT videos mayores a los 2GB.
FAT32 es una mejora de FAT para usarlo en sistemas de 32bits, surgió en el año 1995 admite archivos hasta 4GB y tamaños de volumen de 32 GB en Windows.
ExFAT Hace solo pocos años, después del lanzamiento de Windows Vista surge exFAT (Extended FAT) que resuelve las limitaciones de los formatos anteriores, posee compatibilidad con volúmenes mayores de 32 GB y admite archivos mayores de 4 GB, es más veloz que FAT32.
NTFS es el más sofisticado de los sistemas de archivos ya que posee una serie de características extra.
Permite asignar una contraseña al dispositivo.
Permite asignar permisos en los archivos contenidos en los dispositivos para administrar la copia, escritura y modificación de datos.
Otros beneficios son comprimir archivos y poder encriptar datos.
Sus desventajas es que reduce el rendimiento ya que necesita operaciones adicionales de lectura y escritura constantemente, solo es recomendado de usar en dispositivos que tengan buena velocidad de transferencia, además NTFS requiere espacio libre extra para su funcionamiento.
FAT32 es una mejora de FAT para usarlo en sistemas de 32bits, surgió en el año 1995 admite archivos hasta 4GB y tamaños de volumen de 32 GB en Windows.
ExFAT Hace solo pocos años, después del lanzamiento de Windows Vista surge exFAT (Extended FAT) que resuelve las limitaciones de los formatos anteriores, posee compatibilidad con volúmenes mayores de 32 GB y admite archivos mayores de 4 GB, es más veloz que FAT32.
NTFS es el más sofisticado de los sistemas de archivos ya que posee una serie de características extra.
Permite asignar una contraseña al dispositivo.
Permite asignar permisos en los archivos contenidos en los dispositivos para administrar la copia, escritura y modificación de datos.
Otros beneficios son comprimir archivos y poder encriptar datos.
Sus desventajas es que reduce el rendimiento ya que necesita operaciones adicionales de lectura y escritura constantemente, solo es recomendado de usar en dispositivos que tengan buena velocidad de transferencia, además NTFS requiere espacio libre extra para su funcionamiento.
Utilizar la línea de comandos para reparar o formatear dispositivos
Si tropiezas con algún tipo de obstáculo para reparar o formatear tu dispositivo mediante el explorador de Windows también lo puedes hacer usando la línea de comandos (más efectivo).
Para eso abre una ventana de la consola o intérprete de comando de Windows, al que puedes acceder escribiendo en Inicio o Ejecutar: CMD y oprimir la tecla Enter.
Como reparar el formato y recuperar archivos dañados
A veces tenemos necesidad de recuperar archivos del interior de memorias flash dañados por cortes de energía, retirar el dispositivo sin desconectarlo o insertarlo en puertos en mal estado.
Para eso utiliza el comando CHKDSK de la siguiente forma:
• Escribe: CHKDSK, la letra de unidad del dispositivo seguida de dos puntos, /F
Por ejemplo para reparar una memoria que se encuentra en la unidad E quedaría así:
CHKDSK E: /F
• Presiona la tecla Enter.
Por ejemplo para reparar una memoria que se encuentra en la unidad E quedaría así:
CHKDSK E: /F
• Presiona la tecla Enter.
Cambiar el formato del dispositivo sin formatearlo
Por ejemplo para convertir de FAT32 a NTFS una memoria que se encuentra en la unidad E, sería de la siguiente forma:
CONVERT E: /FS:NTFS
Darle formato a cualquier dispositivo extraíble
Utiliza el comando FORMAT de la siguiente forma:
FORMAT (letra de unidad asignada) /FS:(sistema de archivo)
Quedaría de la siguiente forma:
FORMAT E: /FS:FAT32 /Q
En este caso le das formato FAT32 a un dispositivo que se encuentra en la unidad E mediante un formato rápido.
Cambia los valores de acuerdo a tus necesidades.
Adicionalmente puedes usar los siguientes modificadores:
/V: etiqueta Específica la etiqueta del volumen.
/X Si es necesario, obliga al volumen a desmontarse primero.
Mensajes de Dispositivo de solo lectura al tratar de copiar archivos o modificar formato
El mensaje siguiente "Dispositivo de solo lectura", o uno similar puede aparecer en los siguientes casos:
• Al tratar de hacer modificaciones en tarjetas o adaptadores de tarjetas SD con el pin de seguridad activado.
• Tratando de hacer modificaciones en tarjetas cuyo formato ha sido creado en cámaras u otros dispositivos con la característica a veces involuntaria o inconsciente de solo lectura, en esos casos solo se podrán modificar donde se creó.
• Tratando de hacer modificaciones en memorias con formato NTFS que tienen asignado permisos de seguridad, solo podrá cambiarlos su propietario.
• Tratando de hacer modificaciones en tarjetas cuyo formato ha sido creado en cámaras u otros dispositivos con la característica a veces involuntaria o inconsciente de solo lectura, en esos casos solo se podrán modificar donde se creó.
• Tratando de hacer modificaciones en memorias con formato NTFS que tienen asignado permisos de seguridad, solo podrá cambiarlos su propietario.
Consejos recomendados al usar dispositivos USB
Siempre antes de retirar los dispositivos USB de la PC utiliza la función "Quitar hardware con seguridad" y espera a que aparezca el mensaje "El dispositivo ha sido detenido"
¿Por qué? Aunque en ese momento no estés aparentemente ejecutando ningún archivo contenido en tu memoria, tu sistema operativo puede que tenga procesos en ejecución que estén leyendo o escribiendo datos en determinados archivos de la misma (antivirus, explorer.exe, services.exe, etc.) de interrumpirse momentáneamente la conexión puede ser que el archivo referido quede abierto y al restablecer en otro momento la conexión no funcione adecuadamente.
Como crear un acceso directo para extraer de forma segura los dispositivos USB
Si no eres el único que utiliza la PC, crea un acceso directo bien visible en el escritorio a esta función para que facilites su empleo a los demás, hazlo de la siguiente forma:
• Da un clic derecho en el escritorio y selecciona Nuevo Acceso Directo, en la siguiente pantalla que te pide Escriba la ubicación del elemento copia y pega la siguiente línea:
rundll32.exe shell32.dll,Control_RunDLL hotplug.dll o puede ser control hotplug.dll
• Da clic en Siguiente
• Nómbralo "Desconectar" y finaliza.

Para que se muestre un icono grande en el acceso directo haz lo siguiente:
• Guarda la imagen que aparece a la izquierda en cualquier lugar de tu PC, nómbrala: hotplug.ico
• Da un clic derecho en el acceso directo que creaste y escoge Propiedades
• Selecciona Cambiar icono y pega la ruta donde guardaste el icono, no obstante puedes usar el icono predeterminado que está en: C:\Windows\system32\hotplug.dll
rundll32.exe shell32.dll,Control_RunDLL hotplug.dll o puede ser control hotplug.dll
• Da clic en Siguiente
• Nómbralo "Desconectar" y finaliza.
Para que se muestre un icono grande en el acceso directo haz lo siguiente:
• Guarda la imagen que aparece a la izquierda en cualquier lugar de tu PC, nómbrala: hotplug.ico
• Da un clic derecho en el acceso directo que creaste y escoge Propiedades
• Selecciona Cambiar icono y pega la ruta donde guardaste el icono, no obstante puedes usar el icono predeterminado que está en: C:\Windows\system32\hotplug.dll
Problemas con las tarjetas de memoria de cámaras fotográficas y teléfonos celulares
Las cámaras fotográficas y de video digitales, al igual que gran parte de los teléfonos celulares, usan distintos formatos de tarjetas, pero las que más abundan son las tarjetas SD (Secure Digital).
Existen tres tamaños de estas tarjetas, (SD, miniSD y microSD) pero aumenta el uso de la más pequeña de ellas, siempre vienen con un adaptador para los puertos estándar que son SD.
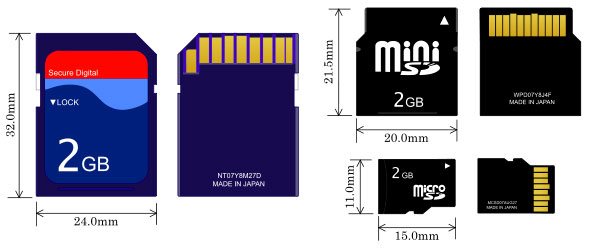
Al encontrarse con conflictos con estas tarjetas o comenzar a usar en un dispositivo una de ellas de otro diferente, es necesario formatearlas previamente en la PC y posteriormente darle formato en el dispositivo en el que se va a utilizar, esto es necesario para que se creen los archivos de sistema imprescindibles.
En todos los casos se debe usar el formato FAT32.
Al conectar las SD o el adaptador en un lector, es posible utilizar un seguro o botón que hace posible proteger sus datos contra escritura, convirtiéndolas en de solo lectura.
Páginas relacionadas
✓ Solucionar error al tratar de extraer o expulsar una memoria flash USB
✓ Como extraer y salvar fotos eliminadas de una tarjeta de memoria
✓ Como recuperar las fotos de la tarjeta de memoria de una cámara o de un teléfono celular
✓ Recuperar y reparar memorias flash, pendrives y tarjetas de memoria que Windows no reconoce.
✓ Impedir la copia, escritura y modificación de datos en unidades flash USB.
✓ Revisar, comprobar y reparar discos duros en Windows
✓ Como extraer y salvar fotos eliminadas de una tarjeta de memoria
✓ Como recuperar las fotos de la tarjeta de memoria de una cámara o de un teléfono celular
✓ Recuperar y reparar memorias flash, pendrives y tarjetas de memoria que Windows no reconoce.
✓ Impedir la copia, escritura y modificación de datos en unidades flash USB.
✓ Revisar, comprobar y reparar discos duros en Windows
