NorfiPC »
Como lo hago »
Navegar más rápido en Windows 8
Como mejorar y hacer más rápida la navegación en internet en Windows 8
Evitar la actualización y sincronización automática de las aplicaciones. Impedir el consumo de ancho de banda innecesario, que retarda ralentiza y hace más lenta nuestra conexión. Como bloquear deploy.akamaitechnologies.com para acelerar la velocidad del navegador. Como detectar las aplicaciones que se conectan a la red en segundo plano e impedirlo.
Las aplicaciones disponibles en el sistema y las que instales de la tienda de Microsoft se actualizarán de forma automática ofreciéndote toda información actual, como noticias, el estado del tiempo, deportes, correos recibidos, las cotizaciones en la bolsa, etc.
Si es así ni sigas leyendo que este artículo no es para ti.
Si por el contrario instalas Windows 8 y no cuentas con una conexión a internet de alta velocidad, estas limitado en el ancho de banda o tienes poco tiempo que dedicarle a tu equipo, te darás cuenta que en este sistema operativo la navegación en la red es mucho más lenta que en Windows 7 y sistemas anteriores.
No solo eso, en ocasiones la navegación será casi imposible, con errores, retrasos y cuelgues frecuentes.
¿Por qué la navegación es más lenta en Windows 8?
Windows 8 es un sistema diseñado para mejorar el confort y la experiencia del usuario partiendo de condiciones y recursos técnicos no disponibles para todos.
El sistema y principalmente las aplicaciones (las aplicaciones metro), se actualizan constantemente consumiendo una parte significativa del ancho de banda y en ocasiones representando más del 70% del tráfico.
Puedes comprobarlo después de unos días de uso abriendo la pestaña "Historial de aplicaciones" del Administrador de tareas.
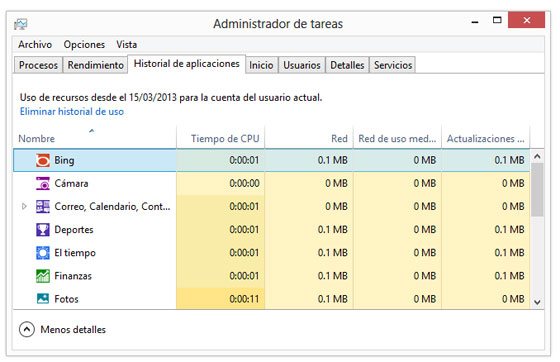
En el equipo donde se hizo la captura de pantalla para este artículo, no existe gasto alguno de red por las aplicaciones.
Para abrir el Administrador de tareas usa las teclas Control + Mayus + Escape o da un clic en la barra de tareas y escoge: "Administrador de tareas".Verás que "El tiempo", "Deportes", "Noticias", "Bing" y otras aplicaciones habrán descargado a tu equipo en ese intervalo, varios MegaBytes (MB) de datos.
Si tu propósito es solo navegar en internet de la forma más rápida, práctica y económica, necesitas seguir algunas medidas de inmediato.
Medidas para evitar el consumo de ancho de banda innecesario en Windows 8
Deshabilitar Windows Update
La clásica opción de deshabilitar Windows Update permite evitar que se busque de forma automática y se descarguen actualizaciones para el sistema operativo en Microsoft.
Puedes escoger entre tres opciones:
✓ Descargar todas las actualizaciones disponibles (algunas de ellas no te serán de utilidad en lo absoluto)
✓ Informarse de las actualizaciones disponibles y escoger cual descargar.
✓ Bloquear todo, es la más drástica.
Se acuerdo a tus condiciones y necesidades puedes escoger la que más te conviene.✓ Informarse de las actualizaciones disponibles y escoger cual descargar.
✓ Bloquear todo, es la más drástica.
• Para eso abre el panel de control (Windows + I + Enter)
• Selecciona Windows Update.
• En el panel de la izquierda escoge: "Cambiar configuración".
• Selecciona Windows Update.
• En el panel de la izquierda escoge: "Cambiar configuración".
Deshabilitar la sincronización automática
La sincronización automática permite guardar en la cuenta de Microsoft del usuario varios aspectos como: Las preferencias, la personalización, contraseñas, configuración de las aplicaciones, etc.
Si no te interesa puedes deshabilitarla en la herramienta: "Configuración de la PC disponible" en la Charm bar o barra lateral, solo mueve el ratón a la esquina inferior derecha del escritorio para abrirla.
También puedes deshabilitarla completamente usando el Editor de directivas de Windows.
• Abre el Editor de directivas de grupo local. Para eso usa la búsqueda de aplicaciones con las teclas: Windows + Q
• En el cuadro introduce gpedit.msc
• En el panel de la izquierda navega por las carpetas: Configuración del equipo -> Plantillas administrativas -> Componentes de Windows
• En el panel de la derecha abre la carpeta: "Sincronizar la configuración"
• Da un clic en cada una de las directivas y marca el botón: "Habilitada"
• Si deseas que los cambios sean inmediatos y no tener que reiniciar el equipo, abre la herramienta Ejecutar (Windows + R), introduce: gpupdate /force y presiona Enter.
• En el cuadro introduce gpedit.msc
• En el panel de la izquierda navega por las carpetas: Configuración del equipo -> Plantillas administrativas -> Componentes de Windows
• En el panel de la derecha abre la carpeta: "Sincronizar la configuración"
• Da un clic en cada una de las directivas y marca el botón: "Habilitada"
• Si deseas que los cambios sean inmediatos y no tener que reiniciar el equipo, abre la herramienta Ejecutar (Windows + R), introduce: gpupdate /force y presiona Enter.
Evitar la actualización automática de las aplicaciones
De la misma forma anterior se puede deshabilitar la actualización de las aplicaciones.
En el Editor de directivas de Windows navega hasta: Configuración del equipo -> Plantillas administrativas -> Tienda
Da un clic en "Desactivar la descarga automática de aplicaciones" y marca el botón "Habilitada".
Solo resta comprobar si las aplicaciones siguen estableciendo conexiones al exterior..Da un clic en "Desactivar la descarga automática de aplicaciones" y marca el botón "Habilitada".
¿Cómo comprobarlo?
Usar NETSTAT para conocer que aplicaciones se conectan con el exterior
Netstat, es una aplicación incluida en Windows que permite monitorear todas las conexiones establecidas con el exterior.
La opción –B muestra la identidad de las aplicaciones estableciendo conexión con el exterior.
Aunque solo funciona mediante la línea de comandos es algo sencillo su uso.
Haz lo siguiente:
• Abre la consola de CMD.
Para iniciarla usa el menú que se abre con las teclas Windows + X
Escoge: "Símbolo del sistema (Administrador)"
• Escribe: NETSTAT -BO 10 y presiona la tecla Enter.
• Se mostrarán las conexiones establecidas por aplicaciones del sistema con el exterior.
La lista se refrescará cada 10 segundos.
Para iniciarla usa el menú que se abre con las teclas Windows + X
Escoge: "Símbolo del sistema (Administrador)"
• Escribe: NETSTAT -BO 10 y presiona la tecla Enter.
• Se mostrarán las conexiones establecidas por aplicaciones del sistema con el exterior.
La lista se refrescará cada 10 segundos.
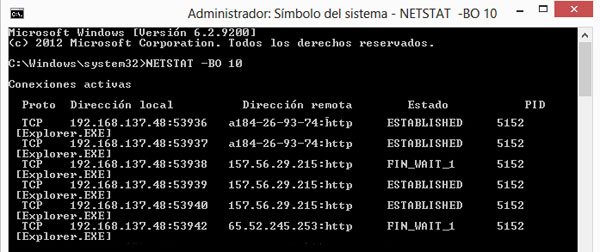
El número a la derecha corresponde a la identidad del proceso involucrado (PID).
Lee mas información: Ver, conocer, e identificar con NETSTAT las conexiones establecidas
Para identificar qué proceso exactamente corresponde a un PID, haz lo siguiente:
• Abre una ventana de la consola en el escritorio (con la tecla Mayus presionada da un clic derecho en el escritorio y escoge: "Abrir ventana de comandos aquí").
• Escribe en la Consola: TASKLIST /V /FO CSV>list.csv
• Presiona la tecla Enter.
Se creará un archivo llamado: "list.csv" con la información de cada proceso.• Escribe en la Consola: TASKLIST /V /FO CSV>list.csv
• Presiona la tecla Enter.
En este caso el proceso es "explorer.exe", pero realmente corresponde a varias aplicaciones Modern UI.
Usar CurrentPort para saber las aplicaciones conectadas con el exterior
También se puede monitorear la actividad, incluso cerrar cualquier la conexión establecida usando la aplicación CurrentPort.
Es una aplicación gratis para monitorear los puertos abiertos y las conexiones establecidas que muestra toda la información en cada caso.
En la siguiente imagen se puede observar varias conexiones establecidas por el proceso Explorer.exe.
Dando un clic con el botón derecho del ratón en cada una, se puede usar la opción: "Close TCP Connections", para cerrarlas inmediatamente.
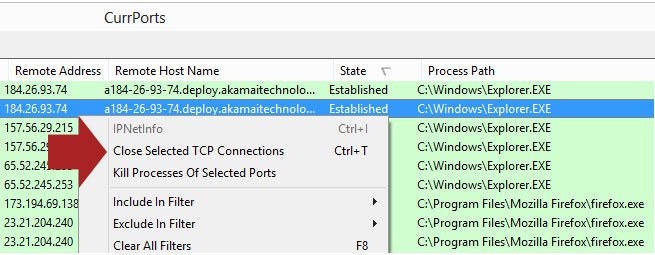
Lee más información sobre la aplicación y descárgala gratis en otra página de nuestro sitio:
Conocer los puertos abiertos en Windows y como cerrarlos
En todos los casos las actualizaciones indicarán la conexión a un dominio con un nombre similar al siguiente: "a184-26-93-8.deploy.akamaitechnologies.com".La conexión a esta dirección IP puede ralentizar por completo la navegación, incluso algunos piensan de forma equivocada que se trata de un virus la causa de este tráfico desconocido.
¿Qué es akamaitechnologies.com?
El dominio deploy.akamaitechnologies.com y otros similares son propiedad de Akamai Technologies.
Es una de las mayores redes de distribución de contenidos de internet (CDN).
Las redes o servicios CDN se encargan de servir contenido en internet de acuerdo a la ubicación geográfica del usuario.
Por ejemplo si tratas de descargar un archivo desde un sitio web ruso y este usa un CDN, se te redireccionará a un servidor en otro país más cercano al tuyo.
Los servicios de Akamai Technologies lo usan entre otros Apple, la BBC y recientemente Microsoft para las actualizaciones de las aplicaciones incluidas en Windows 8.
Esa es la causa de las misteriosas conexiones que establece nuestro equipo a esos servidores.
Lee mas información: Principales servicios CDN en internet
¿Cómo bloquear la conexión a akamaitechnologies.com?
No obstante todas las ventajas que pueda representar una red CDN, si solo nos interesa navegar en internet y necesitamos usar más eficientemente nuestra conexión, podemos bloquear temporalmente la conexión de nuestro equipo a Akamai Technologies.
¿Cómo hacerlo?
Es algo sencillo solo necesitamos escribir una línea en nuestro archivo hosts.
El archivo hosts de Windows es un archivo de texto plano que el sistema operativo usa como una especie de servidor DNS interno, donde se traducen los nombres de dominio en direcciones IP.
En este caso solo necesitamos acceder a su ubicación, editarlo con el Bloc de notas y agregarle al final la siguiente línea:127.0.0.1 deploy.akamaitechnologies.com
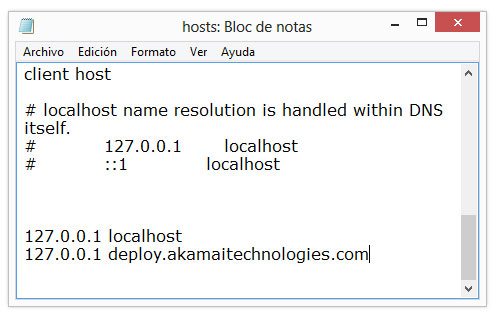
Esto hará que Windows no establezca ninguna conexión en lo absoluto con dicho dominio.
La red de Akamai Technologies utiliza varios dominios, será necesario incluir en el archivo hosts el o los que nos sean asignados.
¡OJO! akamaitechnologies.com es utilizado para descargar las actualizaciones de Windows Defender en Windows 8.
Si utilizas este antivirus o Microsoft® Security Essentials en sistemas anteriores, no puedes bloquear sus servidores al efectuar la actualización de la base de datos.
El archivo hosts se encuentra en Windows en la siguiente ubicación:Si utilizas este antivirus o Microsoft® Security Essentials en sistemas anteriores, no puedes bloquear sus servidores al efectuar la actualización de la base de datos.
C:\Windows\System32\Drivers\etc
Usos prácticos y configuración del archivo hosts
El archivo hosts se puede configurar para distintos usos prácticos, como puede ser bloquear la publicidad o el acceso desde nuestro equipo a sitios web indeseables.
Lee más información en otro artículo de nuestro sitio sobre el uso y configuración del archivo hosts: Función del archivo hosts en Windows, usos prácticos y configuración
El archivo hosts se puede configurar para distintos usos prácticos, como puede ser bloquear la publicidad o el acceso desde nuestro equipo a sitios web indeseables.
Lee más información en otro artículo de nuestro sitio sobre el uso y configuración del archivo hosts: Función del archivo hosts en Windows, usos prácticos y configuración
Páginas relacionadas
✓ Como impedir que TaskHost.exe consuma CPU y la conexión de internet
✓ Trucos, consejos y tips para usar, personalizar y configurar Windows 8
✓ Como optimizar, acelerar y hacer más rápido Windows 8
✓ Como iniciar Windows 8 en el escritorio y recuperar el menú de inicio
✓ Como usar y configurar la pantalla de inicio Modern UI de Windows 8
✓ Trucos, consejos y tips para usar, personalizar y configurar Windows 8
✓ Como optimizar, acelerar y hacer más rápido Windows 8
✓ Como iniciar Windows 8 en el escritorio y recuperar el menú de inicio
✓ Como usar y configurar la pantalla de inicio Modern UI de Windows 8
