NorfiPC »
Como lo Hago »
Capturar pantalla
Como tomar o hacer una captura de pantalla en Windows
Capturar y crear una imagen de todo el contenido que se muestra en la pantalla o de solo una ventana. Como pegar lo copiado en documentos o en imágenes. Ventajas y usos prácticos. Usar esta función para crear presentaciones. Otras opciones y herramientas de Windows para guardar vistas instantáneas.
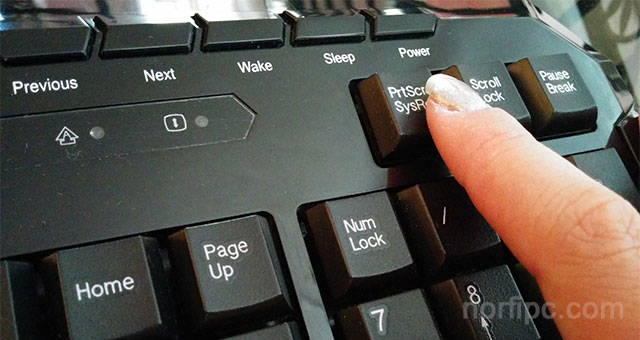
Windows incluye una característica sencilla, pero útil y muy solicitada por los usuarios, hacer capturas de pantalla, o sea copiar lo que se muestra en la pantalla del equipo ya sea una imagen, un documento, un cuadro de un video o de un juego.
Hasta ahora era necesario instalar programas o aplicaciones adicionales.
Esta función está incluida ahora de forma nativa, es decir no es necesario tener que usar ninguna aplicación para ello.
Con solo usar dos teclas se toma una instantánea de lo que aparece en pantalla, se crea una imagen y es guardada automáticamente, sin tener que especificar la ubicación.
Ventajas de la función Capturar pantalla
Son varias las ventajas que nos ofrece la función Capturar pantalla:
Permite crear instantáneas de aplicaciones funcionando en pantalla completa, lo que era imposible de hacer con Recortes.
La imagen resultante es guardada automáticamente sin tener que escoger la ubicación ni ningún formato.
Al hacer la primera captura es creada una carpeta llamada "Capturas de pantalla" en el directorio predeterminado de imágenes del usuario, que se encuentra en: C:\Users\NombreDeUsuario\Pictures
Las siguientes se guardaran usando un numero sucesivo.
El formato utilizado es PNG, usando una resolución de 72 pixeles/pulgada.
Usos prácticos de Capturar pantalla
✓ Capturar pantalla puede ser extremadamente útil para poder guardar imágenes en archivos que no ofrecen la opción o que no lo permiten, como son algunos PDF protegidos.
✓ Ideal para hacer capturas de aplicaciones a pantalla completa como son los videos. Sin dejar de reproducirlos es posible hacer cualquier cantidad de instantáneas.
✓ Si estamos contemplando un álbum de fotos muy extenso, solo bastará con capturar todas las que nos interesan y dejar para otro día la tarea de ordenarlas, sabiendo que las tenemos a salvo en nuestra carpeta de capturas.
✓ Ideal para hacer capturas de aplicaciones a pantalla completa como son los videos. Sin dejar de reproducirlos es posible hacer cualquier cantidad de instantáneas.
✓ Si estamos contemplando un álbum de fotos muy extenso, solo bastará con capturar todas las que nos interesan y dejar para otro día la tarea de ordenarlas, sabiendo que las tenemos a salvo en nuestra carpeta de capturas.
Capturar y crear una imagen del contenido que se muestra en pantalla
La forma más sencilla de usar la función de Capturar pantalla, es usar al mismo tiempo las teclas Windows, la que tiene el logotipo y la tecla PrintScreen.

La pantalla se desvanecerá casi imperceptiblemente y será creada una imagen en el directorio Imágenes del usuario.
Para abrir Imágenes usa las teclas Windows + E y en el panel de la izquierda en Bibliotecas escoge: Imágenes.
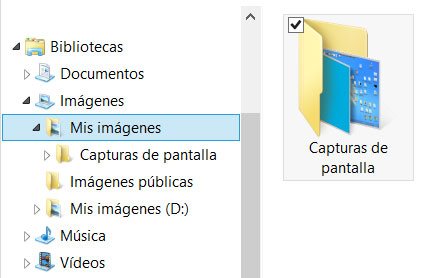
La tecla PrintScreen en algunos teclados se nombra: PrtScn o Impr Pant.
En las Laptops generalmente está asociada con otra función, en ese caso es necesario usar conjuntamente la tecla Función (fn).

Capturar y copiar el contenido que se muestra en pantalla
La tecla PrintScreen está incluida en el teclado desde hace ya bastante tiempo. Su uso era enviar directamente a una impresora para imprimir, el contenido en pantalla.
En los sistemas operativos modernos permite capturar lo que aparece en pantalla y copiarlo a un espacio en la memoria llamado el Portapapeles de Windows.
De esa forma al usar la tecla sola, se copia el contenido en pantalla a dicho Portapapeles.
Para pegar dicho contenido y convertirlo en una imagen tiene que ser usando una aplicación independiente, puede ser cualquier editor de imágenes o de texto enriquecido.
Por ejemplo puede hacerse con el programa Paint incluido en Windows.
Para probar esta opción presiona la tecla, inmediatamente abre Paint y en la barra de menú superior usa el botón Pegar.
Para pegar en un documento la imagen copiada puedes probar con el programa WordPad, también incluido en Windows. Pega la imagen de la misma forma anterior.
Los dos programas anteriores los puedes encontrar en Todos los programas accesorios.Para pegar en un documento la imagen copiada puedes probar con el programa WordPad, también incluido en Windows. Pega la imagen de la misma forma anterior.
Usado el estilo Modern UI abre la búsqueda de aplicaciones (Windows + Q) y escribe su nombre en el cuadro de búsqueda.
Capturar y copiar solo el contenido de una ventana en pantalla
También es posible capturar solo el contenido de una ventana activa ya sea del explorador o de una aplicación, para eso usa al mismo tiempo las teclas PrintScreen y Alt.
Puedes auxiliarte de la función de Imprimir pantalla, para crear presentaciones en Windows.
Solo es necesario usar las teclas PrintScreen y Alt donde sea necesario y pegar la imagen resultante en Power Point o Impress de los paquetes OpenOffice o LibreOffice que son gratis.
Recortar y capturar solo un elemento de la pantalla en Windows
Entre las funcionalidades que introduce la actualización Creators Update de Windows 10, está la de poder editar una captura de pantalla previamente.
Es decir podemos seleccionar exactamente la zona en pantalla que necesitamos capturar.
Para eso necesitamos usar tres teclas al mismo tiempo: Windows + Shift + S.
Al hacerlo el cursor se convierte en una cruz con la que podemos seleccionar el área a capturar, mientras el área de fondo se desvanece ligeramente.
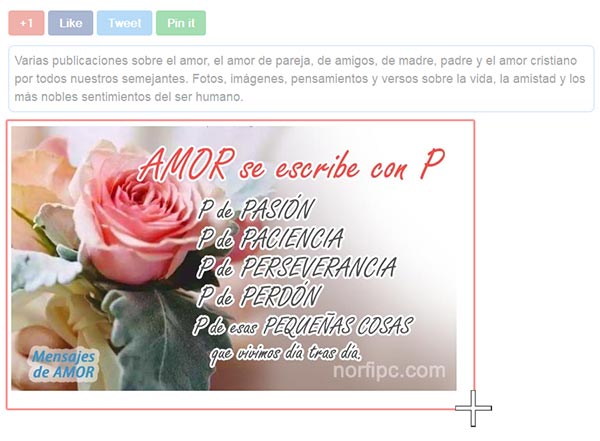
Al soltar el ratón la imagen capturada se encontrará en el portapapeles, de donde la rescataremos con un programa de edición de imágenes.
Usar Recortes para capturar un área específica de la pantalla
Windows incluye una herramienta para capturar un área o zona de lo que se muestra en pantalla.Se llama "Recortes" y está incluida en los Accesorios.
Para abrir dicha aplicación abre la herramienta Ejecutar (Windows + R), pega: snippingtool y presiona la tecla Enter.
También puedes buscarla en Aplicaciones (Windows + Q).
Usar Grabación de acciones de usuario en Windows
Otra herramienta en Windows que permite opciones algo similares, es "Grabación de acciones de usuario".Para iniciarla abre la búsqueda de aplicaciones (Windows + Q) y escribe: PSR.
Da una clic en Grabación de acciones.
Esta función crea un documento HTM que contiene insertadas imágenes con las capturas de acciones grabadas por el usuario en la pantalla.
Es muy útil para explicar de forma visual como realizar cualquier tarea en Windows.
Cualquier acción realizada es capturada y creada una imagen.
El archivo resultante al terminar la grabación es comprimido en ZIP, listo para enviarlo por email o copiarlo a un dispositivo extraíble.
Lee más información: Crear presentaciones en Windows con Grabación de acciones de usuario
Como reiniciar la numeración de las capturas de pantalla
Aunque eliminemos todas las imágenes de la carpeta Imágenes > Capturas de pantalla, la numeración seguirá desde el último número.Para reiniciar esta función o sea comenzar desde el número 1, debemos modificar el valor de una clave del Registro.
Lee como hacerlo: Reiniciar la numeración de las capturas de pantalla en el Registro
Captura web en Microsoft Edge
En la versión de escritorio del navegador web Microsoft Edge, es posible hacer una captura de pantalla mas extensa, usando la opción Captura web.
Se puede capturar parte de una página recortando la sección del modo tradicional o capturando la página completa.
El resultado se puede editar, compartir o guardar como una imagen.
Para usar la función presiona el icono de 3 puntos de la Configuración y en el menú escoge la opción "Captura web".
Otra forma de hacerlo es usar la combinación de teclas Control + Windows + S.
Páginas relacionadas
✓ Recortar y crear anotaciones con Snip & Sketch en Windows 10
✓ Como crear y grabar video tutoriales en Windows para YouTube
✓ Ubicación de las fotos de la pantalla de bloqueo en Windows 10
✓ Trucos, consejos y tips para usar, personalizar y configurar Windows 8
✓ Como iniciar Windows 8 en el escritorio y recuperar el menú de inicio
✓ Como usar y configurar la pantalla de inicio Modern UI de Windows 8
✓ Combinaciones de teclas para usar y abrir las principales funciones de Windows 8
✓ Como configurar y cambiar las opciones de inicio de Windows 8
✓ Como crear y grabar video tutoriales en Windows para YouTube
✓ Ubicación de las fotos de la pantalla de bloqueo en Windows 10
✓ Trucos, consejos y tips para usar, personalizar y configurar Windows 8
✓ Como iniciar Windows 8 en el escritorio y recuperar el menú de inicio
✓ Como usar y configurar la pantalla de inicio Modern UI de Windows 8
✓ Combinaciones de teclas para usar y abrir las principales funciones de Windows 8
✓ Como configurar y cambiar las opciones de inicio de Windows 8
