NorfiPC »
Como lo Hago »
Recuperar memorias flash
Como recuperar y reparar memorias flash USB que Windows no reconoce
Solucionar conflictos cuando un dispositivo USB no es reconocido por la PC al conectarlo, todas las opciones para recuperarlo, restaurar el formato y volverlo a usar. Formatear a bajo nivel para seguir utilizando un disco duro, una memoria flash, tarjeta u otro medio de almacenamiento extraíble.
 Muchos nos hemos llevado en algún momento la sorpresa de que al insertar un dispositivo USB en el equipo, recibir el mensaje que no se reconoce.
Muchos nos hemos llevado en algún momento la sorpresa de que al insertar un dispositivo USB en el equipo, recibir el mensaje que no se reconoce.En algunos casos se soluciona usando uno de los puertos traseros de una PC o con solo reiniciar.
En otros solucionarlo es más difícil y hasta imposible en ciertas situaciones.
Esto puede ser desesperante si tenemos necesidad de seguir usando el dispositivo en otra tarea y no podemos resignarnos a desecharlo y cuando este contiene documentos e información importante.
Todo ocurre debido a la fragilidad y sencillez del sistema de archivo y de la estructura de los dispositivos portables flash.
No obstante siempre hay posibilidad de recuperar un dispositivo que el equipo no reconoce.
Si te encuentras en esa situación, podrás dedicarle unos minutos a esta tarea y quizás bien valga la pena.
En este artículo se resumen todas las formas posibles para solucionar uno de estos conflictos, incluyendo una aplicación para descargar gratis.
En ocasiones al insertar un dispositivo USB en la PC, después de retirar previamente otro sin desconectarlo, el equipo no lo reconoce. Después de reiniciar todo queda resuelto.
Lee más abajo como evitar tener que reiniciar el equipo en esos casos: ¿Cómo liberar un puerto USB ocupado?
Lee más abajo como evitar tener que reiniciar el equipo en esos casos: ¿Cómo liberar un puerto USB ocupado?
Recuperar un dispositivo USB que Windows no reconoce
1- El toque mágico del USB
Cuando un equipo no reconoce una memoria, tarjeta u otro dispositivo que se conecta por USB y no tenemos como comprobar si funciona en otro equipo, antes de tomar cualquiera de las medidas posibles ni atormentarnos pensando que lo hemos perdido, es necesaria una primera acción que tiene algo de magia.
No es nada de broma.
No sabemos la explicación, pero funciona en el 50% de los casos y es algo sumamente sencillo, por lo que vale la pena intentarlo.
Haz lo siguiente:
Simplemente apaga y DESCONECTA COMPLETAMENTE EL EQUIPO DE LA FUENTE DE ALIMENTACION.
No es apagar solamente, ni desconectar el Backup al que conectamos nuestro equipo, es retirar el cable de alimentación de la PC de donde sea que se conecte.En una Laptop o Notebook, por supuesto se necesita retirarle la batería.
Espera uno o dos minutos y vuelve a conectar el equipo.
Lo anterior se aplica a otros dispositivos que no son de almacenamiento como ratones, teclados o hasta impresoras.
2- Reinstalar el controlador del USB
El siguiente paso cuando un dispositivo USB no es reconocido por Windows es acceder al Administrador de dispositivos.
Para abrir el Administrador de dispositivos introduce en el cuadro de Inicio, el comando Ejecutar o en la pantalla de inicio (Windows 8): devmgmt.msc y presiona la tecla Enter.
➔ Da un clic derecho en el dispositivo con el símbolo de interrogación y en el menú escoge: "Desinstalar"
➔ Da un clic derecho en cualquier lugar y escoge: "Buscar cambios de hardware".
➔ Si no da resultado desinstala TODOS los dispositivos USB incluyendo los concentradores, reinicia el equipo y vuelve a usar la opción: "Buscar cambios de hardware".
➔ Da un clic derecho en cualquier lugar y escoge: "Buscar cambios de hardware".
➔ Si no da resultado desinstala TODOS los dispositivos USB incluyendo los concentradores, reinicia el equipo y vuelve a usar la opción: "Buscar cambios de hardware".
3- Recuperar un dispositivo formateando a bajo nivel
Este es el último y más avanzado de los métodos.
Se aplica a conflictos en estos dispositivos debido a daños en su formato, causados a menudos por razones como por ejemplo: cortes de energía, desconectarlos bruscamente cuando aún están en uso por diversas aplicaciones, lesiones al formato causado por virus, puertos USB en mal estado o configurados inadecuadamente.
Esto no va a solucionar daños en el hardware de los dispositivos producidos por: golpes, caídas, roturas de pastillas por efecto del calor excesivo, por un alto voltaje aplicado o por variaciones de voltaje, efectos de campos magnéticos, etc.
Este método puede emplearse también para recuperar discos duros con errores detectados por S.M.A.R.T.
Requisitos para dar el formato a dispositivo USB
✔ Asegurarse de conectar el dispositivo en un puerto USB trasero, los que están incorporados directamente al motherboard.
Ningún puerto delantero es seguro ya que al conectarse manualmente en el ensamblaje de la torre, siempre se corre el riesgo que las conexiones estén invertidas y no posean la polaridad adecuada o que haya fallos en la conexión de la toma a la placa base.
✔ Es necesario descargar e instalar en el equipo el pequeño software freeware llamado HDD Low Level Format Tool, solo mide (500kb).
Es una herramienta para el formateo a bajo nivel, la puedes descargar gratis directamente de la web del autor en: http://hddguru.com/
Formatear a bajo nivel una memoria, tarjeta o disco duro, paso por paso
1- Después de insertar el dispositivo, inícia el programa ejecutando el acceso directo creado en el escritorio y verás que muestra una ventana como la de la siguiente imagen.
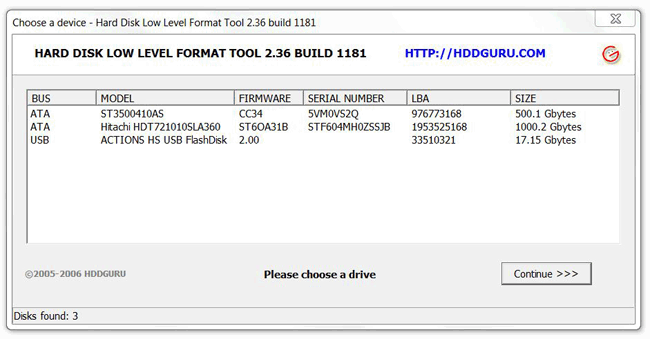
2- El programa reconocerá todos los dispositivos de almacenamiento, tanto IDE, SATA como USB que se encuentren conectados físicamente a tu equipo, aunque Windows no los haya instalado.
3- Escoge en el listado tu memoria y presiona el botón "Continue".
Es necesario cerciorarse bien antes de seguir al siguiente paso, asegúrate de escoger exactamente el dispositivo correcto.
Verás otra ventana en este paso como la de la siguiente imagen.
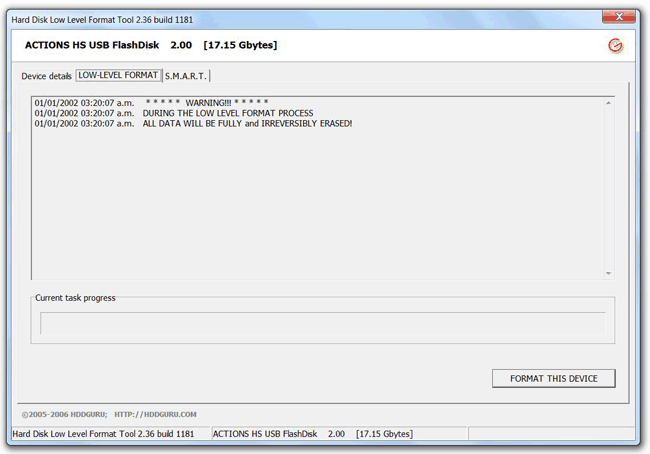
4- Selecciona la pestaña central: "LOW-LEVEL FORMAT" y presiona el botón "FORMAT THIS DEVICE", ahora solo espera que termine la aplicación el proceso.
HDD Low Level Format Tool realiza un formateo a bajo nivel en el dispositivo, elimina completamente la MBR (tabla maestra de particiones) y cada bit de datos que exista, por lo que es completamente imposible recuperar ningún dato después del formateo.
Al terminar HDD Low Level Format Tool el formateo, comprueba si tu dispositivo es reconocido por Windows, si es así ganaste la batalla y lo recuperaste satisfactoriamente.El siguiente paso es darle el formato tradicional.
¿Cómo darle formato a los dispositivos USB?
A los dispositivos extraíbles como memorias, tarjetas, pendrive, o cualquier otro portable flash, es posible escoger entre distintos tipos de formatos ya sea: FAT, FAT32, exFAT o NTFS.
De ellos el más utilizado en estos sencillos medios por sus características es el FAT32.
En otro artículo de este sitio se trata de forma más detallada las características, las ventajas y las desventajas de cada uno de estos formatos, puedes leerlo en:
Como formatear memorias flash, tarjetas y otros dispositivos USB
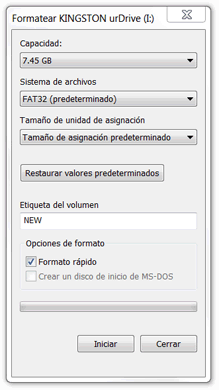
Formatear los dispositivos flash USB en Windows
Darle un nuevo formato a un dispositivo en Windows es algo sencillo, sigue los siguientes pasos.
✔ Al dar dos clics en la unidad de un dispositivo en Windows, se abrirá solo una ventana con dos opciones: Formatear o cancelar.
✔ Al escoger la opción de dar formato, se mostrará una pequeña ventana como la de la imagen a la derecha, donde solo será necesario usar el botón "Iniciar", el resto de las opciones Windows las rellenará automáticamente, no obstante se tiene la opción (opcional) de escoger el formato y de darle un nombre al dispositivo.
Es recomendado NO usar la opción de Formato rápido en un dispositivo que ha causado anteriormente conflictos.✔ Al escoger la opción de dar formato, se mostrará una pequeña ventana como la de la imagen a la derecha, donde solo será necesario usar el botón "Iniciar", el resto de las opciones Windows las rellenará automáticamente, no obstante se tiene la opción (opcional) de escoger el formato y de darle un nombre al dispositivo.
Formatos disponibles
Es posible usar como sistemas de archivo FAT, FAT32, exFAT y NTFS.
Los dos primeros son los más utilizados en los dispositivos USB debido a la simplicidad de su formato pero tienen muchas limitaciones en cuanto a su capacidad.
• FAT32 solo permite archivos cuya tamaño máximo sea 4 GB y un volumen no puede pasar de los 32 GB.
• FAT es todavía más severo en cuanto al tamaño de los archivos y volúmenes.
• Despues de Microsoft Vista surge exFAT (Extended FAT) que suple estas limitaciones, posee compatibilidad con volúmenes mayores de 32 GB y admite archivos mayores de 4 GB, es ligeramente más veloz que FAT32.
Para contar con soporte ExFAT para Windows XP es necesario instalar este parche y tener instalado el Service Pack 2.
• NTFS es el mas moderno y eficiente formato, idóneo en cuestiones de seguridad ya que permite asignar permisos para la copia, escritura y modificación de datos.
Otros beneficios son comprimir archivos y poder encriptar datos pero reduce el rendimiento y no se debe usar en dispositivos lentos ya que necesita operaciones adicionales de lectura y escritura constantemente.
Es posible usar como sistemas de archivo FAT, FAT32, exFAT y NTFS.
Los dos primeros son los más utilizados en los dispositivos USB debido a la simplicidad de su formato pero tienen muchas limitaciones en cuanto a su capacidad.
• FAT32 solo permite archivos cuya tamaño máximo sea 4 GB y un volumen no puede pasar de los 32 GB.
• FAT es todavía más severo en cuanto al tamaño de los archivos y volúmenes.
• Despues de Microsoft Vista surge exFAT (Extended FAT) que suple estas limitaciones, posee compatibilidad con volúmenes mayores de 32 GB y admite archivos mayores de 4 GB, es ligeramente más veloz que FAT32.
Para contar con soporte ExFAT para Windows XP es necesario instalar este parche y tener instalado el Service Pack 2.
• NTFS es el mas moderno y eficiente formato, idóneo en cuestiones de seguridad ya que permite asignar permisos para la copia, escritura y modificación de datos.
Otros beneficios son comprimir archivos y poder encriptar datos pero reduce el rendimiento y no se debe usar en dispositivos lentos ya que necesita operaciones adicionales de lectura y escritura constantemente.
Formatear los dispositivos flash USB mediante la línea de comandos
Darle un nuevo formato a un dispositivo usando la línea de comandos, es un método más avanzado, pero que permite más posibilidades y opciones, también es necesario en los casos de que el formato en Windows no de resultado o cause algún error.
Para formatear los dispositivos USB mediante la línea de comandos utiliza el comando FORMAT de la siguiente forma:
FORMAT (letra de unidad asignada) /FS:(sistema de archivo)
Quedaría algo como: FORMAT E: /FS:FAT32
Modificadores que permite el comando FORMAT
/V: etiqueta Específica la etiqueta del volumen.
/Q Realiza un formato rápido. Este modificador invalida /P.
/X Si es necesario, obliga al volumen a desmontarse primero. Todos los controladores abiertos al volumen serán no válidos.
/V: etiqueta Específica la etiqueta del volumen.
/Q Realiza un formato rápido. Este modificador invalida /P.
/X Si es necesario, obliga al volumen a desmontarse primero. Todos los controladores abiertos al volumen serán no válidos.
¿Cómo liberar un puerto USB ocupado?
En algunos casos después de retirar un dispositivo USB de un puerto de la PC e insertar otro a continuación, Windows no lo reconocerá correctamente, mostrando el mensaje: "El dispositivo insertado no se reconoce...".
La causa es que Windows considera que el dispositivo anterior todavía está conectado al equipo.
La solución es bien sencilla y evita tener que reiniciar por completo el equipo:
• Introduce en la consola de CMD o Símbolo del sistema el siguiente comando y presiona la tecla Enter: MOUNTVOL /R
• Si usas Windows 7 bastará con introducir en el cuadro de Inicio: CMD /C MOUNTVOL /R y presionar la tecla Enter.
• Para abrir la consola en Windows 8, solo escribe en la pantalla de inicio: CMD y presiona Enter.
• Si usas Windows 7 bastará con introducir en el cuadro de Inicio: CMD /C MOUNTVOL /R y presionar la tecla Enter.
• Para abrir la consola en Windows 8, solo escribe en la pantalla de inicio: CMD y presiona Enter.
Precauciones elementales con los dispositivos extraíbles USB
• Usar la extracción segura siempre antes de retirarlos del equipo.
• No conectarlos en equipos en lo que no se confie, principalmente en los puertos delanteros de computadoras de escritorio.
• Cuidar los dispositivos de los virus informáticos.
• Evitar los cortes de energía en equipos que no tienen una fuente estable.
Páginas relacionadas
✓ Errores al tratar de extraer o expulsar una memoria flash USB
✓ Como formatear las memorias flash, tarjetas, pendrive y otros dispositivos USB
✓ Como crear un acceso directo para desconectar de forma segura y extraer los dispositivos USB
✓ Como crear particiones y dar formato a los discos duros en Windows
✓ Como extraer y salvar fotos eliminadas de una tarjeta de memoria
✓ Como recuperar archivos y documentos eliminados del disco duro
✓ Mensajes de error S.M.A.R.T. de un disco duro en mal estado
✓ Como formatear las memorias flash, tarjetas, pendrive y otros dispositivos USB
✓ Como crear un acceso directo para desconectar de forma segura y extraer los dispositivos USB
✓ Como crear particiones y dar formato a los discos duros en Windows
✓ Como extraer y salvar fotos eliminadas de una tarjeta de memoria
✓ Como recuperar archivos y documentos eliminados del disco duro
✓ Mensajes de error S.M.A.R.T. de un disco duro en mal estado
