Trucos y medidas para acelerar Windows 11 lento
Actualizado: 17 de noviembre del 2022
Por: Norfi Carrodeguas
Por: Norfi Carrodeguas
Varias tareas, ajustes y cambios en la configuración para mejorar el funcionamiento, rendimiento y velocidad, después de instalar o actualizar a Windows 11.
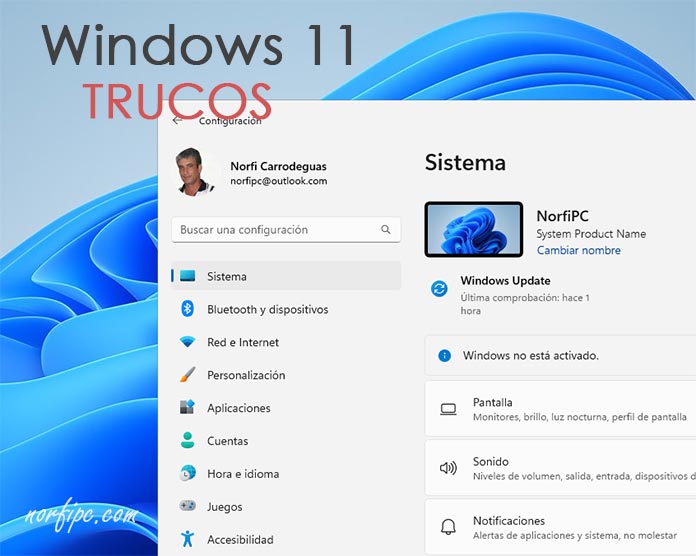
Comencé con Windows XP, después Windows 7, 8, 10 y ahora me encuentro con Windows 11, la versión que más recursos exige para poder funcionar decentemente.
Incluso, en muchos equipos que pasan el test de compatibilidad de Microsoft, Windows 11 es extremadamente lento.
En este artículo comparto algunos ajustes y trucos que se le pueden aplicar a la última actualización de Windows 11, la 22H2, para que sea funcional, algo que, muchos equipos no logran.
Según expertos, una de las razones de la lentitud, es la nueva característica de Seguridad Basada en Virtualización (VBS), que no está presente en Windows 10. La seguridad, en muchas ocasiones, se gana a costa del rendimiento.
Aclaro que este artículo es solo de utilidad para los que no tienen una computadora con bastantes recursos de hardware y que principalmente no tiene un disco de estado sólido (SSD).
Ajustes y cambios para mejorar Windows 11
Terminar de instalar las actualizaciones desde Windows Update
Si después de terminar la molesta y larga instalación de Windows 11, la computadora funciona muy lenta, reinicia y espera si se está descargando alguna actualización en segundo plano.
Si es así, antes de apagarse el equipo verás la advertencia de actualizaciones descargando.
Después inicia de nuevo el sistema y busca nuevas actualizaciones en Windows Update y en ese caso espera pacientemente que se descarguen e instalen.
Para abrir Windows Update en el nuevo sistema, presiona la tecla Windows -> Configuración -> Windows Update o de otra forma la combinación de teclas Windows + I y seguidamente Windows Update.
Deshabilitar animaciones en Windows 11
Presiona el botón Inicio -> Configuración -> Accesibilidad -> Efectos visuales.
Allí deshabilita "Efectos de transparencia" y "Efectos de animación".
El sistema funcionará ahora con menos lucidez visual, pero notarás una pequeña mejora en rendimiento.
Deshabilitar efectos visuales en Windows 11
Abre Configuración -> Inicio -> Sistema.
En el panel de la derecha desciende hasta Información y allí Configuración avanzada del sistema.
En Rendimiento presiona el boton Configuración.
Marca la casilla: "Ajustar para tener el mejor rendimiento".
Presiona los botones de "Aplicar" y seguidamente "Aceptar".
Efectuar mantenimiento del sistema en Windows 11
Presiona la combinación de teclas Windows + R para abrir Ejecutar.
En el cuadro Abrir copia y pega:
%systemroot%\system32\msdt.exe -id MaintenanceDiagnostic
Cambiar el Plan de energía en Windows 11 a uno de mayor rendimiento
En una computadora de escritorio con recursos de hardware, cambiar a un plan de energía de alto rendimiento, es obvio obtener mejoras.
Presiona las teclas Windows + R, en el cuadro Abrir introduce o copia y pega: powercfg.cpl y presiona Enter.
Si está disponible escoge el plan de Alto rendimiento.
Habilitar Inicio rápido en Windows 11
En el mismo panel de Opciones de energía, en la barra a la izquierda presiona: "Elegir el comportamiento de los botones de inicio apagado".
En Configuración de apagado selecciona: "Activar inicio rápido".
Deshabilitar aplicaciones innecesarias en el inicio de Windows 11 y agregar las necesarias
En Windows 11 hay varias formas de desactivar las aplicaciones que inician con el sistema.
1- Abre el Administrador de tareas de Windows usando la combinación de teclas Control + Shift + Escape. En la barra de la izquierda presiona el icono Aplicaciones de arranque.
Presiona encima de la aplicación innecesaria y presiona el botón "Deshabilitar" en la barra superior.
2- En Configuración – Aplicaciones – Inicio, comprueba y desmarca las aplicaciones. Este método tiene prioridad con el anterior.
3- Método avanzado, el más perfecto, que consiste en acceder con Regedit a la clave del Registro de Windows, donde se especifica las aplicaciones que se inician con el sistema.
HKEY_CURRENT_USER\SOFTWARE\Microsoft\Windows\CurrentVersion\Run
Usar el Modo de eficiencia para limitar los recursos que usa una aplicación
Si usas aplicaciones o programas que consumen muchos recursos de la computadora, puedes experimentar con la nueva función del Modo de eficiencia para mejorar el rendimiento.
Para eso abre el Administrador de tareas con las teclas Control + Shift + Escape, localiza la aplicación por su nombre, mantén presionada (o haz clic con el botón derecho) encima y a continuación, selecciona "Modo de eficiencia".
A partir de ese momento se reduce la prioridad de los procesos de la app y se muestra el icono de dos hojas verdes.
Evitar que algunas aplicaciones se ejecuten en segundo plano
Revisa regularmente el consumo de CPU y de memoria de aplicaciones que no utilices en el Administrador de tareas.
En caso de que alguna de ellas se ejecute en segundo plano, consumiendo recursos, puedes deshabilitar dicha característica.
Para eso en Configuración -> Aplicaciones, selecciona: Aplicaciones instaladas, localízala y presiona en los tres puntos para abrir Opciones avanzadas.
Finalmente, en Permisos de aplicaciones en segundo plano escoge: "Nunca".
La app seguirá funcionando cuando la ejecutes directamente.
Actualizar los drivers o controladores de la tarjeta de video
Abre el Administrador de dispositivos, presiona el Adaptador de pantalla y en el menú derecho escoge: "Actualizar controlador".
En ocasiones hay que buscar manualmente el controlador en el sitio web del fabricante.
Deshabilitar integridad de la memoria y la máquina virtual para juegos
Como Microsoft informa en un artículo dedicado a los jugadores avanzados (gamers), para mejorar el rendimiento en equipos con una tarjeta de video Nvidia, es posible desactivar dos funciones: Integridad de la memoria y la máquina virtual para juegos.
1- En Configuración – Privacidad y seguridad – Seguridad de Windows – Seguridad del dispositivo, deshabilita "Integridad de la memoria", de estar habilitada, lo que no sucede en todos los equipos.
2- En el Panel de control clásico – Programas y características – Activar o desactivar características de Windows, localiza "Plataforma de máquina virtual" y desactiva la casilla en caso de estar activada. Guarda los cambios.
Otras medidas para mejorar el rendimiento de Windows 11
Otras tareas para mejorar la velocidad de Windows, son las habituales para todos los sistemas operativos y que recomiendo en varios artículos.
Entre ellas:
- Borrar archivos temporales.
- Liberar espacio en disco.
- Desfragmentar el disco duro.
Otra medida que resuelve mucho, es agregarle al equipo un disco de estado sólido para el sistema operativo.- Liberar espacio en disco.
- Desfragmentar el disco duro.
Otra, quizás la más sana, volver a Windows 10. Tienes un margen de 10 días después de actualizar. Para eso ve a Configuración -> Sistema y pulsa en Recuperación, donde encontrarás las opciones para recuperar o restablecer Windows. Aquí, tienes que pulsar en la opción "Volver".
Nota
En dos computadoras con características similares, excepto que una de ellas tiene un disco de estado sólido para el sistema operativo, el rendimiento en esta última es el doble.
En dos computadoras con características similares, excepto que una de ellas tiene un disco de estado sólido para el sistema operativo, el rendimiento en esta última es el doble.
Microsoft Computer Manager para limpiar y optimizar Windows 11
Después de instalar Windows 11 y hacer todas las tareas que menciono para que funcione lo mejor posible, lo ideal es una aplicación para dar mantenimiento.
Microsoft mantiene en fase de desarrollo y pruebas una herramienta llamada PC Manager para para dar mantenimiento, limpiar optimizar y acelerar Windows, que ya se puede descargar.
Descargar PC Manager
La aplicación está en inglés, pero es fácil e intuitiva de usar.
El panel de limpieza consta de 4 secciones.
Health Check. Revisa en busca de archivos temporales e innecesarios.
Sistem Storage Manager. Revisa almacenamiento en profundidad para optimizar.
Process Management. Administra y detiene procesos.
Startup Management. Muestra las aplicaciones en el inicio y permite quitar la que no necesitamos.
Después de revisar cada sección, usa el botón "Boost" para comenzar la limpieza y optimización.Sistem Storage Manager. Revisa almacenamiento en profundidad para optimizar.
Process Management. Administra y detiene procesos.
Startup Management. Muestra las aplicaciones en el inicio y permite quitar la que no necesitamos.
Páginas relacionadas
✓ Como instalar o actualizar a Windows 11, consejos y trucos
✓ Configurar y personalizar una nueva instalación de Windows 11
✓ Windows 11, lo nuevo, lo más útil, lo mejor, trucos y recomendaciones
✓ Aplicaciones y programas que instalo y uso en Windows 11
✓ Windows 11 combinaciones de teclas o atajos del teclado
✓ Acelerar Windows, medidas para lograr más rendimiento y velocidad
✓ Configurar y personalizar una nueva instalación de Windows 11
✓ Windows 11, lo nuevo, lo más útil, lo mejor, trucos y recomendaciones
✓ Aplicaciones y programas que instalo y uso en Windows 11
✓ Windows 11 combinaciones de teclas o atajos del teclado
✓ Acelerar Windows, medidas para lograr más rendimiento y velocidad
Comparta esta página
Facebook
Twitter