NorfiPC »
Como lo Hago »
Optimizar la conexión a internet
Trucos y ajustes en la PC para mejorar la velocidad de la conexión a internet
Causas que provocan lentitud y demora en las conexiones, como conocer y detener aplicaciones que usan la red sin nuestro conocimiento, detener manualmente los servicios y procesos involucrados antes de conectarse a la red, optimizar los ajustes predeterminados de Windows para redes.
 Si tienes la dicha de contar con una conexión a internet de banda ancha este artículo no es para ti, pero si usas una conexión lenta, te servirá de mucha ayuda y de provecho el contenido de esta página.
Si tienes la dicha de contar con una conexión a internet de banda ancha este artículo no es para ti, pero si usas una conexión lenta, te servirá de mucha ayuda y de provecho el contenido de esta página.Al conectarse un equipo que usa Windows a internet, automáticamente servicios que corren en el sistema detectan la conexión e inician varias aplicaciones.
Pueden ser programas instalados buscando una actualización, otros comprobando la validez de la licencia, antivirus la base de datos, complementos agregados al navegador, hasta malware conectando con el sitio de su propietario para enviar información sobre ti.
Toda esta profusión de procesos hace que nuestro navegador casi se congele aparentemente y se haga más lenta cualquiera acción, más de uno comentará:
"Pero.... ¡Que lento esta hoy internet!"
¿Cómo solucionarlo?
Evitar las actualizaciones automáticas de Windows y los programas
Deshabilita total o temporalmente las aplicaciones que de forma automática buscan actualizaciones en la red, principalmente las de Windows.
1- Deshabilita Windows Update, ahorrarás más del 40% del ancho de banda que usas.
• Para eso en el Panel de control abre Windows Update.
• En el panel de la izquierda escoge: Cambiar configuración.
• En el menú de Actualizaciones importantes selecciona: "No buscar actualizaciones".
• Desmarca la casilla: "Ofrecerme actualizaciones recomendadas".
• En el panel de la izquierda escoge: Cambiar configuración.
• En el menú de Actualizaciones importantes selecciona: "No buscar actualizaciones".
• Desmarca la casilla: "Ofrecerme actualizaciones recomendadas".
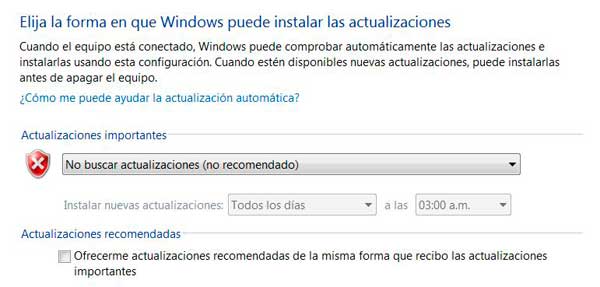
2- Varios programas que instalamos se conectan de forma automática a la red en busca de actualizaciones, deshabilita la opción en todos, uno por uno, siempre podrás buscar por una actualización de forma manual.
3- Si no usas Asistencia remota ni la función de escritorio remoto, deshabilita la opción.
Para eso en Propiedades del sistema, abre la pestaña Acceso remoto, desmarca la casilla: "Permitir conexiones de Asistencia remota".
¿Cómo conocer aplicaciones que usan la red sin nuestro conocimiento?
Es casi imposible manualmente configurar todas las aplicaciones que usamos para impedir que usen nuestra conexión, pero puedes detectarlas fácilmente.
Para eso lo más sencillo es usar la herramienta CurrentPorts, es una aplicación gratuita que no es necesario instalar, solo ejecutarla.
Muestra todas las conexiones establecidas y las aplicaciones que utilizan la red.
En la columna Estado muestra las aplicaciones que están a la escucha y las que tienen una conexión establecida, por lo tanto están usando parte del ancho de banda de la conexión.
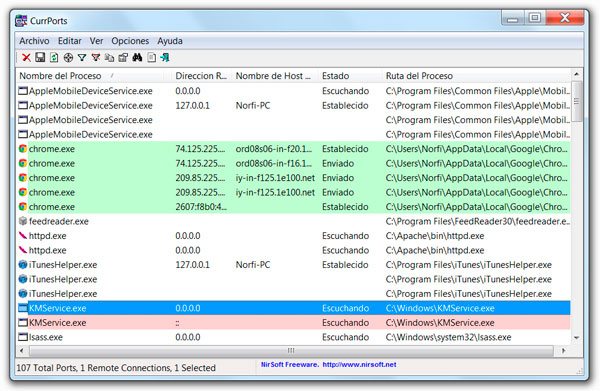
Las aplicaciones con el fondo color rosa están marcadas como sospechosas.
Puedes cerrar con dicha herramienta la conexión necesaria o detener el proceso manualmente con el Administrador de tareas de Windows.
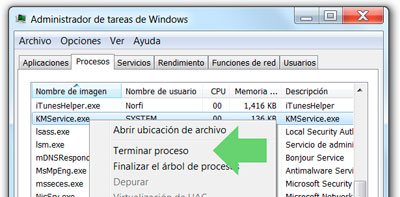
Detener manualmente los servicios y procesos involucrados antes de conectarse a la red
Después de usar CurrentPorts y conocer cuáles son en tu caso las aplicaciones que se conectan habitualmente a la red, puedes crear una sencilla aplicación que las detenga y ejecutarla justo antes de conectarse a internet.
¿Cómo crear la aplicación?
Es algo sencillo, solo necesitas el Bloc de notas de Windows y una líneas de código.
El siguiente ejemplo muestra el código necesario para crear un archivo batch que al ejecutarlo (darle dos clics) cerrará los procesos que incluye.
En tu caso debes de sustituir los procesos por los que necesitas cerrar.
Los procesos los conocerás con la ayuda de CurrentPorts.
@echo off
TASKKILL /F /IM QuickCam10.exe
TASKKILL /F /IM KMService.exe
TASKKILL /F /IM COCIManager.exe
TASKKILL /F /IM winampa.exe
TASKKILL /F /IM iPodService.exe
TASKKILL /F /IM QuickCam10.exe
TASKKILL /F /IM KMService.exe
TASKKILL /F /IM COCIManager.exe
TASKKILL /F /IM winampa.exe
TASKKILL /F /IM iPodService.exe
¿Cómo funciona el archivo batch?
TASKKILL es un comando de Windows que detiene los procesos, al usarse con la opción /F los detiene de manera forzada, /IM indica el nombre o número de identidad del proceso.
Para crear el archivo batch copia el código al Bloc de notas, edítalo y guarda el archivo con el nombre: STOP.CMD.
Asegúrate que el nombre termine en .CMD y no con el habitual .TXT de los archivos de texto.
Úsalo justo antes de conectarte a la red.
También puedes detener con el archivo batch cualquier servicio, para eso utiliza el comando NET de la siguiente forma:
NET STOP "NombreDelServicio"
NET STOP "NombreDelServicio"
Impedir la actualización automática de las aplicaciones en Windows 8
Windows 8 es un sistema más sofisticado, pero ha sido creado para usarse en conexiones de red de alta velocidad.
Incluye una serie de aplicaciones que se actualizan constantemente consumiendo buena parte del ancho de banda de nuestra conexión.
Esto trae como consecuencia que la velocidad de navegacion disminuye y en caso de conexiones lentas puede colapsar.
Si usas una conexión de red lenta o estás limitado en la cantidad de datos, lee como deshabilitar esta función: Como mejorar y hacer más rápida la navegación en internet en Windows 8
Optimizar los ajustes de Windows para redes
Windows utiliza los mismos ajustes de redes para cualquier tipo de conexión que utilice el usuario. Si tu conexión no es de banda ancha, es posible realizar cambios que mejoraran considerablemente la velocidad de transferencia en tu conexión.
Los valores a ajustar se guardan en varias claves del Registro de Windows.
Para el usuario que no posee conocimientos avanzados, la mejor opción es usar un parche o aplicación que cambia estos ajustes a los valores óptimos.
Puedes descargar desde esta misma página los archivo batch necesarios, para Windows XP o para Windows 7/Vista.
La aplicación ha sido creada por expertos de: http://www.speedguide.net/, donde podrás encontrar más información detallada sobre los cambios en las claves que hace la aplicación.
¿Cómo usar los parches de redes?
Para usar los parches descarga el archivo que corresponde a tu sistema operativo en el siguiente vínculo y descomprímelo (Clic derecho – Extraer todo)
Al ejecutar la aplicación: TCPIP Patch_es se abrirá una ventana negra donde tendrás varias opciones.
➔ Para optimizar la configuración de redes escribe la letra y y presiona la tecla Enter
Espera que finalice el proceso.

➔ Posteriormente si usas la letra d podrás revertir los cambios hechos, en caso de que no te convenza el funcionamiento, lo que no sucederá.
En otra página de este sitio encontrarás otros parches y aplicaciones útiles para redes: Parches para mejorar y acelerar las conexiones de redes e internet
Saber la velocidad real de nuestra conexión a internet
Al realizar cualquier ajuste en nuestro equipo es útil conocer la velocidad verdadera de nuestra conexión de internet, para eso no es necesario ningún programa, puede conocerse exactamente usando el sencillo Administrador de tareas de Windows.
➔ Para abrir el Administrador de tareas, da un clic en la barra de tareas y en el menú escoge: "Iniciar el Administrador de tareas".
➔ También puedes usar las teclas: Control + Mayus + Escape.
Configurar y usar el Administrador de tareas
• En su ventana abre la pestaña: Funciones de red
• En el menú Ver escoge: "Seleccionar columnas" y marca las casillas:
✓ Bytes enviados por intervalos
✓ Bytes recibidos por intervalos
De esa forma estarás al tanto de la velocidad de subida y la de bajada, esta última siempre es superior.
En otra página de este sitio tienes la opción de medir la velocidad de internet con otras herramientas:
Como medir la velocidad de transferencia de una conexión de internet• En el menú Ver escoge: "Seleccionar columnas" y marca las casillas:
✓ Bytes enviados por intervalos
✓ Bytes recibidos por intervalos
De esa forma estarás al tanto de la velocidad de subida y la de bajada, esta última siempre es superior.
Usar las aplicaciones más rápidas y eficientes en internet
Usamos internet de varias formas, dependiendo la tarea a realizar y cada una de ellas demanda una aplicación diferente en algunos casos.
Es un error pensar que con el mismo navegador podremos hacer varias tareas de forma eficiente.
En la siguiente infografía puedes ver el resultado de una encuesta realizada en este sitio a más de 5000 usuarios, en la que se hizo dicha pregunta.
Ver infografía: Las aplicaciones más rápidas y eficientes para usar en internet
Por último nunca subestimes ni te olvides del estado del cable que conectas al modem, conéctalo al teléfono y escucha en busca de algún ruido, de existir alguno reemplázalo.
Extensiones para mejorar y acelerar el uso de internet con Firefox
Si utilizas Firefox para navegar en internet hay una serie de extensiones o complementos que pueden utilizarse para aprovechar al máximo la conexión de internet disponible.
Con algunas de ellas es posible ajustar valores predeterminados del navegador para que las páginas carguen mucho más rápido y que sea posible descargar a más velocidad archivos de la red.
Ejemplos son: FastestFox, Tweak Network y otras, todas están disponibles de forma gratis y en español.
En otra página de este sitio se resumen las extensiones más populares para este navegador, entre ellas encontrarás las que te permiten una mejor calidad en la navegación.
Las extensiones y complementos para Firefox más usadas, populares y útiles
Páginas relacionadas
✓ Navegar sin imágenes en la computadora, en iOS (iPhone) y Android
✓ Como impedir que TaskHost.exe consuma CPU y la conexión de internet
✓ Como probar y diagnosticar mi conexión a internet
✓ Trucos para navegar en internet con una conexión lenta
✓ Navegar más rápido en internet con el navegador Opera
✓ La internet lenta en Windows 8, como solucionarlo
✓ Como medir la velocidad de transferencia de una conexión de internet
✓ Como impedir que TaskHost.exe consuma CPU y la conexión de internet
✓ Como probar y diagnosticar mi conexión a internet
✓ Trucos para navegar en internet con una conexión lenta
✓ Navegar más rápido en internet con el navegador Opera
✓ La internet lenta en Windows 8, como solucionarlo
✓ Como medir la velocidad de transferencia de una conexión de internet
