NorfiPC »
Como lo Hago »
Instalar y configurar Thunderbird
Usar Thunderbird como cliente de correo electrónico en la PC o Laptop
Actualizado: 17 de noviembre del 2022
Por: Norfi Carrodeguas
Por: Norfi Carrodeguas
Como descargar gratis, instalar y configurar el programa, agregarle varias cuentas de email y usarlo. Características y ventajas de esta aplicación. Como habilitar el protocolo POP o IMAPI en los servicios que lo permitan, sus diferencias.
Thunderbird es el mejor de los programas usados para administrar una cuenta de correo electrónico en una PC o Laptop.
Es un programa gratis del software libre creado por Mozilla, los mismos que han creado Firefox y otros programas similares.
Ofrece todas las funciones de otros programas similares de pago.
Es la mejor opción por varias razones, la facilidad de su uso, admite todos los servicios de correo, posee varios complementos o aplicaciones para agregarle funcionalidades y su base de dato puede ser respaldada o copiada a otro equipo, sin perder ninguno de nuestros archivos del correo.
En este artículo se describe donde descargar, como instalar y usar la aplicación.
Thunderbird se puede descargar gratis desde el sitio web de Mozilla, en español para Windows y otros sistemas operativos.
Usa el siguiente vínculo para bajar la última versión:
➔ Descargar Thunderbird
En la página de descargas no uses el botón grande verde, solo descargará una aplicación para instalar el programa directamente online.
Usa el pequeño vinculo en la parte inferior para ir a la página donde escoger la versión necesaria. Allí podrás descargar el instalador completo a tu equipo.

La instalación de Thunderbird es sencilla, solo es necesario dar dos clic en el archivo ejecutable exe que se descargue y segur los pasos.
Al iniciar la aplicación por primera vez se activará el asistente para agregar una nueva cuenta de email.
Solo es necesario introducir un nombre (no es tu nombre de usuario), la dirección de correo y la contraseña como se muestra en la siguiente imagen.
Para evitar tener que usarla cada vez que se vaya a realizar una operación, es factible usar la opción de "Recordar contraseñas", para eso solo marca la casilla.
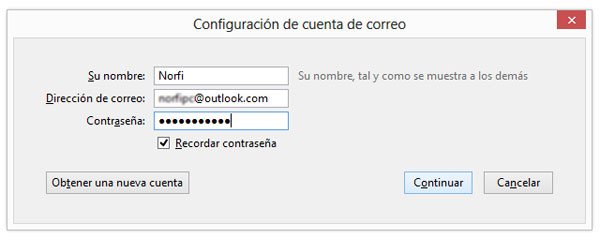
En el siguiente paso el programa buscará y detectará (online) la configuración necesaria para la cuenta.
De forma predeterminada se habilitara el protocolo IMAPI, en caso que sea posible.
Es posible en esa caso optar por el protocolo POP, lee más abajo cual es la diferencia entre los dos.
En la siguiente imagen se muestra al agregar una cuenta del servicio de Outlook.com.
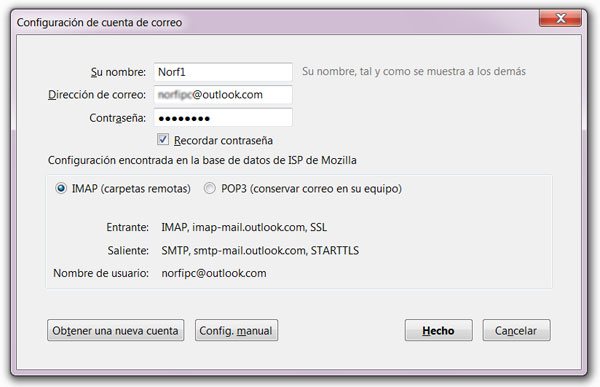
Solo en casos de conflictos en que la cuenta no pueda ser correctamente configurada, será necesario hacerlo manualmente.
Al agregar y configurar una nueva cuenta de correo, primero deberás decidir que protocolo usar POP o IMAP.
POP permite descarga los mensajes manualmente al servidor y posteriormente se eliminan.
IMAP más moderno permite descargar los mensajes dejando una copia en el servidor.
IMAP no está disponible en todos los servicios, de los gratuitos solo en Gmail y Outlook.
Lee mas información: Diferencias entre los protocolos POP e IMAP en el correo electrónico
Sigue los siguientes pasos para agregar manualmente una nueva cuenta de correo.
En la ventana de configuración del servidor usa los siguientes valores, dependiendo del servicio de correo y del protocolo a usar.
Abre en el panel de la izquierda la pestaña: Servidor de salida (SMPT)
Establece los siguientes valores:
✓ Comprobar si hay mensajes nuevos al iniciar.
✓ Buscar mensajes nuevos cada X minutos
✓ Dejar los mensajes en el servidor.
Usar Thunderbird es algo sencillo.
Los mensajes se recibirán de forma automática al iniciar la aplicación y se almacenarán en la carpeta: Bandeja de entrada.
Puedes responderlos usando el botón: "Responder" en la barra de herramienta o creando un nuevo mensaje, para eso usa la herramienta "Redactar".
Agrega a la libreta de direcciones las personas a las que más escribes.
Haz periódicamente un respaldo de la carpeta de la aplicación, de esa forma tendrás a salvo una copia de todos los datos, ya sean correos, direcciones y la configuración del programa.
La carpeta que guarda toda esa información está en la siguiente ruta:
Copia la carpeta completa a otra ubicación o usa un archivo batch para ese propósito, que encontrarás en las páginas relacionadas más abajo.
Los filtros que incluye Thunderbird son una de las mejores funciones del programa, usándolos con un poco de imaginación nos pueden facilitar mucho la administración de nuestra cuenta de correo electronico.
Los filtros permiten realizar acciones diferentes, de acuerdo al contenido o el remitente del correo recibido, algunos ejemplos.
Podemos crear y guardar plantillas, que consisten en mensajes que se enviarán automáticamente en respuesta a determinados mensajes recibidos.
Podemos enviar de esta forma mensajes personalizados notificando a nuestros amigos que estamos de viaje, confirmando a nuestros usuarios que se han recibido sus mensajes y que serán respondidos rápidamente, respondiendo la misma pregunta frecuente, etc.
¿Cómo hacerlo?
El primer paso es crear un nuevo mensaje (Control + N) y guardarlo como una plantilla.
A continuación acceder a "Herramientas -> Filtros de mensajes" y crear un nuevo filtro.
Escoger cuando se aplicará este filtro y en Realizar estas acciones escoger: "Responder con plantilla", selecciona la plantilla guardada.
Puede seleccionarse cualquier mensaje que se reciba y que contenga alguna palabra o frase determinada ya sea en el Asunto, Remitente o en el cuerpo y Eliminarlo o Etiquetarlo como correo basura, opción muy útil si se recibe a menudo ese tipo de correo y no es detectado como tal por la aplicación.
Otra opción muy útil, cuando se desea compartir automáticamente algunos mensajes recibidos con alguna persona.
En cada versión liberada del programa se agregan nuevas funcionalidades.
Puedes conocer las más recientes en la siguiente página, que aparecen listadas las versiones más recientes con los cambios agregados:
Nuevas funciones y características de las últimas versiones de Thunderbird
Es un programa gratis del software libre creado por Mozilla, los mismos que han creado Firefox y otros programas similares.
Ofrece todas las funciones de otros programas similares de pago.
Es la mejor opción por varias razones, la facilidad de su uso, admite todos los servicios de correo, posee varios complementos o aplicaciones para agregarle funcionalidades y su base de dato puede ser respaldada o copiada a otro equipo, sin perder ninguno de nuestros archivos del correo.
En este artículo se describe donde descargar, como instalar y usar la aplicación.
Donde descargar Thunderbird
Thunderbird se puede descargar gratis desde el sitio web de Mozilla, en español para Windows y otros sistemas operativos.
Usa el siguiente vínculo para bajar la última versión:
➔ Descargar Thunderbird
En la página de descargas no uses el botón grande verde, solo descargará una aplicación para instalar el programa directamente online.
Usa el pequeño vinculo en la parte inferior para ir a la página donde escoger la versión necesaria. Allí podrás descargar el instalador completo a tu equipo.

Como instalar y configurar Thunderbird
La instalación de Thunderbird es sencilla, solo es necesario dar dos clic en el archivo ejecutable exe que se descargue y segur los pasos.
Al iniciar la aplicación por primera vez se activará el asistente para agregar una nueva cuenta de email.
Solo es necesario introducir un nombre (no es tu nombre de usuario), la dirección de correo y la contraseña como se muestra en la siguiente imagen.
Para evitar tener que usarla cada vez que se vaya a realizar una operación, es factible usar la opción de "Recordar contraseñas", para eso solo marca la casilla.
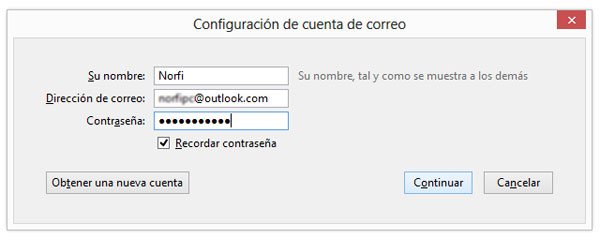
En el siguiente paso el programa buscará y detectará (online) la configuración necesaria para la cuenta.
De forma predeterminada se habilitara el protocolo IMAPI, en caso que sea posible.
Es posible en esa caso optar por el protocolo POP, lee más abajo cual es la diferencia entre los dos.
En la siguiente imagen se muestra al agregar una cuenta del servicio de Outlook.com.
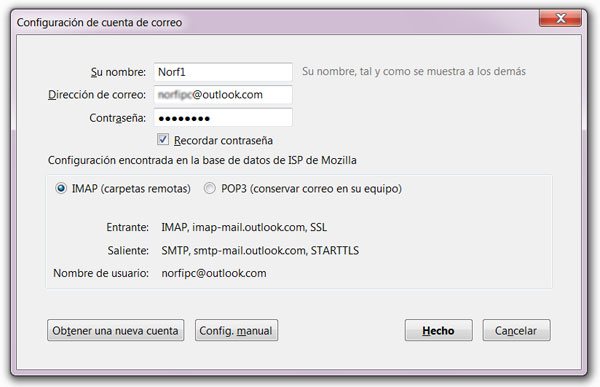
Solo en casos de conflictos en que la cuenta no pueda ser correctamente configurada, será necesario hacerlo manualmente.
Configurar manualmente una nueva cuenta de correo en Thunderbird
Al agregar y configurar una nueva cuenta de correo, primero deberás decidir que protocolo usar POP o IMAP.
POP permite descarga los mensajes manualmente al servidor y posteriormente se eliminan.
IMAP más moderno permite descargar los mensajes dejando una copia en el servidor.
IMAP no está disponible en todos los servicios, de los gratuitos solo en Gmail y Outlook.
Lee mas información: Diferencias entre los protocolos POP e IMAP en el correo electrónico
Sigue los siguientes pasos para agregar manualmente una nueva cuenta de correo.
1- Selecciona en el menú Herramientas: Configuración de las cuentas, se abrirá la ventana principal de configuración, similar a la siguiente imagen.
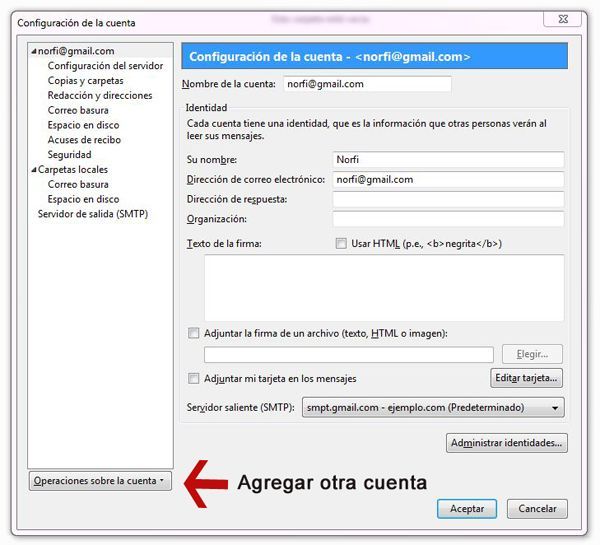
2- Para crear o agregar una nueva cuenta de correo, en la pestaña: "Operaciones sobre las cuentas" selecciona: "Añadir cuenta de correo".
3- Para configurar una existente selecciónala y asegúrate de que estén correctamente los siguientes campos:
➔ Nombre, en este ejemplo: Norfi
➔ Dirección de correo electrónico, en el ejemplo: norfi@gmail.com
4- Da un clic en el panel de la izquierda la pestaña: "Configuración del servidor", guíate por las siguientes imágenes que son ejemplo de dos cuentas, una usando POP y la otra IMAP:
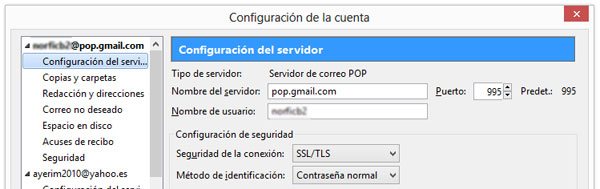
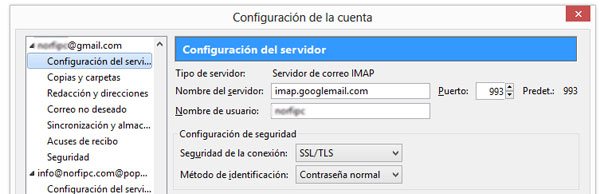
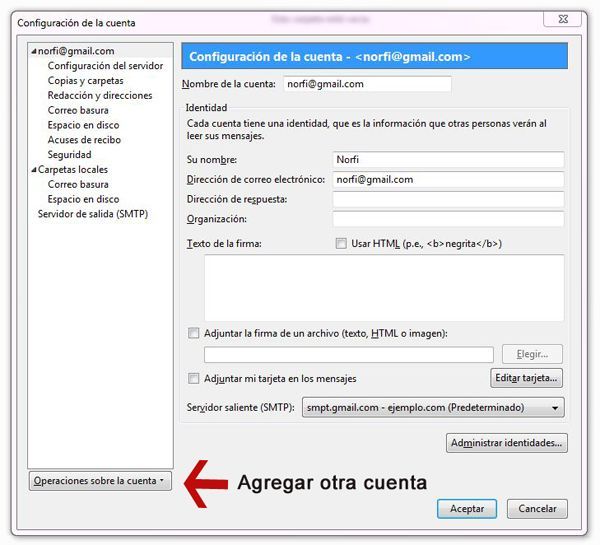
2- Para crear o agregar una nueva cuenta de correo, en la pestaña: "Operaciones sobre las cuentas" selecciona: "Añadir cuenta de correo".
3- Para configurar una existente selecciónala y asegúrate de que estén correctamente los siguientes campos:
➔ Nombre, en este ejemplo: Norfi
➔ Dirección de correo electrónico, en el ejemplo: norfi@gmail.com
4- Da un clic en el panel de la izquierda la pestaña: "Configuración del servidor", guíate por las siguientes imágenes que son ejemplo de dos cuentas, una usando POP y la otra IMAP:
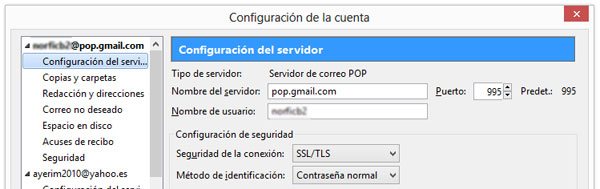
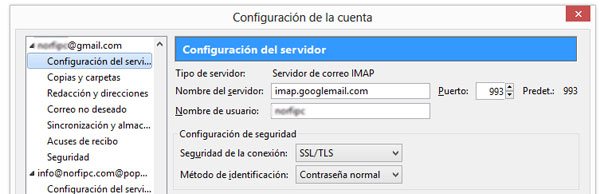
Parámetros de configuración de una cuenta de Thunderbird
En la ventana de configuración del servidor usa los siguientes valores, dependiendo del servicio de correo y del protocolo a usar.
Servidor de correo POP
➔ Nombre del servidor:
➔ Nombre de usuario: la dirección electrónica
➔ Seguridad de la conexión: SSL/TLS
➔ Desmarca la casilla: Usar identificación segura
➔ Nombre del servidor:
En Google Mail usa = pop.gmail.com
En Yahoo Mail = pop.mail.yahoo.com
En correo Hotmail = pop3.live.com
➔ Puerto: 995En Yahoo Mail = pop.mail.yahoo.com
En correo Hotmail = pop3.live.com
➔ Nombre de usuario: la dirección electrónica
➔ Seguridad de la conexión: SSL/TLS
➔ Desmarca la casilla: Usar identificación segura
Servidor de correo IMAP
➔ Nombre del servidor:
➔ Nombre de usuario: la dirección electrónica
➔ Seguridad de la conexión: SSL/TLS
➔ Desmarca la casilla: Usar identificación segura
➔ Nombre del servidor:
En Google Mail = imap.googlemail.com
➔ Puerto: 993➔ Nombre de usuario: la dirección electrónica
➔ Seguridad de la conexión: SSL/TLS
➔ Desmarca la casilla: Usar identificación segura
Abre en el panel de la izquierda la pestaña: Servidor de salida (SMPT)
Establece los siguientes valores:
Servidor SMPT
➔ Nombre del servidor:
➔ Seguridad de la conexión: SSL/TLS
➔ Nombre del servidor:
En Google Mail = smtp.gmail.com
En Yahoo Mail = smpt.mail.yahoo.com
En correo Hotmail = smtp.live.com
➔ Puerto: 587En Yahoo Mail = smpt.mail.yahoo.com
En correo Hotmail = smtp.live.com
➔ Seguridad de la conexión: SSL/TLS
OJO! En el servicio de Gmail para usar el protocolo POP es necesario habilitar la opción en la configuración de la cuenta.
Es algo sencillo, solo accede a tu cuenta y abre la Configuración, escoge: "Habilitar POP".
Ya está listo Thunderbird, es opcional marcar las casillas:Es algo sencillo, solo accede a tu cuenta y abre la Configuración, escoge: "Habilitar POP".
✓ Comprobar si hay mensajes nuevos al iniciar.
✓ Buscar mensajes nuevos cada X minutos
✓ Dejar los mensajes en el servidor.
Como usar Thunderbird para leer y enviar correos
Usar Thunderbird es algo sencillo.
Los mensajes se recibirán de forma automática al iniciar la aplicación y se almacenarán en la carpeta: Bandeja de entrada.
Puedes responderlos usando el botón: "Responder" en la barra de herramienta o creando un nuevo mensaje, para eso usa la herramienta "Redactar".
Agrega a la libreta de direcciones las personas a las que más escribes.
Haz periódicamente un respaldo de la carpeta de la aplicación, de esa forma tendrás a salvo una copia de todos los datos, ya sean correos, direcciones y la configuración del programa.
La carpeta que guarda toda esa información está en la siguiente ruta:
%userprofile%\AppData\Roaming\Thunderbird\Profiles
Para abrirla pega la ruta anterior en el cuadro de Inicio o en el comando Ejecutar y presiona la tecla Enter.Copia la carpeta completa a otra ubicación o usa un archivo batch para ese propósito, que encontrarás en las páginas relacionadas más abajo.
Utilizar los filtros de Thunderbird
Los filtros que incluye Thunderbird son una de las mejores funciones del programa, usándolos con un poco de imaginación nos pueden facilitar mucho la administración de nuestra cuenta de correo electronico.
Los filtros permiten realizar acciones diferentes, de acuerdo al contenido o el remitente del correo recibido, algunos ejemplos.
Crear respuestas automáticas con Thunderbird
Podemos crear y guardar plantillas, que consisten en mensajes que se enviarán automáticamente en respuesta a determinados mensajes recibidos.
Podemos enviar de esta forma mensajes personalizados notificando a nuestros amigos que estamos de viaje, confirmando a nuestros usuarios que se han recibido sus mensajes y que serán respondidos rápidamente, respondiendo la misma pregunta frecuente, etc.
¿Cómo hacerlo?
El primer paso es crear un nuevo mensaje (Control + N) y guardarlo como una plantilla.
A continuación acceder a "Herramientas -> Filtros de mensajes" y crear un nuevo filtro.
Escoger cuando se aplicará este filtro y en Realizar estas acciones escoger: "Responder con plantilla", selecciona la plantilla guardada.
Filtrar el spam o correo basura
Puede seleccionarse cualquier mensaje que se reciba y que contenga alguna palabra o frase determinada ya sea en el Asunto, Remitente o en el cuerpo y Eliminarlo o Etiquetarlo como correo basura, opción muy útil si se recibe a menudo ese tipo de correo y no es detectado como tal por la aplicación.
Reenviar mensajes
Otra opción muy útil, cuando se desea compartir automáticamente algunos mensajes recibidos con alguna persona.
Nuevas funciones y características de Thunderbird
En cada versión liberada del programa se agregan nuevas funcionalidades.
Puedes conocer las más recientes en la siguiente página, que aparecen listadas las versiones más recientes con los cambios agregados:
Nuevas funciones y características de las últimas versiones de Thunderbird
Páginas relacionadas
✓ Como instalar un programa de correo electrónico o email en la PC
✓ Opera Mail un cliente de correo electrónico portable para el USB
✓ Como crear una nueva cuenta de correo electrónico en Gmail
✓ Como crear una nueva cuenta de correo electrónico de Outlook.com
✓ Como crear una cuenta de correo electrónico en Yahoo
✓ Trucos para Gmail, el servicio de correo electrónico de Google
✓ Como usar una cuenta de correo electrónico de Gmail sin conexión a internet
✓ Como administrar y revisar diferentes cuentas de correo electrónico o email
✓ Opera Mail un cliente de correo electrónico portable para el USB
✓ Como crear una nueva cuenta de correo electrónico en Gmail
✓ Como crear una nueva cuenta de correo electrónico de Outlook.com
✓ Como crear una cuenta de correo electrónico en Yahoo
✓ Trucos para Gmail, el servicio de correo electrónico de Google
✓ Como usar una cuenta de correo electrónico de Gmail sin conexión a internet
✓ Como administrar y revisar diferentes cuentas de correo electrónico o email
Comparta esta página
Facebook
Twitter