Como convertir y codificar video con FFmpeg en Windows
Actualizado: 17 de noviembre del 2022
Por: Norfi Carrodeguas
Por: Norfi Carrodeguas
Convertir videos a MP4, MOV, FLV, AVI y cualquier otro formato con FFmpeg mediante la línea de comandos. Aplicación gratis para codificar series, películas y cualquier archivo de video a toda velocidad. Ejemplos prácticos para copiar y pegar. Descargar gratis FFmpeg para Windows y archivos batch para usarlo.

En internet podemos encontrar gran cantidad de aplicaciones y programas para codificar, comprimir y convertir archivos de audio y video, pero ninguno de ellos se asemeja ni se puede comparar con FFmpeg.
FFmpeg es una colección de programas gratis del software libre, poco conocidos en Windows, pero insuperables para procesar video y audio.
Muchas de las aplicaciones y programas gratis y hasta de pago que nos encontramos para convertir video, funcionan gracias a las librerías de FFmpeg incluidas, aunque muchas veces ni lo mencionan.
FFmpeg está desarrollado en el sistema operativo GNU/Linux, pero puede ser utilizado perfectamente en Windows, más abajo puedes descargarlo desde esta misma página.
Me he esmerado en este artículo para que todos los lectores puedan aprender a usar FFmpeg.
Si no es así no importa, he creado varios archivos batch que se pueden descargar, para que cualquiera pueda convertir y codificar sus propios videos de forma sencilla y fácil y no tenga que acudir a programas de pago u otros "supuestamente gratis".
Todo lo que hace FFmpeg
El proyecto FFmpeg consta de las siguientes aplicaciones que se pueden encontrar y descargar de forma independiente recopiladas para Windows:
➔ ffmpeg.exe Herramienta para codificar y convertir audio y video, también puede capturar y procesar video desde una tarjeta capturadora.
➔ ffplay.exe Reproductor multimedia.
➔ ffprobe.exe Herramienta de análisis e información de archivos multimedia.
Las tres aplicaciones anteriores incluyen las bibliotecas: libavcodec (todos los codecs), libavutil, libavformat, libavdevice, libavfilter, libswscale, libswresample y libpostproc.➔ ffplay.exe Reproductor multimedia.
➔ ffprobe.exe Herramienta de análisis e información de archivos multimedia.
Con FFmpeg podemos hacer todo lo siguiente y mucho más:
✓ Convertir entre distintos formatos de video y audio
✓ Codificar video para reproducir en cualquier equipo o dispositivo
✓ Capturar y procesar el video de cualquier dispositivo conectado a la computadora
✓ Cambiar el tamaño y la relación de aspecto
✓ Modificar el bitrate
✓ Dividir o unir videos
✓ Aplicar distintos filtros como rotar videos, modificar el volumen del sonido, etc
✓ Extraer el audio o la música de los videos
✓ Insertar una pista de audio en un video
✓ Crear presentaciones de video usando imágenes
✓ Convertir videos en animaciones GIF
FFmpeg admite casi todos los formatos disponibles de audio y video, lee la lista completa de formatos.✓ Codificar video para reproducir en cualquier equipo o dispositivo
✓ Capturar y procesar el video de cualquier dispositivo conectado a la computadora
✓ Cambiar el tamaño y la relación de aspecto
✓ Modificar el bitrate
✓ Dividir o unir videos
✓ Aplicar distintos filtros como rotar videos, modificar el volumen del sonido, etc
✓ Extraer el audio o la música de los videos
✓ Insertar una pista de audio en un video
✓ Crear presentaciones de video usando imágenes
✓ Convertir videos en animaciones GIF
Incluye infinidad de códecs, lee la lista completa de códecs, de ellos el más popular y usado es H.264.
H.264 usa la librería libx264 para codificar video de cualquier resolución con una calidad excelente, incluso videos 2K, generando archivos de pequeño tamaño.
Son muchas las posibilidades, pero en este artículo solo mostramos algunas de ellas, enfatizando las relacionadas con el procesamiento de video.¿Cómo usar FFmpeg en Windows?
FFmpeg funciona solamente mediante la línea de comandos o sea la consola, pero no es nada difícil, no se requieren conocimientos avanzados.
En este artículo mostramos como usar algunas de sus opciones solo copiando y pegando comandos de ejemplos.
También se puede descargar un archivo batch más abajo que facilita su empleo con solo dos clics y arrastrando y soltando archivos de audio o video encima de la consola.
Incluso los más emprendedores pueden crear sus propias aplicaciones usando FFmpeg.
Para probar las distintas opciones de FFmpeg haz lo siguiente:
Descargar FFmpeg
En el sitio oficial del proyecto se puede descargar la versión para Linux, pero se puede obtener el enlace donde descargar el ejecutable para Windows,desde un sitio externo. Usa el siguiente enlace: https://www.ffmpeg.org/.Otra opción es descargar e instalar FFmpeg desde la web de Chocolatey, usando Powershell. Lee como hacerlo: Instalar FFmpeg desde Chocolatey con Powershell
2- Descomprime el archivo que descargues "Clic derecho -> Extraer todo"
El ZIP contiene en su interior tres archivos: ffmpeg.exe, ffplay.exe y ffprobe.exe. El primero de ellos es el que permite codificar archivos de video.
3- En la misma carpeta sitúa cualquier video solo para probar.
4- Con la tecla Shift presionada da un clic derecho y escoge: "Abrir ventana de comandos aquí".
5- Introduce cualquiera de los siguientes comandos de ejemplos y presiona la tecla Enter.
Sintaxis, opciones y parámetros de FFmpeg
FFmpeg se usa de la siguiente forma:
ffmpeg -i ORIGEN DESTINO
ORIGEN – Ruta y nombre del archivo a convertirSALIDA – Nombre y formato del video
Por ejemplo:
ffmpeg -i grabacion.avi video-para-iphone.mp4
FFmpeg deduce por el tipo de archivo indicado en la salida, el códec a usar y emplea los parámetros predeterminados en cada caso.Algunos ejemplos:
ffmpeg -i grabacion.avi video.mp4
ffmpeg -i grabacion.avi video.mov
ffmpeg -i grabacion.avi video.flv
ffmpeg -i grabacion.avi video.wmv
Los parámetros como los codecs de audio y video, el bitrate (audio y video), el FPS (imágenes por segundo), se usan los mismos que el archivo de origen, pero también se pueden especificar manualmente de acuerdo a nuestra conveniencia.ffmpeg -i grabacion.avi video.mov
ffmpeg -i grabacion.avi video.flv
ffmpeg -i grabacion.avi video.wmv
Las opciones se especifican antes del archivo de origen y antes del archivo de salida, afectando en cada caso a uno de ellos.
Por ejemplo, para codificar el archivo llamado "video.mpg" a partir del segundo 10, usando el códec H.264 y codificar el audio en AAC estereo a 128kbs, usamos:
ffmpeg -ss 00:00:10.0 -i video.mpg -c:v libx264 -c:a libvo_aacenc -ac 2 -ab 128k video.mp4
Observa en la siguiente imagen la estructura del código anterior: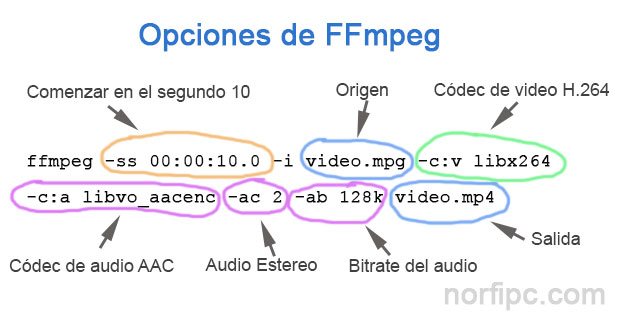
Para las tareas comunes el uso de todas estas opciones es innecesario.
Para ahorrar tiempo al recortar u otras tareas sencillas, si no deseamos volver a codificar el audio, el video o ninguno de ellos usamos:
-c:a copy
-c:v copy
-codec copy
Ejemplos prácticos del uso de FFmpeg
Especificar manualmente el tamaño del video con FFmpeg
Se puede indicar a FFmpeg el tamaño exacto que debe tener el video.Podemos hacerlo de dos formas:
1- Manualmente con la opción "s"
Por ejemplo:
ffmpeg -i video.mpg -s 480x320 video2.mpg
2- Usando la opción "target".Por ejemplo, para codificar un video al formato VCD (352X240 en NTSC) usamos:
ffmpeg -i video.mpg -target ntsc-vcd video2.mpg
Podemos escoger entre los parámetros: vcd, svcd, dvd, dv, dv50, siempre precedidos de las normas: pal, ntsc o film.Especificar la relación de aspecto del video con FFmpeg
Para lograr que el video tenga una relación de aspecto específica y se adapte a la pantalla de un dispositivo podemos usar la opción "aspect"Por ejemplo:
ffmpeg -i video.mpg -aspect 4:3 video.mpg
Podemos especificar "4:3", "16:9", "1.3333", "1.7777" o cualquier otro.Limitar la duración de un video con FFmpeg
Con la opción "t" podemos especificar el tiempo de duración del archivo codificado.Por ejemplo para limitarlo solo a 30 segundos usa:
ffmpeg -i video.mpg -t 30 video2.mpg
Rotar, girar o enderezar videos con FFmpeg
Una de las tareas para las cuales podemos usar FFmpeg, es la de rotar o enderezar los videos que han sido tomados usando la cámara en la posición incorrecta.Para eso podemos emplear el filtro "rotate".
Por ejemplo para rotar un video 90 grados usa:
ffmpeg -i video.mp4 -vf rotate=90*PI/180 video2.mp4
Convertir un video en una animación GIF con FFmpeg
También es posible usar FFmpeg para crear un archivo GIF a partir de un video para impregnarlo en una página web.Por ejemplo:
ffmpeg -i video.mpg -vf scale=500:-1 -t 30 -r 10 image.gif
Extraer el audio o música de un video con FFmpeg
Con FFmpeg podemos extraer la pista de audio de cualquier archivo de video y convertirlo a otro formato, especificando los parámetros necesarios.Por ejemplo, con el siguiente comando extraemos el audio y lo convertimos a MP3 usando un bitrate de 256kbs.
ffmpeg -i video.mpg -vn -ab 256000 audio.mp3
Cambiar el volumen del audio o la música con FFmpeg
Otra de las opciones muy útiles que proporciona FFmpeg, es la de modificar el volumen del audio de un archivo de video.Para eso podemos emplear el filtro "volume".
Podemos usarlo para ajustar el audio de un video o para ajustar el audio al convertirlo como en el ejemplo anterior a una pista MP3.
Por ejemplo, para extraer el audio y subir su volumen podemos usar:
ffmpeg -i video.mpg -vn -ab 256000 -vf volume=1.4 audio.mp3
Insertar audio o música en un video con FFmpeg
Podemos insertar una pista de audio en cualquier video con FFmpeg.Es útil para darla un fondo musical a cualquier grabación y hacerla más amena.
Hazlo de la siguiente forma:
ffmpeg -i video.mpg -i canción.mp3 video_salida.mp4
En caso de que la canción sea más larga que el video, podemos limitar la duración con la opción –t.Convertir el bitrate de la música en MP3 con FFmpeg
Para compartir y publicar archivos de audio en la web, es necesario reducir el bitrate, con el objetivo de optimizarlos y ahorrar ancho de banda.En el siguiente ejemplo convertimos una canción en MP3 que posee un bitrate elevado a uno de 128 kbps, para usar en internet.
ffmpeg -i cancion.mp3 -vn -ac 2 -ab 128k cancion2.mp3
Convertir varios videos al mismo tiempo con FFmpeg
En muchos casos necesitamos convertir no solo uno, sino varios videos que tenemos en una misma carpeta.En ese caso, podemos automatizar la tarea creando un archivo batch con el Blog de notas.
Para eso copia y pega el siguiente código en un nuevo documento de texto y modifica los parámetros necesarios.
Guarda el archivo con cualquier nombre, pero que tenga la extensión de archivo .CMD.
@echo off
SETLOCAL ENABLEDELAYEDEXPANSION
set srcPATH=E:\Temp\
set dstPATH=E:\Temp\ok\
FOR %%A in ("%srcPATH%*.mp4") DO ( ffmpeg.exe -i "%%A" -target ntsc-vcd -y "%dstPATH%%%~nA.mp4" )
pause
En este ejemplo los archivos a convertir se encuentran en la carpeta: E:\Temp\SETLOCAL ENABLEDELAYEDEXPANSION
set srcPATH=E:\Temp\
set dstPATH=E:\Temp\ok\
FOR %%A in ("%srcPATH%*.mp4") DO ( ffmpeg.exe -i "%%A" -target ntsc-vcd -y "%dstPATH%%%~nA.mp4" )
pause
Los convertidos se guardarán en: E:\Temp\ok\
Aumentar o disminuir la velocidad al codificar con FFmpeg
Por último podemos aumentar o disminuir la velocidad del proceso de codificación con FFmpeg.Hacerlo mucho más rápido, aunque el tiempo siempre dependerá de la potencia de la CPU del equipo y hacerlo más lento para que no interfiera con otros procesos.
Para eso se debe especificar un preset de la siguiente forma: -preset XXXXX
Por ejemplo, para codificar un video a toda la velocidad posible usa:
ffmpeg -i video.mpg -preset superfast video.mp4
Están disponibles los siguientes preset:
ultrafast, superfast, veryfast, faster, fast, medium, slow, slower y veryslow.Archivo batch para convertir y codificar videos con FFmpeg
Para los que no son entusiastas al uso de la línea de comandos de Windows, hemos creado un sencillo archivo batch, que facilita varias tareas de conversión con FFmpeg.
Usarlo es fácil solo necesitamos descargarlo, descomprimirlo y situar el archivo "convertir.cmd" en la misma carpeta con la aplicación "ffmpeg.exe".
A continuación haz lo siguiente:
1- Da dos clics en dicho archivo "convert.cmd".
2- Arrastra y suelta encima de la ventana de la consola el archivo de video a convertir y presiona la tecla Enter.
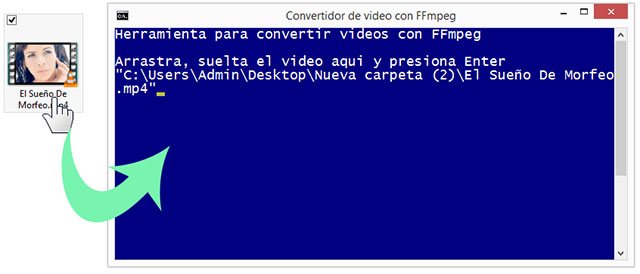
3- Escoge una de las opciones y presiona de nuevo Enter.

Espera que finalice la conversión, el archivo resultante quedará en la misma carpeta.
No dispone de todas las opciones que permite FFmpeg, solo las más elementales, pero puede ser muy útil para convertir cualquier video de forma rápida y sencilla, sin tener que usar ningún otro programa.2- Arrastra y suelta encima de la ventana de la consola el archivo de video a convertir y presiona la tecla Enter.
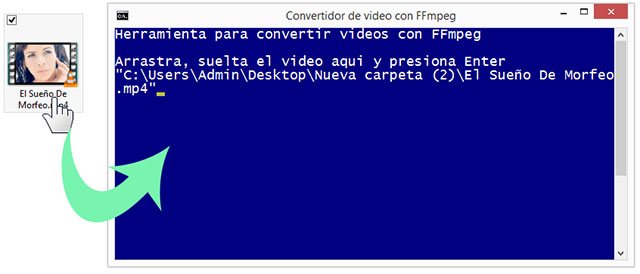
3- Escoge una de las opciones y presiona de nuevo Enter.

Espera que finalice la conversión, el archivo resultante quedará en la misma carpeta.
Puedes editar el archivo batch con el Blog de notas, Notepad++ u otro editor de texto plano y modificarlo de acuerdo a tus propias necesidades, guiándote por los ejemplos en esta página o con la información que puedes encontrar en los archivos de ayuda de la aplicación.
Crear mi propia aplicación para convertir videos con FFmpeg
Si regularmente necesitas convertir archivos de video en un mismo formato, es fácil crear un sencillo archivo batch para esta tarea.
Haz lo siguiente:
1- Copia el archivo ejecutable "ffmpeg.exe" a la carpeta C:\Windows
2- Crea un archivo batch con el siguiente código y guárdalo en el Escritorio.
Es todo.2- Crea un archivo batch con el siguiente código y guárdalo en el Escritorio.
@echo off
ffmpeg -i %1 -c:v libx264 %userprofile%\Desktop\video.mp4
3- Ahora para convertir cualquier video solo arrástralo y suéltalo encima del archivo batch.
ffmpeg -i %1 -c:v libx264 %userprofile%\Desktop\video.mp4
El video convertido se guardará en el Escritorio
Por ultimo modifica el código del archivo batch y establece tus propias preferencias.
Páginas relacionadas
✓ Convertir un GIF animado a video en formato WebP y MP4 con FFmpeg
✓ Los mejores programas gratis para convertir y codificar video
✓ Códecs de video y reproductores para ver series, videos y películas en Windows
✓ Formatos de video, diferencias entre MP4, MKV, AVI, DVD, WMV, MOV
✓ Como convertir música, canciones y archivos de audio a otros formatos
✓ Convertidor gratis de audio para MP3, MP4, WMA, AAC y OGG
✓ Reproducir y ver discos de películas DVD en Windows con VLC
✓ Crear gráficos animados en formatos GIF, MP4 y WebP, para la web
✓ Los mejores programas gratis para convertir y codificar video
✓ Códecs de video y reproductores para ver series, videos y películas en Windows
✓ Formatos de video, diferencias entre MP4, MKV, AVI, DVD, WMV, MOV
✓ Como convertir música, canciones y archivos de audio a otros formatos
✓ Convertidor gratis de audio para MP3, MP4, WMA, AAC y OGG
✓ Reproducir y ver discos de películas DVD en Windows con VLC
✓ Crear gráficos animados en formatos GIF, MP4 y WebP, para la web
Comparta esta página
Facebook
Twitter