NorfiPC »
Comandos Windows »
Iniciar Windows más rápido
Iniciar Windows más rápido, acelerar arranque y apagado, medir el tiempo de reinicio
Como lograr que Windows inicie más rápido, medidas que podemos llevar a cabo en nuestra PC para optimizar el tiempo necesario para iniciar el sistema operativo y comenzar a utilizar la PC. Factores que retardan el apagado y como disminuir el tiempo necesario. Como medir el tiempo de reinicio del equipo.
 Desde que oprimimos el botón de inicio del equipo, hasta que Windows esté listo para utilizarse transcurre una cierta cantidad de tiempo.
Desde que oprimimos el botón de inicio del equipo, hasta que Windows esté listo para utilizarse transcurre una cierta cantidad de tiempo.Al instalar el sistema operativo este tiempo no es tan extenso, pero ha medida que vayamos utilizando y agregando programas y aplicaciones a la PC, el intervalo cada vez se va alargando y haciéndose más prolongado.
Para lograr que nuestra computadora inicie más rápido y esté lista en pocos instantes para comenzar a usarla, es necesario comprender primero un poco los procesos relacionados con el inicio del sistema.
El proceso de arranque de la PC sigue varios pasos consecutivos y depende de múltiples factores, existen tres etapas fundamentales.
Etapas que transcurren durante el proceso de arranque de la PC

1- Carga del BIOS e inicialización de los principales dispositivos
Esta es la etapa que generalmente consume menos tiempo, está comprendida desde que la fuente energiza la motherboard, se activa el BIOS (pequeño software que viene grabado en una pastilla o chip de la placa base) el que realiza una serie de subrutinas, hace un inventario total del sistema, inicializa y configura los dispositivos que sean necesarios y de no encontrar ningún error transfiere el mando al dispositivo de booteo o inicio especificado.
Si es una unidad óptica, como viene predeterminado en casi todos los sistemas modernos, revisa si existe algún disco de arranque, si no es así, entonces es que lee los primeros sectores del disco duro donde se encuentra la configuración de inicio del sistema operativo.
¿Cómo hacer más rápida la carga de dispositivos en el arranque?
Para reducir y optimizar el tiempo empleado en esta etapa es preciso entrar en el setup o programa de configuración del motherboard.
Esto en la mayoría de los casos se logra presionando la tecla Suprimir o Del durante el proceso del POST, pero varía de acuerdo al fabricante.
No obstante en el primer mensaje que se muestra en pantalla aparece la información de la tecla necesaria para ello.
Después que se logre acceder al setup buscar las siguientes opciones (varían en cada caso de acuerdo al fabricante).
• En la configuración de la secuencia de arranque o booteo establecer como dispositivo primario el disco duro y no la unidad óptica como viene en la mayoría de las computadoras modernas.
En caso de tener necesidad en el futuro de reinstalar el sistema operativo tendremos que volver a atrás este paso para que pueda iniciarse de un disco de instalación.
• Habilitar en los casos que sean posibles copiar el BIOS a la memoria RAM, esto acelera bastante el tránsito de esta etapa.
Esto en la mayoría de los casos se logra presionando la tecla Suprimir o Del durante el proceso del POST, pero varía de acuerdo al fabricante.
No obstante en el primer mensaje que se muestra en pantalla aparece la información de la tecla necesaria para ello.
Después que se logre acceder al setup buscar las siguientes opciones (varían en cada caso de acuerdo al fabricante).
• En la configuración de la secuencia de arranque o booteo establecer como dispositivo primario el disco duro y no la unidad óptica como viene en la mayoría de las computadoras modernas.
En caso de tener necesidad en el futuro de reinstalar el sistema operativo tendremos que volver a atrás este paso para que pueda iniciarse de un disco de instalación.
• Habilitar en los casos que sean posibles copiar el BIOS a la memoria RAM, esto acelera bastante el tránsito de esta etapa.
2- Carga del kernel de Windows y del sistema operativo
Windows en este caso, al mismo tiempo que carga todos los procesos necesarios para su funcionamiento, comprueba e inicializa todos los dispositivos conectados físicamente a la motherboard, como tarjetas, unidades ópticas, módems, adaptadores PCI y controladores o hubs USB.
Los dispositivos conectados por USB como impresoras, scanners, discos duros externos, quemadores externos, lectores de tarjeta, etc. consumen más tiempo, esto se multiplica si no son USB 2.0. Los dispositivos para los que no poseemos los drivers necesarios consumen en cada inicio el tiempo necesario para que Windows revise su base de datos.
Esta etapa es decisiva, es necesario aplicar las siguientes medidas.
¿Cómo acelerar la carga del sistema?
1- Desfragmentar periódicamente la unidad C o donde se encuentren los archivos del sistema.
En caso de tener una sola partición y el disco ser grande lo que es muy común en la actualidad, no es necesario desfragmentarlo completamente, solo es imprescindible mantener desfragmentado los directorios donde se encuentran los archivos del sistema que son Windows y Users.
Para facilitar la tarea de desfragmentar directorios aislados a petición, creando una opción en el menú del clic derecho del ratón lee la siguiente página:
Crear opción en el menú contextual para desfragmentar carpetas y directorios
2- Desfragmentar el archivo de paginación.
Desfragmentar el archivo de paginación incrementa en gran medida el rendimiento, pero es imposible realizarlo mediante el desfragmentador de Windows.
Existe una pequeña aplicación que puedes utilizar para esta tarea, lo efectúa en el proceso de arranque, inmediatamente antes de iniciar el sistema operativo. Puedes configurarla para que lo realice en cada inicio del sistema, te restará no más de dos segundos, pero te beneficiará al hacer que el sistema cargue más rápido todas las aplicaciones y servicios en el inicio. Lee como hacerlo en la siguiente página: Desfragmentar los archivos de paginación y del registro
3- Solucionar si existen conflictos de dispositivos.
Accede al Administrador de dispositivos (Inicio > devmgmt.msc) para cerciorarte que no posees ningún dispositivo con conflictos, si es así verás un signo de interrogación, en ese caso busca el driver necesario, desinstala el dispositivo y reemplázalo.
En caso de tener una sola partición y el disco ser grande lo que es muy común en la actualidad, no es necesario desfragmentarlo completamente, solo es imprescindible mantener desfragmentado los directorios donde se encuentran los archivos del sistema que son Windows y Users.
Para facilitar la tarea de desfragmentar directorios aislados a petición, creando una opción en el menú del clic derecho del ratón lee la siguiente página:
Crear opción en el menú contextual para desfragmentar carpetas y directorios
2- Desfragmentar el archivo de paginación.
Desfragmentar el archivo de paginación incrementa en gran medida el rendimiento, pero es imposible realizarlo mediante el desfragmentador de Windows.
Existe una pequeña aplicación que puedes utilizar para esta tarea, lo efectúa en el proceso de arranque, inmediatamente antes de iniciar el sistema operativo. Puedes configurarla para que lo realice en cada inicio del sistema, te restará no más de dos segundos, pero te beneficiará al hacer que el sistema cargue más rápido todas las aplicaciones y servicios en el inicio. Lee como hacerlo en la siguiente página: Desfragmentar los archivos de paginación y del registro
3- Solucionar si existen conflictos de dispositivos.
Accede al Administrador de dispositivos (Inicio > devmgmt.msc) para cerciorarte que no posees ningún dispositivo con conflictos, si es así verás un signo de interrogación, en ese caso busca el driver necesario, desinstala el dispositivo y reemplázalo.
3- Inicio del explorador de Windows
Por útimo se inicia del explorador, se muestra el escritorio y simultáneamente se cargan todas las aplicaciones que se inician con Windows, todavía deben transcurrir varios segundos para que esté listo finalmente el sistema operativo.
Para optimizar esta etapa haz lo siguiente:
Revisa la lista de programas y aplicaciones que se inician con Windows.
Para eso accede a la ventana de Configuración del sistema, escribiendo en Inicio o Ejecutar: MSCONFIG y presiona Enter, en la pestaña Inicio de Windows verás una lista con la información del elemento de inicio, el fabricante la ubicación, etc.
Ninguna de las aplicaciones que encuentres aquí es propia de Windows. Conserva solo las verdaderamente necesarias, quita las que utilices esporádicamente y puedas iniciarlas manualmente, el antivirus lógicamente es imprescindible conservarlo.
Evita una excesiva e innecesaria acumulación de carpetas y archivos en el escritorio ya que todo lo que se encuentre en ese directorio tendrá que ser cargado en memoria.
Cualquier duda con algún dispositivo que pienses ralentice el inicio del sistema, deshabilítalo temporalmente, reinicia y comprueba la diferencia de tiempo invertido.Para eso accede a la ventana de Configuración del sistema, escribiendo en Inicio o Ejecutar: MSCONFIG y presiona Enter, en la pestaña Inicio de Windows verás una lista con la información del elemento de inicio, el fabricante la ubicación, etc.
Ninguna de las aplicaciones que encuentres aquí es propia de Windows. Conserva solo las verdaderamente necesarias, quita las que utilices esporádicamente y puedas iniciarlas manualmente, el antivirus lógicamente es imprescindible conservarlo.
Evita una excesiva e innecesaria acumulación de carpetas y archivos en el escritorio ya que todo lo que se encuentre en ese directorio tendrá que ser cargado en memoria.
¿Cómo medir el tiempo de reinicio del equipo?
La mejor manera de conocer la optimización del arranque de nuestro equipo, es medir el tiempo de reinicio.
El siguiente método permite medir el tiempo que emplea el equipo en reiniciar el sistema.
Funciona ejecutando un script que iniciará el apagado, después cuando se Windows inicie completamente, mostrará un mensaje con el tiempo total empleado en segundos.
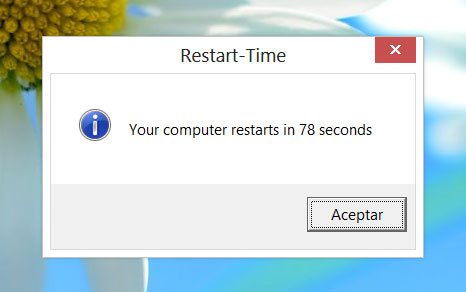
El script funciona perfectamente en Windows XP, Vista, 7 y 8.
Normalmente un equipo con buena salud no tarda más de 90 segundos (1 minuto y medio), dependiendo de los dispositivos de hardware conectados a la PC, que Windows tiene que inicializar.
Es determinante también los programas del inicio.
No obstante el tiempo optimo es inferior al minuto, si lo supera puedes revisar el Visor de eventos, que allí aparecen registrados todos los sucesos que ocurren en tu PC para identificar la causa de la demora.
Para medir el tiempo de inicio crea un script usando el siguiente código.
Es algo fácil, solo copia el código a un archivo de texto creado con el Bloc de notas, guárdalo y cámbiale la extensión de archivo a .VBS.
Option Explicit
On Error Resume Next
Dim Wsh, Time1, Time2, Result, PathFile, MsgResult, MsgA, AppName, KeyA, KeyB, TimeDiff
MsgA = "Please close all running applications and click on OK."
KeyA = "HKEY_CURRENT_USER\Software\RestartTime\"
KeyB = "HKEY_CURRENT_USER\Software\Microsoft\Windows\CurrentVersion\Run\RestartTime"
AppName = "Restart-Time"
Set Wsh = CreateObject("WScript.Shell")
PathFile = """" & WScript.ScriptFullName & """"
Result = wsh.RegRead(KeyA & "Times")
if Result = "" then
MsgResult = Msgbox (MsgA, vbOKCancel, AppName)
If MsgResult = vbcancel then WScript.Quit
Wsh.RegWrite KeyA & "Times", left(Time,8), "REG_SZ"
Wsh.RegWrite KeyB, PathFile, "REG_SZ"
Wsh.Run "cmd /c Shutdown -r -t 00", false, 0
else
Wsh.RegDelete KeyA & "Times"
Wsh.RegDelete KeyA
Wsh.RegDelete KeyB
TimeDiff = DateDiff("s",Result,left(Time,8))
MsgBox "Your computer restarts in " & TimeDiff & " seconds", VbInformation, AppName
end if
wscript.Quit
¿Cómo saber la causa de los retardos del inicio y apagado de Windows?
Puedes identificar facilmente la causa de los retardos del inicio y apagado de Windows examinando los logs del "Visor de Eventos".
Para iniciar el Visor de Eventos de Windows escribe en Inicio o en la herramienta Ejecutar: eventvwr y presiona Enter.
En el panel izquierdo abre la carpeta Registros de Windows.
En Aplicación y Sistema aparecen registrados todos los eventos, encima verás los más recientes.
Busca los que tienen el icono rojo de error, que leyéndolos encontrarás las causa que retardan el inicio o apagado del equipo.
Para que te sea más fácil el análisis, borra todos los eventos registrados en Aplicación y Sistema, reinicia la PC y entonces podrás ver más claramente la información que buscas.
Puedes crear un archivo batch que permite fácilmente aclarar y limpiar el Visor de eventos ya que con el tiempo llega a volverse enorme su base de datos.En el panel izquierdo abre la carpeta Registros de Windows.
En Aplicación y Sistema aparecen registrados todos los eventos, encima verás los más recientes.
Busca los que tienen el icono rojo de error, que leyéndolos encontrarás las causa que retardan el inicio o apagado del equipo.
Para que te sea más fácil el análisis, borra todos los eventos registrados en Aplicación y Sistema, reinicia la PC y entonces podrás ver más claramente la información que buscas.
Usa el siguiente código:
@echo off
FOR /F "tokens=1,2*" %%V IN ('bcdedit') DO SET adminTest=%%V
IF (%adminTest%)==(Access) goto noAdmin
for /F "tokens=*" %%G in ('wevtutil.exe el') DO (call :do_clear "%%G")
echo.
echo goto theEnd
:do_clear
echo clearing %1
wevtutil.exe cl %1
goto :eof
:noAdmin
exit
¿Cómo acelerar el proceso de apagado de Windows?
Windows espera de forma predeterminada 20 segundos para que las aplicaciones guarden los archivos abiertos en uso y entonces es que se inicia el proceso de apagado.
Ese tiempo suele prolongarse a menudo, por procesos que se quedan colgados y el sistema espera pacientemente que respondan.
Modificando la siguiente clave del Registro, podrás fijar el tiempo de espera en solo 2 segundos y de esa forma acelerar el tiempo de apagado de Windows:
HKEY_LOCAL_MACHINE\SYSTEM\CurrentControlSet\Control\
"WaitToKillServiceTimeout"="2000"
Puedes hacerlo manualmente o crear un script con la extensión .reg que ejecutándolo te introduzca la configuración al Registro. Usa el siguiente código:
Windows Registry Editor Version 5.00
[HKEY_LOCAL_MACHINE\SYSTEM\CurrentControlSet\Control]
"WaitToKillServiceTimeout"="2000"
[HKEY_CURRENT_USER\Control Panel\Desktop]
"HungAppTimeout"="1000"
"WaitToKillAppTimeout"="2000"
Lograr que Windows muestre los mensajes de los pasos que se ejecutan durante el apagado y el inicio
Puedes hacer que Windows vaya mostrando los mensajes con los pasos que se ejecutan durante el proceso del apagado y el inicio del sistema, de esta forma puedes identificar alguna tarea que se extienda de forma excesiva su tiempo, para eso es necesario agregar una clave al registro.
Para hacerlo manualmente accede a la siguiente clave del registro:
HKEY_LOCAL_MACHINE\SOFTWARE\Microsoft\Windows\CurrentVersion\Policies\System
Allí crea un Nuevo valor DWORD de nombre VerboseStatus y dale el valor 1.Crea un script REG con el siguiente código:
Windows Registry Editor Version 5.00
[HKEY_LOCAL_MACHINE\SOFTWARE\Microsoft\Windows\CurrentVersion\Policies\System]
"VerboseStatus"=dword:00000001
Páginas relacionadas
◄ Acelerar Windows, más rendimiento y velocidad, las 10 formas más efectivas de elevar el rendimiento
◄ Crear una unidad o disco RAM para optimizar y elevar el rendimiento de Windows
◄ Como acelerar la copia y transferencia de archivos en Windows
◄ Usar Regedit el Editor del registro de Windows, como editar las claves y valores
◄ Crear una unidad o disco RAM para optimizar y elevar el rendimiento de Windows
◄ Como acelerar la copia y transferencia de archivos en Windows
◄ Usar Regedit el Editor del registro de Windows, como editar las claves y valores
