Comandos para redes y códigos para crear aplicaciones, batch y scripts
Recopilación de códigos para emplear en trabajos de redes, Como crear aplicaciones ejecutables, archivos batch y scripts para facilitar la ejecución de tareas y solucionar conflictos en conexiones de redes. Comandos disponibles en Windows para redes.

Códigos para crear tus propias aplicaciones y comandos para ejecutar las instrucciones directamente usando el Símbolo del sistema, Consola o Terminal de Windows.
Códigos para hacer sencillos scripts y archivos batch que permiten realizar multitud de tareas y funciones útiles en el trabajo de redes.
Sencilla recopilación que se actualiza regularmente donde quizás podrás encontrar códigos que te sean de utilidad o simplemente probar su funcionamiento por curiosidad.
Reglas y elementos básicos, para que los que no posean ningún conocimiento de programación, puedan crear sus aplicaciones que le ayuden en el uso diario de sus equipos en internet u otras redes.
Los códigos en esta página pueden resultar de mucha utilidad para realizar diversas tareas de forma sencilla y agilizar las que son necesarias de ejecutar regularmente.
Con ellos también se evita la instalación de programas de forma innecesaria, que frecuentemente entorpecen y ocasionan conflictos con el sistema operativo.
¿Que son los comandos?
Los comandos son términos específicos o instrucciones dirigidas a aplicaciones dentro de Windows.
Se introducen de varias formas, mediante la consola de CMD, el comando Ejecutar o en el cuadro de Inicio. Este se muestra en la esquina inferior izquierda del escritorio en Windows 7, al dar un clic en el botón de Inicio o presionar la tecla Windows.
¿Que son los scripts?
Son archivos de texto que contienen comandos o porciones de códigos de distintos lenguajes, (MSDOS, VBScript, Powershell, etc.).
Windows los reconoce y los diferencia por las extensiones de archivo que poseen y ejecuta el código contenido en ellos, es decir con los scripts es posible ejecutar varias instrucciones consecutivamente, solo dando dos clics en dicho archivo.
¿Cómo usar los códigos y los comandos que aparecen en esta página?
Los códigos y los comandos que se muestran en esta página se pueden utilizar de varias formas:
➔ Introducirlos directamente ya sea en la consola de CMD, el cuadro de Inicio o en la herramienta Ejecutar y presionar la tecla Enter.
➔ Escribirlos en un archivo de texto plano y guardarlo con la extensión de archivo adecuada (.cmd, .bat, .vbs), lo que hará que se conviertan en aplicaciones ejecutables, que al dar dos clics en ellas, Windows iniciará la tarea indicada
➔ Escribirlos en un archivo de texto plano y guardarlo con la extensión de archivo adecuada (.cmd, .bat, .vbs), lo que hará que se conviertan en aplicaciones ejecutables, que al dar dos clics en ellas, Windows iniciará la tarea indicada
¿Cómo ejecutar directamente los códigos escritos en MSDOS?
En el caso de los que están en lenguaje MSDOS, se pueden introducir directamente en la ventana de CMD o en el cuadro de Inicio, siempre antecedido por: CMD /K.
Un ejemplo, copia y pega en Inicio y presiona Enter:
CMD /K echo Hola %username%
Un ejemplo de este método puede verse en la siguiente imagen
En Windows 8 no es está disponible el cuadro de Inicio, es necesario abrir la consola de CMD o la herramienta Ejecutar.
Para abrir la herramienta Ejecutar usa las teclas Windows + R.
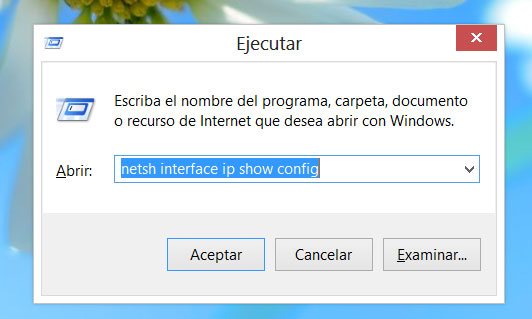
Para abrir la herramienta Ejecutar usa las teclas Windows + R.
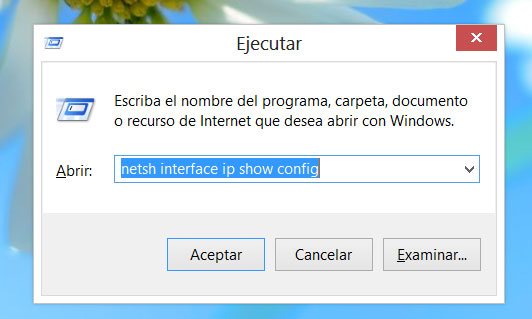
¿Cómo crear un archivo batch copiando y pegando el código?
Crear un archivo batch ejecutable con el código en lenguaje MSDOS es sencillo, sigue el siguiente método paso a paso:
• En Menú selecciona: "Guardar como."
• En la pestaña Tipo escoge: "Todos los archivos"
• Escribe en Nombre el nombre que quieras asignarle seguido de la extensión de archivo .cmd o .bat.
• Asegúrate que el archivo creado no termine en .txt y que tome el icono de una rueda dentada característico de los batch.
Plantilla para crear un archivo batch
@echo off
COLOR 0E
mode con cols=50 lines=20
Aquí copias el código
La primera línea mantenla siempre, la segunda permite especificar el color de fondo y el del texto, la tercera línea establece el tamaño de la ventana, o sea el número de columnas y el de filas.
Es opcional al final agregar la línea PAUSE, para comprobar si en su ejecución genera algún error.
El código de los colores y toda la información adicional necesaria si estas interesado en el tema puedes leerla en la siguiente página:
◄ Tutorial y guías para crear comandos y batch.
¿Cómo crear un script en lenguaje VBScript copiando y pegando el código?
Crear un script ejecutable con el código escrito en lenguaje VBScript, es similar al método empleado para crear un archivo batch.
La diferencia es que el archivo creado tiene que tener la extensión .vbs.
Adoptará un icono diferente al batch y al dar dos clics lo ejecutará Windows Script Host.
Código de ejemplo para crear un script VBS.
Con el siguiente código puede crearse un script, que abrirá el comando IPCONFIG /ALL o cualquier otro que se especifique, recuerda guardar el archivo creado con la extensión: .VBS
Set objShell = CreateObject("WScript.Shell")
strCommand = "cmd /k IPCONFIG /ALL"
objShell.Run strCommand, 1
Códigos para crear archivos batch para usar en redes
Reiniciar el explorador
Archivo batch para reiniciar el explorador de Windows en caso de un bloqueo.
@echo off
TASKKILL /F /IM explorer.exe
timeout /nobreak 04
start explorer.exe
Cerrar los programas que no responden
@echo off
taskkill.exe /f /fi "status eq Not Responding"
pause
Eliminar cookies
Para borrar las cookies almacenadas, útil para impedir que te identifiquen en un sitio web.
En Windows XP usa:
@echo off
del "C:\Documents and Settings\%username%\cookies\"*.* /S /Q /F
for /D %%a in ("C:\Documents and Settings\%username%\cookies\"*.*) do rmdir "%%a" /S /Q
pause
En Windows 7 o Vista
@echo off
cd %USERPROFILE%\AppData\Roaming\Microsoft\Windows\Cookies
DEL *.* /S /F /Q /A R H S A
Pause
Reinstalar el protocolo TCP/IP
TCP/IP es un componente principal de Windows, no puedes desinstalarlo pero si restaurarlo a su estado inicial.
Para Windows XP usa:
@echo off
netsh int ip reset resetlog.txt
Para Vista-7
@ echo off
NETSH INTERFACE IPV4 RESET
Asignar una dirección IP estática
Asignar una dirección IP estática a una conexión llamada Wifi:
@echo off
Netsh interface ip set address name="Wifi" source=static addr=192.168.0.2 mask=255.255.255.0 gateway=192.168.0.1 gwmetric=1
Asignar una dirección IP dinámica
Asignar una dirección IP dinámica (DHCP) a una conexión llamada Wifi:
@echo off
Netsh interface ip set address name="Wifi" source=dhcp
Resetear la direccion IP dinámica
Libera el o los adaptadores de red y a continuación renueva la dirección IP.
@echo off
IPCONFIG /release *
IPCONFIG /renew *
Cambiar con NETSH los servidores DNS
En Windows Vista o 7
@echo off
NETSH INTERFACE IPV4 SET DNSSERVERS "Conexión de área local" static 8.8.8.8 primary
En Windows XP
@echo off
netsh interface ip set dns "NombredeConexion" static 8.8.8.8
Asignar dos servidores DNS (primario y secundario) a una conexión llamada Red1
Netsh interface ipv4 add dns "Red1" 10.0.0.1
Netsh interface ipv4 add dns "Red1" 10.0.0.3 index=2
En los comandos no se pueden utilizar los acentos, la letra Ñ u otros caracteres especiales de nuestro lenguaje, por lo que si usas el tradicional: "Conexión de área local", recibirás un error.
Una solución es cambiar previamente el nombre a la conexión por otro sin los acentos.
La otra solución es sustituir los caracteres en el archivo batch por los necesarios, conócelos en la siguiente página: Insertar caracteres especiales en archivos batch
Una solución es cambiar previamente el nombre a la conexión por otro sin los acentos.
La otra solución es sustituir los caracteres en el archivo batch por los necesarios, conócelos en la siguiente página: Insertar caracteres especiales en archivos batch
Comandos para usar en redes
Windows proporciona diversos comandos que se pueden usar directamente para realizar varias tareas, un grupo de ellos nos facilitan las tareas en redes.
Entre estos comandos están NET, NETSH, IPCONFIG y muchos otros, sobre los cuales hay bastante información en otras páginas de este sitio.
Para usarlos solo es necesario escribirlos o pegarlos directamente en el cuadro de Inicio o en el comando Ejecutar y presionar la tecla Enter.
Lógicamente, también se pueden emplear en archivos batch o scripts.
Ver información de la conexión de red en Windows
Ver la fortaleza de la señal Wifi que llega a tu PC, además las velocidades de recepción, transmisión y otros datos de la conexión de internet.
netsh wlan show interfaces
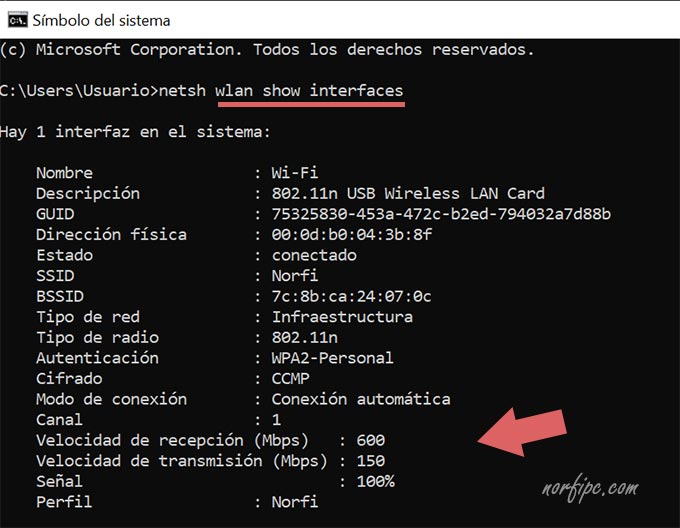
Mostrar la configuración actual de TCP/IP
netsh interface ip show config
Deshabilitar la configuración automática de red
Algunos routers y otros dispositivos funcionan mejor así.
netsh interface tcp set global autotuning=disabled
Habilitar la configuración automática de red
netsh interface tcp set global autotuning=normal
Conocer dirección IP asignada al equipo
ipconfig|FINDSTR "Dirección IPv4"
Conocer dirección IP externa del equipo
Mostrar la dirección IP externa asignada al equipo (es necesario tener WGET instalado en el equipo, o el ejecutable donde se ejecuta el comando o archivo batch)
wget -q -O - http://norfipc.com/test/ip.php
Mostrar el Servidor DNS primario
ipconfig /all|FINDSTR /C:"Servidores DNS"
Mostrar dirección IP de la puerta de enlace
La puerta de enlace en redes, es el equipo que provee la internet o al que se conecta en una red local.
netsh interface ip show config|FINDSTR /C:"Puerta de enlace predeterminada"
Mostrar la máscara de subred
netsh interface ip show config|FINDSTR /C:"Prefijo de subred"
Comandos de Rundll32 para usar en redes
Rundll32.exe es una aplicación incluida en Windows, permite una serie de sub-comandos que ejecutan infinidad de acciones en el sistema.
A continuación algunas de las tareas relacionadas con redes que permite realizar Rundll32, en otra página de este sitio: Lista de todos los comandos rápidos disponibles en Windows, se relacionan todas.
Para borrar los archivos temporales de Internet Explorer usa:
@echo off
START RunDll32.exe InetCpl.cpl,ClearMyTracksByProcess 8
Borrar Cookies:
START RunDll32.exe InetCpl.cpl,ClearMyTracksByProcess 2
Borrar historial:
START RunDll32.exe InetCpl.cpl,ClearMyTracksByProcess 1
Borrar contraseñas:
START RunDll32.exe InetCpl.cpl,ClearMyTracksByProcess 32
Borrar todo:
START RunDll32.exe InetCpl.cpl,ClearMyTracksByProcess 255
Borrar todo de forma mas profunda incluyendo complementos instalados:
START RunDll32.exe InetCpl.cpl,ClearMyTracksByProcess 4351
Abrir Conexiones de red:
START RunDll32.exe shell32.dll,Control_RunDLL ncpa.cpl
Abrir Opciones de carpetas:
START RunDll32.exe shell32.dll,Options_RunDLL 0
Abrir Opciones de carpetas, VER:
START RunDll32.exe shell32.dll,Options_RunDLL 7
Administrador de dispositivos:
START RunDll32.exe devmgr.dll DeviceManager_Execute
Comandos para usar en el Firewall de Windows
Iniciar firewall de Windows:
start firewall.cpl
Iniciar firewall con seguridad avanzada:
start wf.msc
Muestra la configuracion:
netsh firewall show config o netsh firewall show state
Habilitar firewall:
netsh firewall set opmode enable
Deshabilitar firewall:
netsh firewall set opmode Mode = DISABLE
Muestra los puertos abiertos habilitados:
netsh firewall show portopening
Muestra los programas que tienen permitido comunicaciones a través del firewall:
netsh firewall show allowedprogram
Abrir Puerto, ejemplo 445:
netsh firewall set portopening TCP 445 ENABLE
Restaurar la configuracion predeterminada del Firewall:
netsh firewall reset
Códigos para obtener información del sistema
Listar información detallada de los procesos en ejecucion:
TASKLIST /V /FO>Procesos.txt
Listar los servicios hospedados en cada proceso:
TASKLIST /SVC /FO>ProcesosServicios.txt
Lista las principales caracteristicas de tu PC:
WMIC /Output:all.txt OS get /all /format:LIST
Listar toda la informacion de tu adaptador de redes:
WMIC.EXE /Output:"Adaptador de redes.txt" Path Win32_NetworkAdapterConfiguration Where IPEnabled=TRUE Get DNSHostName, Description, IPAddress, IPSubnet, DefaultIPGateway, DNSServerSearchOrder, DHCPEnabled, MACAddress /Format:LIST
Es inmensa la cantidad de códigos que nos pueden facilitar tareas en Windows y redes.
En otras páginas de este sitio puedes encontrar más información si estas interesado.
Esta sencilla selección solo tiene el objetivo, de demostrar todo lo que Windows pone a nuestro alcance, para no tener que instalar ninguna aplicación adicional.
Si alguno de los códigos te ha servido de ayuda, usa los botones en el encabezado del artículo, para recomendar esta página.
Páginas relacionadas.
✓ Como reiniciar el adaptador de red y solucionar errores en la conexión
✓ Comandos, archivos batch y scripts para Windows
✓ Tutorial para crear comandos y archivos batch en Windows
✓ Como usar el comando IPCONFIG. Ejemplos prácticos
✓ Como usar el comando PING en conexiones de redes. Ejemplos prácticos
✓ Comandos rápidos disponibles en Windows
✓ Comandos disponibles en la shell de Windows
✓ Comandos, archivos batch y scripts para Windows
✓ Tutorial para crear comandos y archivos batch en Windows
✓ Como usar el comando IPCONFIG. Ejemplos prácticos
✓ Como usar el comando PING en conexiones de redes. Ejemplos prácticos
✓ Comandos rápidos disponibles en Windows
✓ Comandos disponibles en la shell de Windows
