Como crear y guardar una copia de todos los archivos de Firefox
Tener a salvo un respaldo o backup con las preferencias y configuración del navegador, incluyendo las extensiones, el historial, la cache, las contraseñas guardadas, el estilo visual y los parámetros modificados en about:config, para restaurarlos ante cualquier error. Descargar gratis un archivo batch para hacerlo con solo dos clics.
Esto incluye las extensiones instaladas, las contraseñas que se han guardado, logins, cache y todos los demás archivos del usuario.
No es necesario ningún, programa, aplicación o extensión, es algo sencillo de hacerlo manualmente aunque puede ser muy práctico usar para eso un archivo batch que puedes descargar desde esta misma página.
Esto permite que en caso de tener que reinstalar Windows o que ocurra cualquier error que traiga consigo la pérdida de tus datos, puedas restaurarlos fácilmente desde el respaldo creado.
¿Dónde se guardan todos los archivos de Firefox?
En Windows los archivos de Firefox se guardan en dos ubicaciones:
➔ En la carpeta Archivos de programa\Mozilla Firefox los archivos de la aplicación, son los que se crean al instalar el programa y siempre son idénticos, por supuesto en cada versión.
➔ Los archivos de usuario que son los que nos interesan, se guardan en otra carpeta llamada "Perfil".
Son los archivos propios de nosotros, entre ellos están el historial de navegación, las extensiones que instalamos, las contraseñas guardadas, las preferencias que especifiquemos en about:config y el estilo personal que le hayamos dado.➔ Los archivos de usuario que son los que nos interesan, se guardan en otra carpeta llamada "Perfil".
Estos son los archivos de los que podemos guardar una copia a salvo, de esa forma ante cualquier situación inesperada como puede ser tener que instalar el sistema operativo, solo tendremos que instalar el navegador y restaurar los archivos guardados.
Tendremos el navegador funcionando exactamente como la última vez que lo usamos.
En otro artículo de nuestro sitio puedes ver una imagen que muestra todos los archivos que se encuentra en la carpeta de perfil de Firefox y conocer la función de cada uno de ellos:
Contenido de la carpeta de perfil de Firefox
Contenido de la carpeta de perfil de Firefox
Hacer la copia de los archivos de Firefox manualmente
Para guardar una copia de nuestros datos de usuario, solo basta con copiar la carpeta completa del perfil a otra ubicación.
Lo ideal es copiarla a otra unidad que no sea la del sistema operativo.
¿Dónde se encuentra la carpeta de perfil de Firefox?
La carpeta de perfil o las carpetas, en caso de usar perfiles diferentes se encuentra en la siguiente ruta:
C:\Users\NombreDeUsuario\AppData\Roaming\Mozilla\Firefox\Profiles
Para abrir rápidamente la carpeta de perfil, usa la herramienta Ejecutar (Windows + R), pega en ella lo siguiente y presiona la tecla Enter:%APPDATA%\Mozilla\Firefox\Profiles
En Windows 7 solo necesitas dar un clic en el botón de inicio y pegar la ruta anterior.
El propio Firefox también brinda otra forma de acceder a la carpeta de perfil.
Para eso da un clic en el menú Ayuda y escoge: "Información para solucionar problemas".
En la página que se abre usa el botón a la derecha de Directorio de perfil llamado: "Abrir la carpeta que lo contiene".
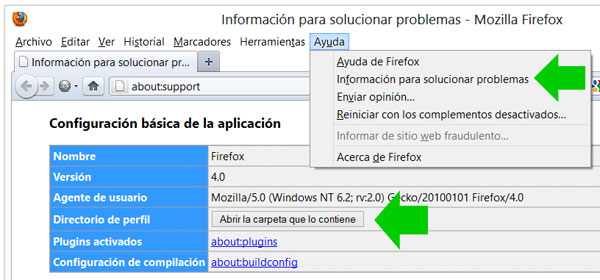
Usar un archivo batch para hacer el respaldo de Firefox
La opción ideal para crear un respaldo de Firefox es usar un archivo batch que emplee ROBOCOPY.
¿Cuál es la diferencia?
Al hacer una copia o respaldo de los archivos de forma manual, siempre se sobrescribirán los archivos anteriores por los más recientes.
Al usar el comando ROBOCOPY solo se copiarán los archivos nuevos o los que hayan sido modificados.
Es decir en el respaldo se mantendrá una copia de los archivos originales intacta.
Descarga el archivo batch en el siguiente vinculo:
Descargar archivo batch para hacer una copia del perfil de Firefox
Descargar archivo batch para hacer una copia del perfil de Firefox
¿Cómo usar el archivo batch?
Solo es necesario usar el link de descarga, ir a la carpeta contenedora y descomprimir el archivo que es un ZIP.
Para eso da un clic derecho encima y escoge: "Extraer todo".
Ya está listo para ejecutarlo.
Al dar dos clics en dicho archivo primero creará una carpeta llamada BACKUP en tus Documentos y posteriormente copiará todos los archivos existentes en la carpeta de perfil de Firefox.
¡OJO! Ni este ni ningún otro archivo batch se debe ejecutar desde una memoria USB, solo desde la PC.
¿Cómo especificar otra ubicación en el archivo batch?
Si deseas guardar el respaldo en otra unidad de tu equipo, solo necesitas editar el archivo batch y especificar la ruta.
Hazlo de la siguiente forma:
• Abre el Bloc de notas de Windows.
• Arrastra el archivo batch encima del Bloc y suéltalo.
• En la línea: "SET BackupFileName=%USERPROFILE%\Documents\Backup\FirefoxProfile" sustituye: "%USERPROFILE%" por la letra que corresponde a la unidad.
Por ejemplo para guardar la copia en una carpeta llamada Backup en la unidad D: sería:
SET BackupFileName=D:\Backup\FirefoxProfile
• Cierra el Bloc de notas y guarda los cambios.
• Arrastra el archivo batch encima del Bloc y suéltalo.
• En la línea: "SET BackupFileName=%USERPROFILE%\Documents\Backup\FirefoxProfile" sustituye: "%USERPROFILE%" por la letra que corresponde a la unidad.
Por ejemplo para guardar la copia en una carpeta llamada Backup en la unidad D: sería:
SET BackupFileName=D:\Backup\FirefoxProfile
• Cierra el Bloc de notas y guarda los cambios.
¿Cómo instalar las extensiones guardadas de Firefox?
En caso de tener que reinstalar Windows, para que las extensiones funcione será necesario además de copiar los archivos de preferencias reinstalarlas.
Todo se puede hacer offline.
• Inicia Firefox.
• En el Menú Archivo escoge: "Abrir archivo" o usa las teclas Control + O.
• Navega hasta la carpeta Extensiones en la carpeta de perfil.
• Las extensiones poseen la extensión de archivo: .XPI, escoge una de ellas que comenzará de inmediato su instalación.
• En el Menú Archivo escoge: "Abrir archivo" o usa las teclas Control + O.
• Navega hasta la carpeta Extensiones en la carpeta de perfil.
• Las extensiones poseen la extensión de archivo: .XPI, escoge una de ellas que comenzará de inmediato su instalación.
Algunas de las extensiones en vez de nombre tienen una secuencia de números, por lo que se hace difícil identificarlas.
Los archivos .XPI son archivos comprimidos que puedes abrir usando el programa 7-Zip y de esa forma saber de qué extensión se trata.
El archivo "install.rdf" en su interior (puedes arrastrarlo al Bloc de notas), contiene toda la información necesaria.
Los archivos .XPI son archivos comprimidos que puedes abrir usando el programa 7-Zip y de esa forma saber de qué extensión se trata.
El archivo "install.rdf" en su interior (puedes arrastrarlo al Bloc de notas), contiene toda la información necesaria.
Páginas relacionadas
✓ Configurar Firefox, trucos para aumentar la velocidad y el rendimiento
✓ Trucos para Firefox como configurar y ajustar el navegador
✓ 10 medidas y trucos para acelerar Firefox si se vuelve lento
✓ Firefox, nuevas características y funciones de las últimas versiones
✓ Las extensiones y complementos para Firefox más usadas, populares y útiles
✓ Trucos para Firefox como configurar y ajustar el navegador
✓ 10 medidas y trucos para acelerar Firefox si se vuelve lento
✓ Firefox, nuevas características y funciones de las últimas versiones
✓ Las extensiones y complementos para Firefox más usadas, populares y útiles
