Como personalizar y cambiar el estilo de una memoria flash USB
Lograr que tu dispositivo de datos USB, pendrive o reproductor MP3 muestre un icono o tu foto, un nombre y un fondo único al insertarlo en otra PC, hacer que luzca completamente diferente y personal. Como cambiar el estilo predeterminado que le da Windows a los portables USB.

Si usas como muchos de nosotros un dispositivo USB para transportar tus datos, quizás quieras dedicar solo unos minutos de tu tiempo para lograr que se muestre completamente diferente a los demás en el explorador de los equipos donde lo insertes.
De lo que trata este artículo es crear unos sencillos archivos para que al insertar tu dispositivo de almacenamiento en cualquier equipo, luzca original con un estilo personal.
En este artículo se toma como ejemplo una memoria de datos, pero también es válido para cualquier otro dispositivo portable flash.
Muchos programas dan la posibilidad de personalizar el estilo de los USB, pero lo que hacen podemos lograrlo nosotros de forma manual, con solo unos toques.
No es necesario ningún conocimiento avanzado ni ningún programa, todo lo necesario podrás encontrarlo en esta página y en tu propio Windows.
Como hacer que el USB muestre un icono personal
Al insertar cualquier dispositivo USB en una computadora Windows lo reconoce como una unidad de almacenamiento y en el explorador mostrará el mismo icono que les asigna a los discos duros.
Podemos copiar un icono a nuestro USB, para que ahora en cualquier equipo donde se inserte se muestre de forma diferente.
Mira en la siguiente imagen la diferencia, antes y después de hacerlo.
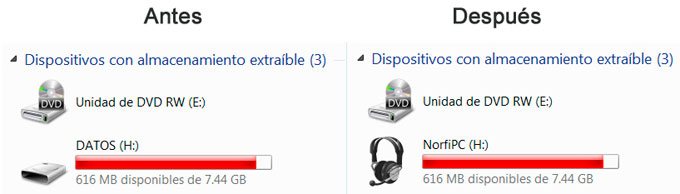
¿Cómo hacerlo?
Son necesario solo dos requisitos: un icono y un archivo creado con el Bloc de notas.
En este ejemplo se utilizó un icono que llamamos "audífonos.ico" (más abajo te mostraré como crearlo) y se creó un archivo "autorun.inf" que le indica a Windows el icono que debe mostrar.
Crear un archivo autorun.inf
Los archivos autorun.inf son simples archivos de texto, donde Windows busca las instrucciones que debe seguir con cualquier dispositivo que se inserte en el equipo.
Para crearlo haz lo siguiente:
• Abre el Bloc de notas de Windows y copia y pega lo siguiente:
• En nombre escribe: autorun.inf
• En tipo selecciona: Todos los archivos (*.*)
Puedes usar cualquier otro icono, solo cámbiale el nombre si es diferente.
[AutoRun]
Icon=audifono.ico
• En el menú Archivo escoge: Guardar comoIcon=audifono.ico
• En nombre escribe: autorun.inf
• En tipo selecciona: Todos los archivos (*.*)
También puedes situarlo dentro de una carpeta, en ese caso especifíca la ruta en el autorun.inf, por ejemplo:
Si lo sitúas dentro de una carpeta llamada "iconos", en el autorun.inf usa:
Icon=iconos\audifono.ico
Cualquier imagen se puede convertir a un archivo ICO, por lo que también existe la opción de utilizar una foto propia como el icono del dispositivo.
Como hacer que el USB muestre un nombre
Además del icono preferido, puedes lograr que el UB muestre un nombre.
Es fácil, solo es necesario agregarle al archivo autorun.inf otra línea especificando el nombre, de la siguiente forma:
Label=NorfiPCEs decir ahora quedaría nuestro archivo:
[AutoRun]
Icon=audifono.ico
Label=NorfiPC
Icon=audifono.ico
Label=NorfiPC
Usar nuestro propio estilo en el fondo de la carpeta del USB
Otra opción posible es hacer que cuando se abra la carpeta en el explorador, tenga un fondo personalizado a nuestro gusto.
Para eso necesitamos copiar una imagen llamada: "fondo.jpg" a nuestro USB que Windows utilizará como fondo de nuestra carpeta y crear un archivo de texto nombrado: "Desktop.ini".
Desgraciadamente esta opción no funciona en Windows 7, pero si en el XP, por lo que si entre tus amigos algunos tienen este sistema operativo puedes utilizarla.
Ten en cuenta que todavía en Agosto del 2012, Windows XP era usado en el 42.52% de las computadoras a nivel global, principalmente el Laptops y Notebooks.
Ejemplo de la imagen de fondo que uso en mi USB (una foto de mi hija), vista en un equipo que usa Windows XP.
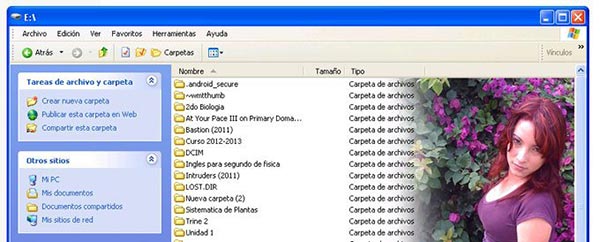
Crear el archivo Desktop.ini
Para crear el archivo Desktop.ini haz lo siguiente:
• Abre el Bloc de notas de Windows, copia y pega lo siguiente:
En dicho archivo se hace referencia a la imagen: "fondo.jpg" que es la imagen que se utilizará como fondo en la carpeta del USB en el explorador.
• Copia el archivo Desktop.ini y la imagen fondo.jpg al interior de la memoria USB.
Si te interesa usar otro color en el texto, puedes cambiar el valor predeterminado negro por otro.
Para eso en la línea IconArea_Text=0x000000, usa otro valor hexadecimal.
[ExtShellFolderViews]
{BE098140-A513-11D0-A3A4-00C04FD706EC}={BE098140-A513-11D0-A3A4-00C04FD706EC}
[{BE098140-A513-11D0-A3A4-00C04FD706EC}]
Attributes=1
IconArea_Image=fondo.jpg
IconArea_Text=0x000000
[.ShellClassInfo]
ConfirmFileOp=0
• Guarda el archivo con el nombre: "Desktop.ini"{BE098140-A513-11D0-A3A4-00C04FD706EC}={BE098140-A513-11D0-A3A4-00C04FD706EC}
[{BE098140-A513-11D0-A3A4-00C04FD706EC}]
Attributes=1
IconArea_Image=fondo.jpg
IconArea_Text=0x000000
[.ShellClassInfo]
ConfirmFileOp=0
En dicho archivo se hace referencia a la imagen: "fondo.jpg" que es la imagen que se utilizará como fondo en la carpeta del USB en el explorador.
• Copia el archivo Desktop.ini y la imagen fondo.jpg al interior de la memoria USB.
Por ejemplo:
El color rojo sería: 0xcc0033
Azul: 0x0000FF
Verde: 0x339900
Donde buscar un icono para el USB o como crearlo
Tienes varias opciones para buscar un icono para personalizar tu USB.
Los iconos son archivos de imágenes al igual el JPG o BMP, en este caso su extensión de archivo es ICO o sea el nombre del archivo debe terminar en .ico, por ejemplo audífono.ico
1- Buscar y descargar un icono desde internet
La primera opción es buscar y descargar un icono desde internet.
Existen varios sitios en la red en los que se puede pueden explorar y descargar gratis cualquier icono, en la siguiente página de este sitio encontrarás algunos recomendados: Donde encontrar imágenes para descargar gratis en internet
2- Crear un icono
La segunda opción es crearlos, para eso es necesario tener instalado en el equipo un programa de edición de imágenes que lo permita. Los que conozco no los recomiendo porque son de pago.
3- Convertir una imagen JPG o PNG en un icono
La tercera opción es convertir una imagen que tengas en un icono, puede ser una foto o un logotipo, para eso puedes usar una sencilla aplicación llamada Micon, que puedes descargar gratis desde este sitio.
No es necesario instalarla, solo descárgala, descomprímela y arrastra la imagen a convertir encima de su icono.
En la misma carpeta encontrarás el icono listo para utilizar.
Al crear un icono debes de tener presente, que para que se muestre con nitidez en la pantalla debe tener entre 128 y 256 pixeles de tamaño.
Utilizar los iconos que incluye Windows
Como te habrás dado cuenta Windows posee una colección de iconos bastante grande, incluso incluye muchos vistosos que nunca has visto y estoy seguro que Microsoft no se opondrá a que los utilices.
Los iconos están guardados dentro de archivos contenedores DLL y para extraerlos es necesario usar alguna aplicación.
En otra página de este sitio puedes encontrar la aplicación necesaria, así como saber los archivos de Windows que contienen más iconos y su ubicación en el explorador.
Extraer imágenes e iconos de las librerías DLL en Windows
Ocultar los archivos de configuración en el USB
El último toque después que estés satisfecho, es ocultar los archivos creados para prevenir que puedan ser eliminados de forma accidental.
Para eso es necesario cambiar sus atributos, de esa forma los tendremos a salvo.
No es nada difícil, solo asegúrate de no tener ningún otro archivo en el interior del USB.
Para hacerlo sigue los siguientes pasos:
• Abre en el explorador la memoria USB.
• Con la tecla Shift (Mayus) presionada, da un clic derecho con el ratón y en el menú escoge: "Abrir ventana de comandos aquí".
• En la ventana negra de la consola que se abre, escribe lo siguiente y presiona la tecla Enter:
ATTRIB +H +S
• Le estás dando a los archivos los atributos de oculto y de sistema.
Si has creado una carpeta para guardar el icono y la imagen de fondo, entonces es necesario agregar dos parámetros de la siguiente forma:• Con la tecla Shift (Mayus) presionada, da un clic derecho con el ratón y en el menú escoge: "Abrir ventana de comandos aquí".
• En la ventana negra de la consola que se abre, escribe lo siguiente y presiona la tecla Enter:
ATTRIB +H +S
• Le estás dando a los archivos los atributos de oculto y de sistema.
ATTRIB +H +S /D /S
Es todo, verás que los archivos aparentemente desaparecen.
Paginas relacionadas
✓ Trucos para Windows, personalizar y modificar el estilo del escritorio
✓ Trucos para Windows, varios usos prácticos para una memoria flash USB
✓ Extraer imágenes y otros archivos de las librerías DLL en Windows
✓ Trucos para Windows 7, configuración, cambios, ajustes y modificaciones
✓ Trucos para Windows 7, opciones poco conocidas, ocultas, interesantes y utiles
✓ Trucos para Windows, varios usos prácticos para una memoria flash USB
✓ Extraer imágenes y otros archivos de las librerías DLL en Windows
✓ Trucos para Windows 7, configuración, cambios, ajustes y modificaciones
✓ Trucos para Windows 7, opciones poco conocidas, ocultas, interesantes y utiles
