NorfiPC »
Modificar Windows »
Cambiar el estilo del escritorio
Trucos para Windows, personalizar y modificar el estilo del escritorio
Varias ideas para cambiar completamente el aspecto con el que se muestra el escritorio de tu equipo y adoptarlo a tu manera, sorprende a tus amigos con un nuevo estilo personal y al mismo tiempo haz más fácil la realización de las tareas habituales y el acceso a los archivos y funciones que más utilizas.
En Windows tenemos la posibilidad de transformar por completo, la forma en que se muestra el Escritorio.
El Escritorio realmente es una carpeta del usuario, pero su contenido es lo primero que vemos al encender nuestro equipo, por lo que es algo como su fachada.
En este artículo encontrarás varias ideas, quizás no conozcas algunas de ellas y las puedas poner en práctica, claro siempre dando al final, tu estilo y toque personal.
Cambiar el aspecto y hacer más accesible el escritorio
La siguiente imagen es una captura de pantalla del escritorio de la Laptop de mi hija, el tuyo no tiene por qué ser igual, pero puede darte ideas que te ayudarán a personalizarlo.
Se explicarán los trucos necesarios para lograrlo, uno a uno.

Como usar fotos como iconos en las carpetas
En Windows se puede cambiar el icono predeterminado de las carpetas que es el clásico file amarillo semi-abierto.
En la opción Personalizar que está en la ficha Propiedades, se puede escoger cualquier otro icono disponible, de los que de forma predeterminada están en el archivo shell32.dll. Lo que muchos usuarios no saben, es que también puede emplearse como icono de una carpeta, una foto o imagen.
¿Cómo hacerlo?
 El único requisito para lograrlo, es que la foto o imagen esté en formato BMP (mapa de bits).
El único requisito para lograrlo, es que la foto o imagen esté en formato BMP (mapa de bits).Esto no es nada difícil, podemos convertir cualquier archivo de imagen, ya sea JPG, PNG o cualquier otro, en formato BMP con el sencillo programa Paint incluido en Windows.
Para hacerlo sigue los siguientes pasos:
Convertir el formato de una imagen con Paint
• Inicia Paint, solo escribe en el cuadro de inicio Paint o mspaint y presiona la tecla Enter, también puedes buscar su acceso directo en la lista de Todos los programas -> Accesorios.
• Arrastra la foto y suéltala encima del programa.
• Recórtala si es necesario usando la herramienta Seleccionar, trata de hacer proporcionar los lados, es decir cuadrada.
• En el menú: Guardar como en Tipo, selecciona: "Mapa de bits de 24 bits" y presiona el botón Guardar.
Ya está lista la imagen, ahora guárdala en una ubicación que no sea el escritorio y solo queda usarla como icono, para eso haz lo siguiente:• Arrastra la foto y suéltala encima del programa.
• Recórtala si es necesario usando la herramienta Seleccionar, trata de hacer proporcionar los lados, es decir cuadrada.
• En el menú: Guardar como en Tipo, selecciona: "Mapa de bits de 24 bits" y presiona el botón Guardar.
✓ Clic derecho en la carpeta a cambiar el icono y en el menú escoge: Propiedades.
✓ En la pestaña Personalizar usa el botón "Cambiar Icono".
✓ Usa el botón "Examinar", busca la carpeta donde guardaste la imagen convertida, para que se muestre es necesario en el menú deslizante de la esquina inferior izquierda escoger: "Todos los archivos".
✓ Selecciona la imagen y cárgala.
✓ Presiona Aceptar en las dos ventanas.
Listo verás que ahora tiene otro aspecto la carpeta.✓ En la pestaña Personalizar usa el botón "Cambiar Icono".
✓ Usa el botón "Examinar", busca la carpeta donde guardaste la imagen convertida, para que se muestre es necesario en el menú deslizante de la esquina inferior izquierda escoger: "Todos los archivos".
✓ Selecciona la imagen y cárgala.
✓ Presiona Aceptar en las dos ventanas.
De la misma forma puedes personalizar por completo todo tu escritorio, es algo similar al portal de nuestra casa. Solo ten la precaución de guardar las imágenes convertidas en una carpeta en otra ubicación, para que no se borren por accidente, sino tendrás que empezar de cero toda la tarea.
Recuerda que puedes escoger el tamaño exacto de los iconos en el escritorio, para eso con la tecla CONTROL presionada, ve girando la rueda del ratón.
Crear accesos directos a sitios de internet en el escritorio
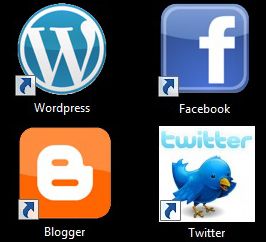 Podemos crear accesos directos a nuestros sitios preferidos de internet y si no son muchos, tenerlos a mano en el escritorio para acceder a ellos con más facilidad.
Podemos crear accesos directos a nuestros sitios preferidos de internet y si no son muchos, tenerlos a mano en el escritorio para acceder a ellos con más facilidad.Al crear un acceso directo, de forma predeterminada toman el icono del navegador de internet predeterminado, pero podemos forzarlos a adoptar el icono del sitio al cual representan, de esa forma podemos identificarlos mejor, incluso no será necesario que tengan el nombre del sitio, con el logotipo servirá.
Crear un acceso directo es algo fácil si no lo has hecho antes, sigue los siguientes pasos para crear uno de prueba que conduce a Facebook.
• Da un clic en el Escritorio y en el menú escoge: Nuevo -> Acceso directo
• En la pantalla a continuación, en el cuadro: Escriba la ubicación del elemento solo pega: http://www.facebook.com
También puedes copiar cualquier otra ruta de la barra de direcciones del navegador.
• En la siguiente pantalla escribe: Facebook.
• Finalizar
El próximo paso es asignarle un icono grande y vistoso.• En la pantalla a continuación, en el cuadro: Escriba la ubicación del elemento solo pega: http://www.facebook.com
También puedes copiar cualquier otra ruta de la barra de direcciones del navegador.
• En la siguiente pantalla escribe: Facebook.
• Finalizar
Hazlo de forma similar con todos los accesos directos que necesites crear.
El archivo descargado pack.dll contiene iconos para los siguientes sitios: Facebook, Twitter, MySpace, Google+, Wordpress, Blogger y otros.
También contiene un icono para crear un acceso directo, que permita desconectar de forma segura los dispositivos USB.
Lee como hacerlo en la siguiente página: Crear un acceso directo para desconectar y extraer los dispositivos USB
También contiene un icono para crear un acceso directo, que permita desconectar de forma segura los dispositivos USB.
Lee como hacerlo en la siguiente página: Crear un acceso directo para desconectar y extraer los dispositivos USB
¿Cómo crear o modificar archivos DLL?
Si sientes curiosidad y deseas crear tu propio archivo DLL contenedor de iconos (pueden almacenar también imágenes, videos, música, etc.), lee la siguiente página: Modificar aplicaciones EXE y archivos DLL de Windows con Resource HackerCrear un acceso directo a tu dirección de email favorita
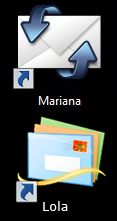 Si envías frecuentemente correos electrónicos a una persona en especial, puedes crear un acceso directo en el escritorio que al ejecutarlo abra la ventana de nuevo mensaje y facilite la creación y envió de un email.
Si envías frecuentemente correos electrónicos a una persona en especial, puedes crear un acceso directo en el escritorio que al ejecutarlo abra la ventana de nuevo mensaje y facilite la creación y envió de un email.¿Como hacerlo?
• Para eso crea un acceso directo de forma similar al método anterior, pero en el cuadro Escriba la ubicación del elemento solo inserta lo siguiente:
• Sustituye De Alberto por tu nombre o una frase, este será el título del mensaje.
• Sigue los otros pasos normalmente.
Al finalizar asígnale un icono grande y vistoso, para eso en el paquete pack.dll encontrarás algunos.
mailto:mariana@gmail.com?subject=De Alberto
• Sustituye mariana@gmail.com por la dirección electrónica de la persona.• Sustituye De Alberto por tu nombre o una frase, este será el título del mensaje.
• Sigue los otros pasos normalmente.
Este método solo funciona si se tiene instalado en el equipo, un software cliente de correo, al estilo de Outlook, Windows Mail o Thunderbird.
En caso de que utilices un cliente web, es decir accedas directamente a tu servicio de correo online, tendrás que usar su dirección URL en la ruta del acceso directo.
Usa los siguientes ejemplos, dependiendo del servicio que utilices en la red.
https://mail.google.com/
http://mail.yahoo.es/
http://mail.yahoo.com/
http://www.hotmail.com/
http://mail.yahoo.es/
http://mail.yahoo.com/
http://www.hotmail.com/
Crear accesos directos a programas y aplicaciones preferidas
De un modo similar a los anteriores, puedes crear accesos directos a cualquiera de tus aplicaciones favoritas, solo necesitas la ruta que la puedes obtener dando un clic derecho en la aplicación y copiándola de la ficha Propiedades.
Siempre utiliza iconos de 256 pixeles y 32 bits, son los iconos de alta resolución creados para el Escritorio de Windows Vista o 7.
No es necesario buscar fuera de nuestro sistema iconos así, Windows incluye bastantes para todos los usos.
En la siguiente página puedes encontrar una lista de todos los archivos en Windows que contienen estos iconos: Iconos y otros archivos en las librerías DLL en Windows
Crear tus Gadgets personales para el Escritorio
Los Gadgets son pequeñas aplicaciones que se utilizan en el Escritorio de Windows, para tener directamente a mano información sobre varias funciones.
Windows de forma predeterminada incluye algunos Gadgets básicos.
Podemos revisarlos solo dando un clic derecho en el escritorio y escogiendo la opción: Gadgets.
Existen Gadgets para todos los usos disponibles en internet, pero la opción más interesante, si eres un poco emprendedor, es crear tus propios Gadgets personales.
No es nada difícil, los Gadgets verdaderamente solo son pequeñas páginas web con un formato específico.
En otra página de este sitio Como crear un Gadget para el escritorio de Windows encontrarás un completo tutorial para aprender a crear tus propios Gadgets, puedes revisarla si estas interesado, primero descarga el siguiente que mostrará en tu escritorio un reloj, similar al que aparece en la captura de página al comienzo de este artículo.
¿Cómo crear iconos en Windows?
Los iconos son archivos de imagen que poseen la extensión de archivo ICO.
A diferencia de otras imágenes, los iconos son archivos de pequeño tamaño que se utilizan solo para ofrecer una vista previa de una aplicación o de un programa.
Generalmente muestran un logotipo o insignia.
Un archivo ICO puede contener en su interior una o varias imágenes de distinto tamaño, desde 16, 32, 64, 128 hasta los 256 pixeles.
Para crear y editar iconos o paquetes contenedores de ellos, se usa la suite de programas Microangelo (http://www.microangelo.us/), pero si no la tienes siempre existen otros métodos.
Puedes crear una imagen con cualquier programa tradicional de edición de imágenes o incluso usar una captura de pantalla y posteriormente dicha imagen convertirla en ICO. Para eso puedes usar MIcon, es una aplicación diminuta gratis, a la que con solo arrastrar una imagen, la convertirás en ICO.
Para saber dónde puede encontrarlos, lee la siguiente página de este sitio: Donde encontrar imágenes y fotos para descargar gratis en internet
Páginas relacionadas
✓ Contenido de las librerías DLL de Windows 7 y Windows 8
✓ Como usar, copiar y extraer iconos de Windows 10
✓ Trucos para Windows 7, configuración, cambios, ajustes y modificaciones
✓ Trucos para Windows 7, opciones poco conocidas, ocultas, interesantes y utiles
✓ Trucos para Windows, conocer, usar y personalizar el teclado
✓ Trucos para Windows, varios usos prácticos para una memoria flash USB
✓ Como crear una aplicación o programa portable en Windows
✓ Como usar, copiar y extraer iconos de Windows 10
✓ Trucos para Windows 7, configuración, cambios, ajustes y modificaciones
✓ Trucos para Windows 7, opciones poco conocidas, ocultas, interesantes y utiles
✓ Trucos para Windows, conocer, usar y personalizar el teclado
✓ Trucos para Windows, varios usos prácticos para una memoria flash USB
✓ Como crear una aplicación o programa portable en Windows
