NorfiPC »
Modificar Windows »
Trucos para Windows
Trucos para Windows, configuración, cambios, ajustes y modificaciones
Trucos para usar en Windows, como configurar, personalizar, cambiar, ajustar y modificar el sistema operativo a nuestros gustos y necesidades. Selección de trucos útiles y de modificaciones que pueden ser hechas de forma sencilla al sistema, sin poseer conocimientos avanzados.
 A gran parte de los usuarios nos gusta explorar y "tarequear" nuestro sistema operativo y los programas, de una forma similar a como hacíamos con nuestros juguetes cuando chicos.
A gran parte de los usuarios nos gusta explorar y "tarequear" nuestro sistema operativo y los programas, de una forma similar a como hacíamos con nuestros juguetes cuando chicos.Esto no tiene nada de malo siempre que se tenga cierta precaución.
Si eres de ese grupo de personas, algunos de los trucos en esta página te interesarán.
Verdaderamente la mayor parte de las páginas de este sitio contienen artículos sobre trucos, hacks, ajustes que se le pueden realizar a Windows.
Están divididos en distintas categorías como modificaciones en el Registro, uso de archivos batch, script, diseño web, redes, por lo que solo se relacionan a continuación, algunos trucos que no están comprendidos en ninguna de las categorías anteriores.
La mayoría de los trucos son compatibles con Windows 8, pero no todos.
En otra página de este sitio puedes encontrar trucos específicos para este nuevo sistema operativo: Trucos para Windows 8
Como iniciar Windows más rápido
Si tienes un microprocesador de dos o cuatro núcleos ya sea Intel o AMD, aprovecha su potencia para iniciar tu PC más rápido.
Windows viene de forma predeterminada configurado para equipos estándar de un solo núcleo y no saca el máximo provecho de los modernos procesadores multi núcleo, hasta que el sistema está totalmente cargado.
Para ajustar tu equipo sigue los siguientes pasos:
• En el cuadro de Inicio o en Ejecutar escribe: MSCONFIG y presiona la tecla Enter.
• Se abrirá la herramienta Configuración del sistema.
• En la pestaña Arranque escoge: Opciones avanzadas.
• En Número de procesadores introduce el valor que te corresponde.
• Reinicia el equipo.
• Se abrirá la herramienta Configuración del sistema.
• En la pestaña Arranque escoge: Opciones avanzadas.
• En Número de procesadores introduce el valor que te corresponde.
• Reinicia el equipo.
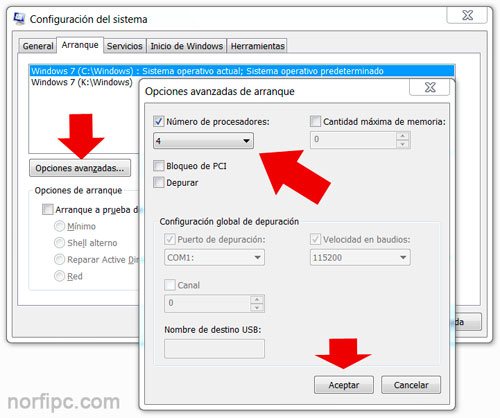
Habilitar la barra de Inicio rápido en la barra de tareas
En Windows 7 a diferencia de otros sistemas operativos, la barra de Inicio rápido que aparecía en la barra de tareas, viene deshabilitada y no se muestra entre las disponibles en el menú Barras de herramientas que aparece al dar clic derecho en la barra de tareas.
Para habilitarla haz lo siguiente:
• Da un clic derecho en la barra de Inicio rápido.
• En barras de herramientas escoge: "Nueva Barra de herramientas".
• En la ventana que se abre pidiendo la ubicación, copia y pega lo siguiente:
%userprofile%\AppData\Roaming\Microsoft\Internet Explorer\Quick Launch
• Ahora solo señala con el mouse el separador que aparece en la barra de tareas y expándelo hacia la izquierda, lo otro que queda es personalizarla a tu gusto, el tamaño de los iconos, el texto, etc.
Todo esto se logra dando un clic derecho en dicha barra y escogiendo la opción necesaria.
• En barras de herramientas escoge: "Nueva Barra de herramientas".
• En la ventana que se abre pidiendo la ubicación, copia y pega lo siguiente:
%userprofile%\AppData\Roaming\Microsoft\Internet Explorer\Quick Launch
• Ahora solo señala con el mouse el separador que aparece en la barra de tareas y expándelo hacia la izquierda, lo otro que queda es personalizarla a tu gusto, el tamaño de los iconos, el texto, etc.
Todo esto se logra dando un clic derecho en dicha barra y escogiendo la opción necesaria.

Otra forma de hacerlo es utilizando el estilo que introduce Windows 7, pero para tener separados los accesos directo de los iconos de la ventanas abiertas, configúrala de una forma diferente.
• Da un clic en la barra y escoge: Propiedades
• En el menú Botones de la barra de tareas selecciona: "No combinar nunca".
De esa forma tendrás dos secciones claramente separadas.
• En el menú Botones de la barra de tareas selecciona: "No combinar nunca".
De esa forma tendrás dos secciones claramente separadas.
Abrir el explorador como en versiones anteriores de Windows
En Windows 7 al abrir el explorador se muestra las Bibliotecas, un nuevo sistema muy práctico cuando nos acostumbramos, pero que inicialmente desconcierta a muchos.
Si quieres que al abrir el explorador, se muestre como en los sistemas operativos anteriores Mi PC, haz lo siguiente.
• Da un clic derecho en el icono del explorador, que está en la lista de Todos los programas, Accesorios.
• Escoge Propiedades.
• En Destino copia y pega lo siguiente:
%SystemRoot%\explorer.exe /root,::{20D04FE0-3AEA-1069-A2D8-08002B30309D}
• Para usarlo con su valor predeterminado de las Bibliotecas repite los pasos anteriores y copia y pega:
%windir%\explorer.exe.
De la misma forma puedes crear un Nuevo Acceso directo en tu escritorio y en la ubicación pegar las direcciones anteriores, además puedes hacer que el destino sea otro de la siguiente forma.• Escoge Propiedades.
• En Destino copia y pega lo siguiente:
%SystemRoot%\explorer.exe /root,::{20D04FE0-3AEA-1069-A2D8-08002B30309D}
• Para usarlo con su valor predeterminado de las Bibliotecas repite los pasos anteriores y copia y pega:
%windir%\explorer.exe.
• Para que inicie en el disco C escribe o pega en la ubicación:
%SystemRoot%\Explorer.exe /root, C:\
• Para que inicie en Mis Documentos:
%windir%\EXPLORER.EXE /e,f:\Limited Documents
explorer /n,/e,%HOMEDRIVE%%HOMEPATH%\My Documents
• Para que inicie en otra unidad, por ejemplo el disco D utiliza cualquiera de las siguientes formas:
C:\Windows\Explorer.exe /e, d:\
Explorer /e,/root,D:\
Explorer /select,D:\
Explorer /root,D:\
%SystemRoot%\Explorer.exe /root, C:\
• Para que inicie en Mis Documentos:
%windir%\EXPLORER.EXE /e,f:\Limited Documents
explorer /n,/e,%HOMEDRIVE%%HOMEPATH%\My Documents
• Para que inicie en otra unidad, por ejemplo el disco D utiliza cualquiera de las siguientes formas:
C:\Windows\Explorer.exe /e, d:\
Explorer /e,/root,D:\
Explorer /select,D:\
Explorer /root,D:\
Cualidades curiosas y útiles del Bloc de notas de Windows
¿Quieres que tus anotaciones sencillas, queden registradas de forma metódica, con la fecha y la hora?
No hay nada más fácil, que hacerlo con el Bloc de notas.
El Bloc de notas inserta la hora y la fecha solo presionando la tecla F5, pero lo que no sabías es que también puede hacerse de forma automática.
Para eso haz lo siguiente:
Escribe en la primera línea: .LOG y cierra la nota.
.LOG
Primera anotación
01:49 p.m. 09/07/2012
Segunda nota
01:52 p.m. 09/07/2012
Ahora cada vez que la abras, verás aunque no agregues ninguna anotación, la fecha y hora en que abriste el documento, quedará registrada de forma automática de ahora en adelante.Primera anotación
01:49 p.m. 09/07/2012
Segunda nota
01:52 p.m. 09/07/2012
¿Curioso?
Utilizar Grabación de acciones de usuario para crear presentaciones en Windows
Windows posee una utilidad que pocos conocen y usan, se llama "Grabación de acciones de usuario", es una herramienta que permite crear presentaciones y las guarda como un archivo HTML que incluye las imágenes o capturas de pantalla tomadas.
Al iniciar dicha herramienta y presionar el botón Iniciar grabación, comienza a tomar y guardar capturas de pantalla sucesivamente de las acciones que realices, hasta finalizar la grabación.

Al finalizar pregunta donde guardar el archivo creado, lo comprime, guarda y da la posibilidad de enviarlo por email, es posible agregarle comentarios al archivo.
Por supuesto que el propósito de esta herramienta, es para que los usuarios puedan enviar una grabación a Microsoft de sugerencias y problemas del sistema operativo, pero podemos usarla a nuestra conveniencia como un útil generador de presentaciones.
Para Iniciar Grabación de acciones de usuario solo tienes que escribir en Inicio PSR, las iniciales de su nombre: (Problem Steps Recorder) y presionar la tecla Enter.
Al terminar la grabación descomprime el archivo creado (Clic derecho -> Extraer todo…) y la página que contiene ábrela con el navegador.
Si la vas usar a menudo puedes especificar en su configuración un lugar fijo para los archivos creados y también la cantidad de tomas de pantalla que puede contener.
Pruébalo que quizás te sea provechoso su uso.
Utilizar el navegador web como un explorador de archivos
Puedes utilizar tu navegador web como un explorador de Windows y bastante eficiente, para eso solo escribe en la barra de direcciones la letra de la unidad a explorar seguida de dos puntos y presiona la tecla Enter.
Verás que es bastante cómodo el sistema para navegar por tus imágenes.
Añadir al explorador de Windows los botones de Copiar, Pegar y Eliminar
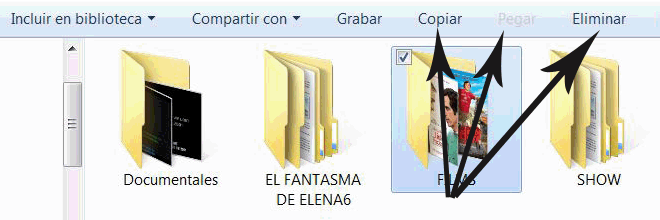
Para añadir al explorador de Windows 7 los botones de Copiar, Pegar y Eliminar, como en versiones anteriores ,es necesario acceder a la siguiente clave del registro:
HKEY_LOCAL_MACHINE\SOFTWARE\Microsoft\Windows\CurrentVersion\Explorer\FolderTypes\{5c4f28b5-f869-4e84-8e60-f11db97c5cc7}
Hay que cambiar los permisos para hacer modificaciones en esta clave, para eso selecciona en el menú contextual Permisos, Opciones avanzadas, Propietario, allí selecciona tu nombre de usuario y marca la casilla Reemplazar propietario en subcontenedores y objetos. Aceptar en las dos ventanas.
Ahora clic derecho en el panel derecho y el menú selecciona Nuevo >Clave, dale el nombre TasksItemsSelected y el valor Windows.Copy; Windows.Paste; Windows.Delete;
Refresca el explorador y selecciona un archivo que verás los botones.
Puedes hacerlo más fácil descargando la siguiente clave del registro y ejecutándola, pero tienes que cambiar el permiso en la clave indicada manualmente.
Mostrar en el panel de vista previa del explorador, el contenido de los archivos de texto
Funcion muy útil para disponer de una vista previa de los archivos de texto, solo seleccionándolos, sin tener que abrirlos , para que funcione tienes que activar en tu explorador mostrar el panel de vista previa en el menú Organizar, Diseño, Panel de vista previa.
Lo siguiente que debes hacer es acceder a la siguiente clave en el registro:
HKEY_CLASSES_ROOT\*\shellex\
Crear una nueva clave nombrada: {8895b1c6-b41f-4c1c-a562-0d564250836f} Ahora dos clic en la clave e introduce el siguiente valor: {1531d583-8375-4d3f-b5fb-d23bbd169f22} Hecho, también puedes descargar la clave en el siguiente link y agregarla a tu registro.
Como extraer los archivos Flash de las páginas web para utilizarlos offline
Si utilizas el navegador Internet Explorer, puedes recuperar fácilmente los objetos o películas flash que se encuentran impregnados en las páginas web a las que accedes.
Los archivos SWF (es la extensión de los objetos flash), de la misma forma que las imágenes y todos los demás elementos necesarios para la representación de las páginas web, se almacenan en la siguiente carpeta de Windows: Temporary Internet Files, (Archivos temporales de internet).
Esta carpeta tiene los atributos de archivo oculto y de sistema y se encuentra en la siguiente ruta:
%LOCALAPPDATA%\Microsoft\Windows\Temporary Internet Files
Para acceder fácilmente a esa ubicación, solo pega o escribe en el cuadro de Inicio: shell:Cache y presiona la tecla Enter (también puedes pegar la ruta anterior en el cuadro de Ejecutar).Si accedes a esta página mediante Internet Explorer, al abrir dicha carpeta verás que contiene entre otros el archivo clock.swf, que es el reloj se muestra a la derecha de esta página.
Podrás copiarlo y salvarlo a otra ubicación, pero para poder verlo la única forma será de arrastrarlo a una ventana del navegador.
También tienes la opcion de convertirlo en un archivo ejecutable, lee mas información en la siguiente página:
Como insertar objetos y películas Flash en las páginas web
Buscar drivers para dispositivos no reconocidos por Windows.
Al conectar un dispositivo en Windows, y este no lo reconozca por no tener los drives necesarios para instalarlos, lo mostrará en el administrador de dispositivos con un signo amarillo de interrogación.
El problema surge cuando no tenemos los datos de dispositivo para buscar en Google los drivers necesarios. Para eso accede al administrador de dispositivos, doble clic sobre el dispositivo y mira el texto mostrado en la pestaña Detalles.
Este texto es un identificador que en el caso de que corresponda a un dispositivo PCI comenzará con algo como PCI\VEN_3444&DEV_0662, siendo el valor que sigue a VEN el identificador del vendedor (vendor id) y el valor que sigue a DEV el identificador del dispositivo (devide id).
Con estos estos datos puedes recurrir a la pagina PCI Database http://www.pcidatabase.com/ para descubrir de qué dispositivo se trata y dónde encontrar sus drivers.
Como Guardar la Configuración que Utilizo de mis Programas Favoritos
Es muy útil guardar la configuración, que utilizas de algunos programas instalados en el equipo que necesitas personalizar a tu gusto y que en caso de una reinstalación del sistema operativo, se hace muy tedioso y a veces un poco hasta olvidamos como es que lo hemos hecho.
Es sencillo de hacer exportando la rama del Registro correspondiente y guardando el archivo .REG para en caso de un accidente volverlos a restaurar.
Las claves para ese objetivo se almacenan en la siguiente rama:
[HKEY_USERS\** VARIABLE**\Software\**Programa preferido**]
Donde: ** VARIABLE**, es un valor siempre distinto, único que te asigna la instalación de Windows pero valido para todos los programas y **Programa preferido** es el nombre de tu programa.
Más información en: Trucos y curiosidades de Regedit, el editor del Registro de Windows
Como Guardar y Restaurar la Configuración de Microsoft Office
Si usas Microsoft Word de la suite de Office para editar y crear documentos y lo personalizas a tu modo, es muy útil guardar esta configuración, para en caso de reinstalar el programa o el sistema operativo, no tener que volver a configurar el programa manualmente.
Es algo sencillo, solo es necesario guardar una copia de la plantilla predeterminada llamada Normal.dotm
Este archivo lo encontrarás en la siguiente ruta:
C:\Users\nombredeusuario\AppData\Roaming\Microsoft\Plantillas
Al instalar Office de nuevo en otro momento, solo ejecuta por primera vez Word, ciérralo y sustituye tu copia guardada por la que crea el programa.
Así tendrás tu configuración así como los macros que hayas creado con anterioridad.
Si has agregado palabras nuevas al diccionario, te será muy útil recuperarlos e incluirlos en la nueva instalación.
Todos los archivos del diccionario lo encontrarás en la siguiente ruta:
C:\Users\NombreDeUsuario\AppData\Roaming\Microsoft\UProof
Solo haz una copia de ellos para sustituirlos si es necesario.
Más información en: Trucos, curiosidades y secretos de Microsoft Word
Como cambiar la Ubicación de Mis Documentos y Mis Imágenes.
En la instalación de Windows las carpetas Mis Documentos, Mis Imágenes y Mi Música quedan por supuesto en nuestra carpeta de Usuarios, en la unidad C:, pero si tenemos más de una unidad en uno o más discos físicos lo más lógico es que cambiemos la ubicación de estas carpetas. Las ventajas es que vamos a contar con más espacio y la otra es tenerlos en una unidad distinta a la del sistema operativo, ya que en caso de que reinstalemos o nos dañe el sistema un virus y tengamos que formatear C:, no perdemos ningún documento.
En Windows 7 tenemos la posibilidad de mover estas carpetas, se hace así; en cualquiera de estas carpetas dar clic derecho, propiedades y veremos una pestaña llamada Ubicación, seleccionarla y en ella el botón MOVER nos permite escoger la ruta de nuestra preferencia.
Si tu sistema operativo es Windows XP o Vista tienes que hacerlo de otra forma.
Para ello accedes al editor del registro regedit.exe y sigues la ruta
[HKEY_CURRENT_USER\Software\Microsoft\Windows\CurrentVersion\Explorer\User Shell Folders], cliqueas las dos entradas My Music y My Pictures y le pones la ruta de la nueva ubicación, por ejemplo D:\Musica y D\Imágenes reinicia y listo.Como generar un Informe de Diagnósticos de Eficiencia Energética
Generar un Informe de Diagnósticos de Eficiencia Energética muy útil principalmente para equipos portátiles, refleja los conflictos que puedas tener con dispositivos como baterías, concentradores USB, etc.
En tu escritorio teniendo la tecla SHIFT presionada, das un clic derecho con el mouse y en el menú que te aparezca selecciona Abrir ventana de comandos aquí. En la ventana ingresa
POWERCFG –ENERGY, demorará más de un minuto analizando tu sistema y después creará un archivo llamado energy-report.html en tu escritorio que contiene los resultados del análisis. (Solo Windows 7)Como crear la Carpeta Mágica en Windows
Esta carpeta es una especie de Panel de Control donde encontraras todas las opciones de este y muchas más, en total son más de 260 valores a configurar, es sencillo el método y asombroso el resultado:
Abrir el explorador y seleccionar dónde vas a ponerla (puede ser en el escritorio), crear una nueva carpeta, copia y pega el siguiente valor como está escrito aquí:
Magic.{ED7BA470-8E54-465E-825C-99712043E01C}, puedes sustituir el nombre de Magic por el que quieras. Ábrela y maximiza la carpeta para que veas todas las secciones. Trabaja bien en Windows Vista y 7 solo 32 bits.Como Crear Archivos Portables en Windows
En Windows existe una utilidad poco conocida que nos permite crear archivos comprimidos autodescomprimibles y autoejecutables, también conocidos como portables. Muy útil para los programas no instalables que encontramos por ejemplo en un archivo zip, y suelen contener muchos archivos y carpetas. Lo mejor en estos casos es crearse un paquete ejecutable con el nombre de la aplicación.
Para hacer esto, existe una aplicación que esconde Windows: IExpress 2.0, incluye un asistente que aunque está en inglés, es muy fácil de utilizar. Para invocarlo simplemente escribimos en inicio
iexpress y seguimos las instrucciones.Deshabilitar Programas que se Inician con Windows
Muchos fabricantes de software utilizan sus instaladores para modifican nuestro Registro, de forma tal que se carguen sus programas en memoria al iniciar Windows.
Quizás ese programa que casi nunca utilizamos, cada vez que encendemos el equipo, lo estamos cargando inconscientemente.
Para evitar esto, introduce en el cuadro de Inicio o en Ejecutar: MSCONFIG y presiona la tecla Enter.
Abre la pestaña Inicio de Windows y allí verás la lista de todas las aplicaciones que se inician con el sistema.
Desmarca la casilla del que no te interesa y reinicia el equipo.
Mas información en: Como conocer los programas y aplicaciones que se inician con Windows
Como Crear una Carpeta sin Nombre
Crea una nueva carpeta como normalmente lo haces, (botón derecho del ratón > Nuevo > Carpeta), y en el momento de escribir el nombre, pulsa la tecla Alt y, sin soltarla, ve pulsando las teclas del teclado numérico correspondientes a estos números, por este orden:
0 1 6 0
Suelta entonces la tecla Alt y comprobarás que el icono de la carpeta se ha quedado sin nombre. Ahora pulsa Enter para fijarlo, has creado una carpeta sin nombre.
Posteriormente personalízala cámbiale el icono para que la puedas diferenciar.
Si deseas crear otra carpeta anónima en la misma ubicación, utilizando el mismo procedimiento, el sistema no te dejará, te aparecerá un mensaje de Windows diciendo que ya existe una carpeta con ese nombre y que debes escribir otro diferente. En tal caso, repite el procedimiento y antes de pulsar Enter, pulsa una vez la tecla espaciadora y vuelve a aplicar la secuencia, es decir:
Alt + 0 1 6 0 + (tecla espaciadora) + Alt + 0 1 6 0Por cada carpeta anónima que quieras crear en la misma ubicación, pulsa una vez más la tecla espaciadora.
Agregar otras ubicaciones en el menú Enviar a
Al dar un clic derecho en cualquier archivo, en el menú está disponible la opción "Enviar a"
Muchos la utilizan para copiar rápidamente cualquier archivo a una unidad USB o a otro disco.
Es posible también agregar otras carpetas que no sean las predeterminadas, además sitios de internet donde compartimos, almacenamos o guardamos archivos como Google Drive, Dropbox, etc.
Solo es necesario abrir la carpeta llamada "Enviar a" y crear un archivo directo.
Para abrir la carpeta haz lo siguiente en cualquiera versión de Windows.
• Abre la herramienta Ejecutar usando las teclas Windows + R
• Escribe: shell:sendto y presiona Enter.
• Crea los accesos directos necesarios.
• Escribe: shell:sendto y presiona Enter.
• Crea los accesos directos necesarios.
Como Habilitar Dreamscene en Windows 7
Dreamscene es una utilidad de Windows Vista que no viene incluida en Windows 7.
Da la posibilidad de poner como fondo del escritorio en vez de una imagen, un video o fragmentos de video.
Para habilitarlo sin que afecte en el rendimiento es necesaria una PC con buenas condiciones y una tarjeta de video.
Así y todo el resultado visualmente es espectacular y muchos lo usamos.
Si te animas a probar Dreamscene puedes descargar en el siguiente vínculo, la aplicación que lo habilita.
Después que lo instales para usarlo, simplemente das un clic derecho al video que selecciones y en el menú selecciona: "Set as Desktop Background".
Te recuerdo que solo funciona con videos en el formato wmv (Windows Media Video). En la red hay varios sitios de los que puedes descargar fragmentos de video para Dreamscene con buena resolución.
Páginas relacionadas
✓ Trucos para Windows 7, opciones poco conocidas, ocultas, interesantes y utiles.
✓ Trucos para Windows 8
✓ Trucos para Windows, personalizar y modificar el estilo del escritorio
✓ Trucos para Windows, conocer, usar y personalizar el teclado
✓ Trucos para Windows, varios usos prácticos para una memoria flash USB
✓ Como crear una aplicación o programa portable en Windows
✓ Trucos para extraer el texto y las imágenes de un PDF protegido
✓ Como crear un PDF de forma sencilla, sin instalar ningún programa
✓ Trucos para Windows 8
✓ Trucos para Windows, personalizar y modificar el estilo del escritorio
✓ Trucos para Windows, conocer, usar y personalizar el teclado
✓ Trucos para Windows, varios usos prácticos para una memoria flash USB
✓ Como crear una aplicación o programa portable en Windows
✓ Trucos para extraer el texto y las imágenes de un PDF protegido
✓ Como crear un PDF de forma sencilla, sin instalar ningún programa
