NorfiPC »
Comandos Windows »
Como usar Robocopy
Como usar el comando robocopy en CMD en Windows, ejemplos
Como copiar de forma rápida archivos, carpetas, directorios y subcarpetas en Windows y en internet con ROBOCOPY. Códigos y ejemplos prácticos para probar.
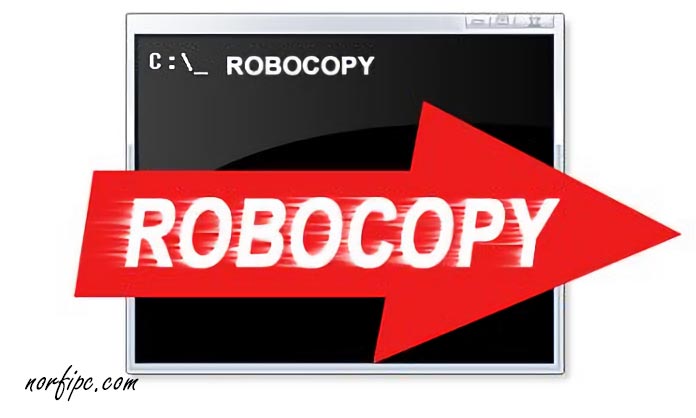
ROBOCOPY es uno de los comandos disponibles más poderosos, útiles y empleados en la línea de comandos de Windows.
Inicia la aplicación Robocopy.exe incluida en todas las versiones de Windows, que permite copiar carpetas y directorios ya sea en una PC local o en la red (no copia archivos aislados).
Es una especie de comando de tercera generación que toma las cualidades de los conocidos COPY y XCOPY y las perfecciona al máximo.
En la práctica ROBOCOPY ofrece un sinnúmero de opciones y las copias se efectúan a la máxima velocidad que permiten físicamente los dispositivos.
Ningún programa o aplicación es capaz de ni siquiera acercarse a los resultados de ROBOCOPY.
Aunque solo funciona mediante la línea de comandos, cualquier usuario con pocos conocimientos puede aprovecharse de sus ventajas usándolo con las opciones elementales.

Imagen que muestra un proceso de copia de archivos en Windows usando ROBOCOPY, puede observarse la velocidad a la que se realizó el proceso.
Ventajas del uso de Robocopy en Windows
• Tolera las interrupciones en la copia de archivos ya sea por cortes de energía o en la conexión.
• Realiza reintentos automáticos si no se puede acceder a un archivo.
• Permite copiar grandes cantidades de archivos, imposible con XCOPY.
• Muestra indicador de progreso.
• Permite copiado multihilo.
• Copia correctamente toda la información como propiedades, atributos, datos del propietario, fechas, etc además mantiene inalterables los permisos del archivo.
• Realiza reintentos automáticos si no se puede acceder a un archivo.
• Permite copiar grandes cantidades de archivos, imposible con XCOPY.
• Muestra indicador de progreso.
• Permite copiado multihilo.
• Copia correctamente toda la información como propiedades, atributos, datos del propietario, fechas, etc además mantiene inalterables los permisos del archivo.
Formas prácticas y sencillas de usar el comando ROBOCOPY
ROBOCOPY ORIGEN DESTINO /E
Permite copiar de forma recursiva carpetas con subdirectorios aunque estén vacíos. ROBOCOPY ORIGEN DESTINO /S
Copia de forma recursiva carpetas con subdirectorios pero no los vaciosROBOCOPY ORIGEN DESTINO /MIR
MIR modo espejo, Copia de forma recursiva pero al terminar se eliminan los archivos en el destino que ya no existen en el origen.Es posible indicar archivos específicos para ser copiados usando asteriscos de la siguiente forma:
ROBOCOPY ORIGEN DESTINO *.doc /E
En este caso solo se copiarán documentos de extensión de archivo .DOC, si esta opción no es utilizada se emplea de forma predeterminada *.* o sea se copian todos los archivos encontrados.Opciones que permite el comando ROBOCOPY
| /R:n | Numero de reintentos en caso de algún error. |
| /W:n | Tiempo de espera entre reintentos. |
| /MT:n | Realiza copias multiproceso, n especifica el número de hilos, el valor predeterminado es 8, n debe estar comprendido entre 1 y 128. |
| /MOV | Mueve archivos y los elimina del origen después de ser copiados. |
| /MOVE | Mueve archivos y carpetas y los elimina del origen después de ser copiados. |
| /V | Mostrar información detallada durante la copia. |
| /L | Hace una simulación, solo mostrar no copia. |
| /FP | Incluir ruta de acceso completa de los archivos en el resultado. |
| /NJH | No muestra el encabezado en la consola. |
| /NJS | No muestra el resumen final. |
| /Z | Copia archivos en modo reiniciable. Escribirá un registro en el archivo incompleto en caso de que la operación se vea interrumpida, para que en otra ejecución de Robocopy pueda continuarse por donde se dejó. |
| /MAX:n | Tamaño máximo de archivo, no se copian archivos mayores que el valor de n expresado en bytes. |
| /MIN:n | Tamaño mínimo de archivo, no se copian archivos menores que el valor de n expresado en bytes. |
| /MAXAGE:n | Antigüedad máxima de archivo, no se copian archivos mayores que el valor de n en días, puede usarse también fecha. |
| /MINAGE:n | Antigüedad mínima de archivo no se copian archivos menores que el valor de n en días, puede usarse también fecha. |
| /RH:hhmm-hhmm | Horas de ejecución, intervalo de horas en formato de 24 horas en que se debe iniciar la copia. |
| /LOG:log.txt | Permite guardar un informa con los datos de la copia efectuada en un archivo de texto. |
robocopy.exe /?>%userprofile%\Desktop\Opciones_Robocopy.doc
Ejemplos prácticos de tareas en que usar el comando ROBOCOPY
Algunos ejemplos prácticos de códigos empleados para usar Robocopy, distintas opciones que se pueden usar. Para no crear confusión se utiliza la misma carpeta de origen.
Se utiliza %userprofile% que es una variable de entorno que sustituye el nombre de usuario, ya que en cada PC este es diferente.
Siempre asegúrate que si la ruta que utilizas contiene espacios en el nombre, es necesario encerrarla entre comillas.
ROBOCOPY %userprofile%\Documents D:\BACKUP\Documentos\ /E /MT:24 /LOG:%userprofile%\Desktop\copia.txt
Introduciendo la línea de código anterior en la consola, se crea un respaldo completo de la carpeta Mis documentos, emplea el modo multiproceso copiando con 24 hilos simultáneamente y al finalizar escribe el resultado en un log nombrado: copia.txt creado en el escritorio.
ROBOCOPY %userprofile%\Documents D:\BACKUP\Documentos\ *.doc /S
Crea un respaldo de la carpeta Mis documentos, pero solo copiando archivos con la extensión .doc y .docx, asegurando que solo se copien las subcarpetas que no estén vacías.
ROBOCOPY %userprofile%\Documents D:\BACKUP\Documentos\ /e /MAX:10000
Crea un respaldo de Mis documentos pero solo copiando archivos mayores de 10 KB.
ROBOCOPY %userprofile%\Documents D:\BACKUP\Documentos\ /S /MAXAGE:1
Crea un respaldo de Mis documentos pero solo copiando archivos creados o modificados en las últimas 24 horas (/MAXAGE:1)
@echo off
set dia=%date:~0,2%
set mes=%date:~3,2%
set year=%date:~6,4%
ROBOCOPY %userprofile%\Documents D:\BACKUP\Documentos\%dia%-%mes%-%year%\ /MAXAGE:1
La misma operación que con el código anterior, pero en este caso con un archivo batch que cada vez que se ejecuta crea una nueva carpeta con el formato dia-mes-año y permita conservar los respaldos anteriores.
ROBOCOPY %userprofile%\Documents D:\BACKUP\Documentos\ /E /RH:2350-2359
Crea un respaldo completo de Mis documentos iniciándolo a las 11:50pm.
ROBOCOPY %userprofile%\Documents D:\BACKUP\Documentos\ /min:10000 /L
Listar. Muestra una lista de los archivos en la carpeta de origen, pero solo mayores de 10KB.
ROBOCOPY %userprofile%\Documents D:\BACKUP\Documentos\ /max:10000 /L
Listar. Muestra una lista de los archivos en la carpeta de origen, pero solo los menores de 10KB.
ROBOCOPY %userprofile%\Documents\Descargas D:\BACKUP\Documentos\Descargas\ /E /MOT:60
Supervisar origen, crea un respaldo de la carpeta de Descargas y revisa cada 1 hora (60 minutos) si existe algún archivo nuevo, si es así lo agrega al respaldo ya hecho.
ROBOCOPY E:\ D:\BACKUP\DISK\ /E /R:0 /W:0 /V
Copia datos de un CD insertado en la unidad E con sectores dañados, asegurando con la opción /R:0 que no se harán reintentos de lectura en errores y con la opción /W:0 que no habrá tiempo de espera. El éxito también depende de las características de la unidad óptica usada.Usar los códigos de error de ROBOCOPY
Si haces un archivo batch para automatizar algunas tareas, puedes aprovechar los códigos de error generados para que se reproduzca un sonido y se muestre un mensaje de acuerdo con los resultados obtenidos.
• El código de error 0 significa que no se han hecho cambios.
• El código de error 1 significa que la copia ha sido hecha correctamente.
• El código de error 4 y mayor significa que ha habido algún error.
Estos son solo algunos, puedes utilizarlos todos y personalizar el resultado a tu gusto.
Ejemplo del archivo batch, pruébalo:
@echo off
ROBOCOPY %userprofile%\Documents D:\BACKUP\Documentos\ *.doc /s
if errorlevel 4 echo DISCREPANCIAS & goto bad
if errorlevel 1 echo Copia correcta & goto ok
if errorlevel 0 echo Sin cambios & goto okk
:bad
start C:\Windows\Media\chord.wav
msg * ERROR
pause
exit
:ok
start C:\Windows\Media\ding.wav
msg * Copia correcta
pause
exit
:okk
start C:\Windows\Media\notify.wav
msg * Sin cambios
pause
exit
Lista de todos los códigos de error generados por ROBOCOPY
Trucos y consejos al usar ROBOCOPY en Windows
• Al usar Robocopy en archivos batch puedes especificar como origen simplemente %1, de esta forma puedes arrastrar carpetas y directorios completos encima del batch y soltarlos, la copia se efectuará hacia el destino especificado en el código, un ejemplo:
robocopy %1 D:BACKUP /E
• Ten siempre la precaución de que los nombres de directorios que contengan espacios, deben estar encerrados entre comillas, por ejemplo:
➔ G:\Videos New - No funcionará
➔ "G:\Videos New" - OK
➔ "G:\Videos New" - OK
• Puedes crear en un archivo de texto la línea de comandos a ejecutar y después copiarla y pegarla en el cuadro de Inicio, de esa manera no será necesario abrir la consola previamente.
Hazlo de forma similar al siguiente ejemplo:
CMD /K ROBOCOPY D:\Videos "G:\Videos New" /E
La opción /K permite que la consola permanezca abierta, si utilizas /C, la consola se cerrará al terminar el proceso.Usar ROBOCOPY para hacer una copia idéntica de un disco duro completo
Si en algún momento necesitas clonar un disco duro, es decir hacer una copia idéntica de todos los archivos e información, puedes usar ROBOCOPY para esa tarea.Es la opción ideal cuando necesitamos reemplazar un disco por otro más reciente.
Solo necesitamos conectar los dos discos y percatarnos que letra de unidad les asigna Windows.
En caso que vayamos a copiar un disco que posee una instalación de Windows, necesitamos hacer dicha tarea en otra PC.
Usa el siguiente comando en la consola de CMD o en la herramienta Ejecutar:
ROBOCOPY D:\ E:\ /E /R:0 /W:0 /V
Sustituye D: por la letra asignada al disco cuyo contenido se va a copiar.Sustituye E: por la letra asignada al disco donde se va a pegar la información.
Las opciones /R:0 /W:0 evitan reintentos de lectura en caso de errores y que no habrá tiempo de espera.
Solucionar Error de datos (comprobación de redundancia cíclica) en Robocopy
El mensaje "Error de datos (comprobación de redundancia cíclica)", indica error en el sistema de archivos.
Para identificar la causa trate de copiar manualmente el archivo a otra ubicación. Si no se puede, se trata de un archivo corrupto. Elimínelo si no es importante sin cerrar la consola, para continuar la copia.
Si se puede copiar a otra ubicación, la causa es el sistema de archivo.
Para solucionarlo debemos de revisar y reparar la unidad desde donde se copian los archivos o la que los recibe, usando la herramienta Chkdsk.
En Windows presiona las teclas Windows + X y en el menú selecciona Terminal (Administrador).
En la ventana de la consola introduce: CHKDSK D: /f
Sustituya D por la letra que corresponde a la unidad a revisar y presione Enter.
La mayoría de las veces se trata de un simple error ocasionado por factores como un cierre inadecuado de Windows o extracción de una unidad USB sin desconectarla previamente.En la ventana de la consola introduce: CHKDSK D: /f
Sustituya D por la letra que corresponde a la unidad a revisar y presione Enter.
Como emplear Robocopy para hacer copias en la red
ROBOCOPY por su característica de copiar solo archivos que se han modificado es de gran utilidad para realizar respaldos, tanto en la PC como en la red.
Plantilla de archivo batch para realizar una copia de una fuente determinada a un destino incluyendo todos los permisos de acceso, cuando se ejecute regularmente solo copiará archivos que hayan sido modificados. Para usarlo ingresa la ruta necesaria en la fuente y destino.
@ECHO OFF
SETLOCAL
SET _fuente=RUTA fuente
SET _destino=RUTA destino
SET _que=/COPYALL /B /SEC /MIR
SET _opciones=/R:0 /W:0 /LOG:log.txt /NFL /NDL
ROBOCOPY %_ fuente % %_destino% %_que% %_opciones%
• /COPYALL Copia información de todos los archivos.
• /B Copiar archivos en modo de copia de seguridad.
• /SEC Copia archivos con seguridad.
• /MIR Reflejar un árbol de directorios.
• /R:n Numero de reintentos.
• /W:n Tiempo a esperar entre reintentos.
• /LOG Ubicación del log de salida.
• /NFL Sin lista de archivos, no registrar nombres de archivo.
• /NDL Sin lista de directorios, no registrar nombres de directorio.
En caso de que necesites utilizar ROBOCOPY para realizar una copia de un servidor a otro en la red, es necesario autentificarse primero, hazlo el batch de la siguiente forma:
@ECHO OFF
SETLOCAL
SET _fuente=\\Servidor1\Usuario
SET _destino=\\Servidor2\Backup_Usuario
SET _que=/COPYALL /B /SEC /MIR
SET _opciones =R:0 /W:0 /LOG:log.txt /NFL /NDL
NET USE\\Servidor1\IPC$ /u:nombre_de_usuario contraseña
ROBOCOPY %_ fuente % %_destino% %_que% %_opciones%
Otro código en este caso útil para subir archivos de la PC a tu servidor web.
SET src="D:\origen de los archivos"
SET dest="\\servidor\backup$"
SET log="C:\logs\copia.log"
robocopy %src% %dest% /E /Z /SEC /MIR /R:1 /LOG:%log%
Es posible ejecutar dos tareas al mismo tiempo minimizadas, para eso utilízalo en un batch de la siguiente forma:
@ECHO OFF
Start /Min "tarea1" Robocopy\\ArchivoServidor1\C$\Database1\\ArchivoServidorBackupA\c$\Backups
Start /Min "tarea2" Robocopy\\ArchivoServidor2\C$\Database2\\ArchivoServidorBackupB\c$\Backups
Usar ROBOCOPY solo arrastrando y soltando
Para los que no les agrada la edición en la consola de CMD, pero quieren beneficiarse con las ventajas que ofrece el comando ROBOCOY, en la siguiente página puedes leer sobre cómo usar este comando de manera más sencilla, solo arrastrando las carpetas a copiar sobre la consola, método preferido por la gran mayoría de las personas que no poseen conocimientos avanzados.Como copiar archivos, carpetas y datos más rápido y a toda velocidad en Windows
Páginas relacionadas
✓ La Terminal de Windows, tutorial básico
✓ Guardar a diario archivos importantes con Robocopy en Windows
✓ Como extraer con ROBOCOPY archivos de un disco duro deteriorado en mal estado
✓ Como Copiar más rápido música y archivos en un dispositivo USB lento
✓ Como copiar archivos, carpetas y datos más rápido y a toda velocidad en Windows
✓ Comandos para copiar de manera rápida desde unidades ópticas y USB a la PC
✓ Archivos batch para crear respaldos y hacer backups en Windows
✓ Guardar a diario archivos importantes con Robocopy en Windows
✓ Como extraer con ROBOCOPY archivos de un disco duro deteriorado en mal estado
✓ Como Copiar más rápido música y archivos en un dispositivo USB lento
✓ Como copiar archivos, carpetas y datos más rápido y a toda velocidad en Windows
✓ Comandos para copiar de manera rápida desde unidades ópticas y USB a la PC
✓ Archivos batch para crear respaldos y hacer backups en Windows
