NorfiPC »
Como lo Hago »
Instalar dos sistemas operativos
Instalar y utilizar de forma simultanea dos sistemas operativos en el equipo, XP y Windows 7
Como instalar y configurar dos sistemas operativos Windows XP y Windows 7 de forma que podamos utilizarlos simultáneamente en nuestra computadora. Crear un menú de arranque que permita habilitar el inicio dual. Tutorial completo con todas las opciones factibles para la instalación y uso de dos sistemas.
Instalar y utilizar en nuestro equipo, sea este una computadora de escritorio o una Laptop, dos sistemas operativos simultáneamente es perfectamente posible y no es difícil de habilitar de forma sencilla, aun sin tener conocimientos avanzados.
Hablamos de dos sistemas operativos de la plataforma Windows, que en este caso serían Windows XP y Windows 7.


Esto nos reportaría grandes beneficios, aprovecharíamos las ventajas y características de cada uno.
Todos sabemos que ningún sistema operativo es perfecto, Windows XP pese a tener varios años encima posee características por las cuales a muchos nos es indispensable y no podemos prescindir de su uso.
Todavía en estos momentos (2012), Windows XP es el sistema operativo más utilizado a nivel mundial.
Por otra parte utilizando Windows 7 lógicamente los beneficios son innumerables y pesan más que sus desventajas:
Hablamos de dos sistemas operativos de la plataforma Windows, que en este caso serían Windows XP y Windows 7.


Esto nos reportaría grandes beneficios, aprovecharíamos las ventajas y características de cada uno.
Todos sabemos que ningún sistema operativo es perfecto, Windows XP pese a tener varios años encima posee características por las cuales a muchos nos es indispensable y no podemos prescindir de su uso.
Todavía en estos momentos (2012), Windows XP es el sistema operativo más utilizado a nivel mundial.
Ventajas que proporciona el uso de Windows XP
• Sencillez
• Poco consumo de recursos como: harware, memoria RAM, espacio en disco, etc.
• Compatibilidad con programas que usamos a los que no estamos dispuestos a renunciar.
• Compatibilidad con dispositivos de hardware, para los cuales sistemas operativos más recientes no incorporan drivers, como son: impresoras, tarjetas de video, modems, etc.
• Poco consumo de recursos como: harware, memoria RAM, espacio en disco, etc.
• Compatibilidad con programas que usamos a los que no estamos dispuestos a renunciar.
• Compatibilidad con dispositivos de hardware, para los cuales sistemas operativos más recientes no incorporan drivers, como son: impresoras, tarjetas de video, modems, etc.
Ventajas que nos ofrece Windows 7
Por otra parte utilizando Windows 7 lógicamente los beneficios son innumerables y pesan más que sus desventajas:
• Compatibilidad con dispositivos de hardware de última tecnología imprescindibles en la actualidad como: móviles, cámaras, smartphone, etc. para los cuales Windows 7 ya trae drivers genéricos incluidos y no es necesario instalar nada.
• Compatibilidad con software reciente que son diseñados para el uso con este sistema operativo, pensando en sus características por lo que en XP no funcionan adecuadamente.
• Poder utilizar funcionalidades propias del sistema operativo que han sido perfeccionadas y otras que han sido agregadas y no existían anteriormente.
• Compatibilidad con software reciente que son diseñados para el uso con este sistema operativo, pensando en sus características por lo que en XP no funcionan adecuadamente.
• Poder utilizar funcionalidades propias del sistema operativo que han sido perfeccionadas y otras que han sido agregadas y no existían anteriormente.
Distintos métodos de instalación de Windows 7 y XP, recomendaciones
Para poder instalar los dos sistemas operativos existen varios métodos dependiendo de tus necesidades, condiciones y configuración de tu equipo.
Hay que tener presente que no se pueden instalar dos sistemas en una misma partición y que es recomendado ubicar los otros datos que no tienen que ver con Windows, como música, videos y datos en otra partición.
Se explicarán a continuación las tres posibles opciones.
Hay que tener presente que no se pueden instalar dos sistemas en una misma partición y que es recomendado ubicar los otros datos que no tienen que ver con Windows, como música, videos y datos en otra partición.
Se explicarán a continuación las tres posibles opciones.
Instalar dos sistemas operativos, primera opción. Partir de cero
Partir de cero, la forma ideal, es decir tener un disco duro disponible con capacidad suficiente.
Es aconsejado para la partición de XP entre 6 y 10 GB (Gigabytes).
Para Windows 7 entre 20 y 40 GB, es decir cualquier disco duro de 80 GB o más servirá.
El primer sistema operativo a instalar tiene que ser Windows XP, posteriormente instalar Windows 7.
Sigue los siguientes pasos:
1- Introduce el DVD de instalación de Windows 7 en la unidad óptica, reinicia el equipo y permite que botee o arranque del disco, es decir que cargue los datos del DVD, antes que del disco duro del equipo.
Para eso es necesario tener habilitado en el setup el inicio desde la unidad óptica, si no es así entra en el setup y habilítalo.
Vuelve atrás y crea otra partición para Windows 7, formatéala y sale del programa de instalación.
3- Extrae el DVD de Windows 7, introduce el CD de Windows XP, reinicia y procede a instalar el XP.
4- Cuando completes la instalación de Windows XP procede a instalar Windows 7 en la partición correspondiente, el programa de instalación reconocerá que hay un sistema operativo más antiguo instalado y respetará el archivo boot.ini y los demás archivos de inicio de XP.
5- Finalmente al terminar la instalación, cuando inicies verás que tienes un menú con opciones de inicio dual, las que puedes modificar posteriormente en Opciones de Inicio y recuperación. Allí podrás especificar cuál es el sistema operativo predeterminado y que tiempo se debe esperar para el inicio automático.
Para eso es necesario tener habilitado en el setup el inicio desde la unidad óptica, si no es así entra en el setup y habilítalo.
¿Qué es el Setup del equipo, cómo configurarlo?
El llamado Setup o programa de configuración del motherboard, es una herramienta disponible en todos los equipos, a la que se puede acceder justo antes de comenzar la carga del sistema operativo.
Esto en la mayoría de los casos se logra presionando la tecla Suprimir o Del, durante el proceso del POST, pero varía de acuerdo al fabricante, no obstante es necesario estar atento al primer mensaje que se muestra en pantalla, en el cual se muestra la información de la tecla necesaria para ello.
La pantalla del Setup está compuesta de varias pestañas, se navega entre ellas usando solo el teclado. Existe una dedicada solo al inicio del equipo, en ella hay que asegurarse de habilitar el inicio desde la unidad óptica y que sea esta la primera opción.
Generalmente la mayoría de los equipos modernos, traen de forma predeterminada las dos opciones activas.
2- Después que el programa de instalación se inicie, en la ventana que se abre y pregunta "Donde desea instalar Windows" crea una partición con el tamaño indicado anteriormente para XP y formatéala en el formato NTFS.El llamado Setup o programa de configuración del motherboard, es una herramienta disponible en todos los equipos, a la que se puede acceder justo antes de comenzar la carga del sistema operativo.
Esto en la mayoría de los casos se logra presionando la tecla Suprimir o Del, durante el proceso del POST, pero varía de acuerdo al fabricante, no obstante es necesario estar atento al primer mensaje que se muestra en pantalla, en el cual se muestra la información de la tecla necesaria para ello.
La pantalla del Setup está compuesta de varias pestañas, se navega entre ellas usando solo el teclado. Existe una dedicada solo al inicio del equipo, en ella hay que asegurarse de habilitar el inicio desde la unidad óptica y que sea esta la primera opción.
Generalmente la mayoría de los equipos modernos, traen de forma predeterminada las dos opciones activas.
Vuelve atrás y crea otra partición para Windows 7, formatéala y sale del programa de instalación.
3- Extrae el DVD de Windows 7, introduce el CD de Windows XP, reinicia y procede a instalar el XP.
4- Cuando completes la instalación de Windows XP procede a instalar Windows 7 en la partición correspondiente, el programa de instalación reconocerá que hay un sistema operativo más antiguo instalado y respetará el archivo boot.ini y los demás archivos de inicio de XP.
5- Finalmente al terminar la instalación, cuando inicies verás que tienes un menú con opciones de inicio dual, las que puedes modificar posteriormente en Opciones de Inicio y recuperación. Allí podrás especificar cuál es el sistema operativo predeterminado y que tiempo se debe esperar para el inicio automático.
Menú de inicio dual para escoger que sistema operativo iniciar.
Elija un sistema operativo que desee iniciar o presione la tecla Tabular para seleccionar una herramienta.
(Use las teclas de dirección para resaltar su elección y presione Enter)
(Use las teclas de dirección para resaltar su elección y presione Enter)
Windows XP
Windows 7Instalar dos sistemas operativos, segunda opción
Esta es la opción a escoger si tienes instalado Windows XP, en ese caso pueden suceder dos cosas:
A) Tienes otro disco duro disponible que puedes utilizar.
B) No tienes otro disco duro ni quieres modificar ni eliminar tu instalación de XP.
Posibles soluciones:.
A) Tienes otro disco duro disponible que puedes utilizar.
B) No tienes otro disco duro ni quieres modificar ni eliminar tu instalación de XP.
Posibles soluciones:.
A) En el primer caso no tienes dificultad alguna, instala Windows 7 en el disco duro disponible, el reconocerá tu instalación de XP, la respetará y habilitará un menú de inicio dual.
B) La única opción posible en el segundo caso, es utilizar un software de terceros como Partition Magic, para crear una nueva partición en tu disco duro, (asegúrate de tener espacio libre disponible y de respaldar todos tus datos).
Posteriormente instala Windows 7 como en el caso anterior.
B) La única opción posible en el segundo caso, es utilizar un software de terceros como Partition Magic, para crear una nueva partición en tu disco duro, (asegúrate de tener espacio libre disponible y de respaldar todos tus datos).
Posteriormente instala Windows 7 como en el caso anterior.
Instalar dos sistemas operativos, tercera opción
Esta es la última y más difícil de las opciones, es la necesaria cuando ya tienes Windows 7 instalado pero:
A) Tienes otro disco duro disponible que puedes utilizar.
B) No tienes otro disco duro, ni quieres modificar ni eliminar tu instalación de Windows 7.
Posibles soluciones
Solución 1. Tienes otro disco duro disponible
• Instala Windows XP en el disco duro disponible, al terminar la instalación verás que Windows XP inicia perfectamente, pero Windows 7 aparentemente desapareció.
• No te preocupes, para restaurarlo inserta el DVD de instalación de Windows 7 en la unidad óptica, reinicia, arranca del disco y escoge la opción de "Reparar Archivos de Inicio"
• A continuación reinicia y verás que puedes iniciar Windows 7 perfectamente, pero......¡Windows XP fue el que desapareció!.
Ahora viene la parte más difícil.
Crea un archivo batch con el siguiente codigo:
• En la cuarta línea del archivo aparece una letra x, reemplázala con la letra de la unidad donde está tu instalación de XP.
• Ejecuta el archivo (dos clics) y reinicia el equipo.
Auxíliate de la siguiente imagen para comprender como hacerlo.• No te preocupes, para restaurarlo inserta el DVD de instalación de Windows 7 en la unidad óptica, reinicia, arranca del disco y escoge la opción de "Reparar Archivos de Inicio"
• A continuación reinicia y verás que puedes iniciar Windows 7 perfectamente, pero......¡Windows XP fue el que desapareció!.
Ahora viene la parte más difícil.
Crea un archivo batch con el siguiente codigo:
@ECHO OFF
CD C:\Windows/system32/
Bcdedit /create {ntldr} –d "Windows XP"
Bcdedit /set {ntldr} device partition=X:
Bcdedit /set {ntldr} path \ntldr
Bcdedit /displayorder {ntldr} –addlast
• En la cuarta línea del archivo aparece una letra x, reemplázala con la letra de la unidad donde está tu instalación de XP.
• Ejecuta el archivo (dos clics) y reinicia el equipo.
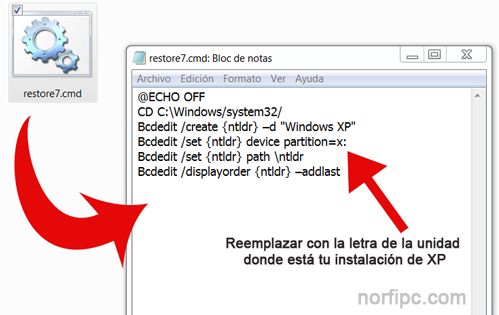
La explicación: Cuando ejecutas restore7, transfieres el control al Administrador de arranque de Windows, a continuación creas una entrada en el archivo BCD Boot.ini de la versión anterior del sistema operativo.
Este proceso también lo puedes hacer manualmente, para eso ingresa en la consola de CMD las siguientes líneas en negrita, una detrás de la otra con los parámetros necesarios:
Unidad:\boot\Bootsect.exe /NT60 All
Unidad corresponde a la unidad donde se encuentra el DVD de Windows 7.
C:\Windows\system32\Bcdedit /create {ntldr} –d "Descripción"
C:\Windows\system32\Bcdedit /set {ntldr} device partition=x:
En este comando, x: es la letra de la unidad de la partición activa.
C:\Windows\system32\Bcdedit /set {ntldr} path \ntldr
C:\Windows\system32\Bcdedit /displayorder {ntldr} –addlast
Reinicia.
Unidad corresponde a la unidad donde se encuentra el DVD de Windows 7.
C:\Windows\system32\Bcdedit /create {ntldr} –d "Descripción"
C:\Windows\system32\Bcdedit /set {ntldr} device partition=x:
En este comando, x: es la letra de la unidad de la partición activa.
C:\Windows\system32\Bcdedit /set {ntldr} path \ntldr
C:\Windows\system32\Bcdedit /displayorder {ntldr} –addlast
Reinicia.
Solución 2. No tienes otro disco duro ni quieres modificar ni eliminar tu instalación de XP
Si tienes espacio disponible en tu disco duro, puedes usar la herramienta Administración de discos para reducir el volumen existente y asi crear espacio en disco sin asignar, desde el que puedas crear una nueva partición o volumen.
Hazlo de la siguiente forma:
1- Abre el administrador de discos, puede hacerse fácilmente copiando y pegando en el cuadro de Inicio: diskmgmt.msc y a continuación oprimir la tecla Enter, también puedes encontrar su acceso directo en: Mi PC, Administrar, Administración de discos.
En la ventana de la aplicación se muestran los discos duros que están disponibles en el equipo, si solo se posee uno será más sencilla la tarea, si estuviera particionado, es decir dividido en particiones diferentes, se verá claramente la división y el nombre y letra asignado a cada una de ellas.
El primer paso es reducir un volumen o partición para crear un espacio vacío en el disco, donde se creará la partición para instalar XP, para esto es necesario que la unidad tenga suficiente espacio libre.
Al reducir una partición Windows mueve todos los archivos que se encuentran al final de la misma por lo que se necesita espacio libre adicional para esta operación, en este caso para crear una partición de 10GB lo ideal es tener 20GB o más libres.
2- Selecciona la partición o el disco.
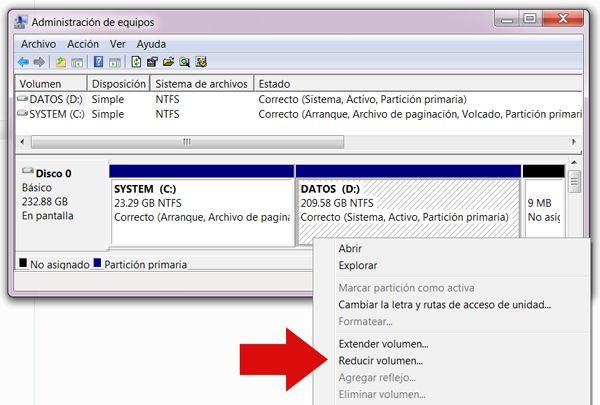
3- Da un clic derecho con el ratón encima y en el menú que aparece selecciona: "Reducir volumen".
Espera que la aplicación termine la Consulta del espacio para la reducción.
En la ventana que aparece a continuación, verás el espacio disponible para la reducción, si es suficiente entonces introduce en el cuadro: "Tamaño del espacio que se desea reducir", tiene que estar expresado en MB (MegaByte), por ejemplo: 10 GB = 10240 MB aproximadamente.
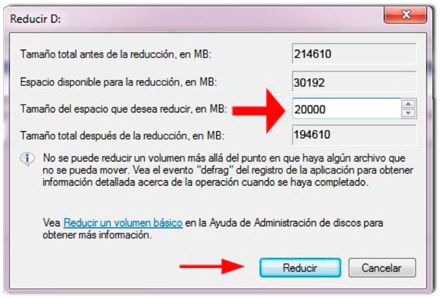
4- Oprime el botón "Reducir".
Después que se reduzca con éxito la partición o volumen, se dispondrá del espacio vacío en el disco necesario, el siguiente paso es crear una partición en ese espacio y formatearla.
Puedes formatear el volumen desde el mismo explorador de Windows, solo asegúrate de escoger el formato de archivo NTFS.
En la ventana de la aplicación se muestran los discos duros que están disponibles en el equipo, si solo se posee uno será más sencilla la tarea, si estuviera particionado, es decir dividido en particiones diferentes, se verá claramente la división y el nombre y letra asignado a cada una de ellas.
El primer paso es reducir un volumen o partición para crear un espacio vacío en el disco, donde se creará la partición para instalar XP, para esto es necesario que la unidad tenga suficiente espacio libre.
Al reducir una partición Windows mueve todos los archivos que se encuentran al final de la misma por lo que se necesita espacio libre adicional para esta operación, en este caso para crear una partición de 10GB lo ideal es tener 20GB o más libres.
2- Selecciona la partición o el disco.
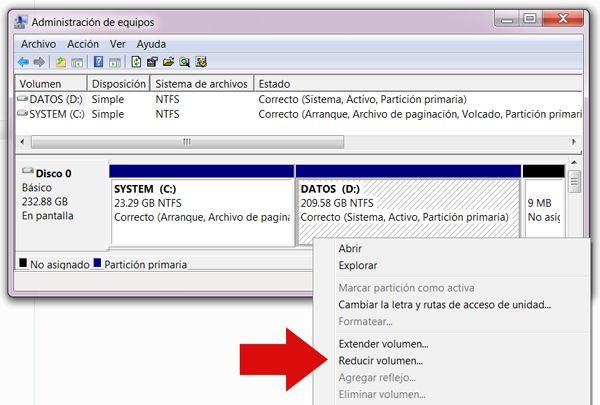
3- Da un clic derecho con el ratón encima y en el menú que aparece selecciona: "Reducir volumen".
Espera que la aplicación termine la Consulta del espacio para la reducción.
En la ventana que aparece a continuación, verás el espacio disponible para la reducción, si es suficiente entonces introduce en el cuadro: "Tamaño del espacio que se desea reducir", tiene que estar expresado en MB (MegaByte), por ejemplo: 10 GB = 10240 MB aproximadamente.
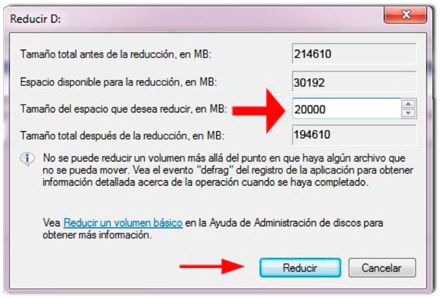
4- Oprime el botón "Reducir".
Después que se reduzca con éxito la partición o volumen, se dispondrá del espacio vacío en el disco necesario, el siguiente paso es crear una partición en ese espacio y formatearla.
Puedes formatear el volumen desde el mismo explorador de Windows, solo asegúrate de escoger el formato de archivo NTFS.
Opciones para habilitar el inicio dual de dos sistemas operativos
Uno de los conflictos más frecuentes al tener dos o más sistemas operativos instalados en el equipo, es la imposibilidad de lograr que funcione adecuadamente el menú que permita iniciar el sistema necesario.
Si no te decides por el método que se explica en el paso anterior o no te funciona correctamente, puedes usar una de las siguientes opciones:
Utilizar la aplicación EasyBCD para crear un menú de inicio dual
La aplicación EasyBCD permite crear de forma sencilla un menú para iniciar sistemas operativos diferentes ya sean de la plataforma Windows, Mac o Linux.
Presenta una interface sencilla y amigable, por lo que cualquiera puede utilizarla, aun sin tener conocimientos avanzados.
Descárgala en la siguiente página y lee las instrucciones de como utilizarla.
◄ Habilitar el inicio de dos sistemas operativos con EasyBCD
Como personalizar el menú de inicio al utilizar dos sistemas operativos
Windows Vista y 7 a diferencia del XP que usaba el archivo boot.ini para configurar las opciones de inicio, utiliza un nuevo archivo de arranque llamado bootmgr, que se encuentra oculto en el directorio raíz de la partición de sistema generalmente C:\.
Si tienes ahora dos sistemas operativos o incluso más instalados, después que el equipo cargue el setup, mostrará un menú donde podrás elegir cuál de ellos iniciar. Las opciones para configurar este menú la encontraras en Propiedades del sistema >Configuración avanzada >Inicio y Recuperación >Configuración.
Allí podrás escoger el sistema operativo predeterminado para el inicio y el tiempo en segundos que debe mostrarse la lista antes de que cargue el sistema operativo predeterminado.
Si deseas personalizar y cambiar los nombres que te aparecen en dicho menú que tiene el siguiente aspecto:
Este comando te mostrará una lista con los datos de los sistemas operativos instalados. En el predeterminado para el arranque en la línea Identificador aparecerá:
El otro te mostrara en la línea identificador una serie de números entre los paréntesis, por ejemplo:
Para configurar tu menú personalizado haz lo siguiente:
Si tuvieras que restaurarla tendrías que escribir:
Si tienes ahora dos sistemas operativos o incluso más instalados, después que el equipo cargue el setup, mostrará un menú donde podrás elegir cuál de ellos iniciar. Las opciones para configurar este menú la encontraras en Propiedades del sistema >Configuración avanzada >Inicio y Recuperación >Configuración.
Allí podrás escoger el sistema operativo predeterminado para el inicio y el tiempo en segundos que debe mostrarse la lista antes de que cargue el sistema operativo predeterminado.
Si deseas personalizar y cambiar los nombres que te aparecen en dicho menú que tiene el siguiente aspecto:
Earlier Version of Windows Microsoft Windows Vista Microsoft Windows 7Tienes que editar manualmente el Administrador de arranque de Windows, lo que puedes acceder escribiendo en la consola de CMD: BCDEDIT.
Este comando te mostrará una lista con los datos de los sistemas operativos instalados. En el predeterminado para el arranque en la línea Identificador aparecerá:
{current} El otro te mostrara en la línea identificador una serie de números entre los paréntesis, por ejemplo:
{2807aaab-f2a8-11de-8e0c-b4db26ac8165} o si es Windows XP o un sistema operativo anterior será: {ntldr}Para configurar tu menú personalizado haz lo siguiente:
Para cambiar el texto donde te muestra el XP escribe:
(donde Windows XP puede ser el texto que quieras, es opcional)
Para cambiar el texto donde te muestra el otro sistema, sea Vista o 7 escribe:
o:
Siempre es aconsejado antes de hacer algún cambio guardar la configuración actual de arranque para poder restaurarla en caso de un error (algo poco usual pero probable), de la siguiente forma:bcdedit /set {ntldr} description "Windows XP"(donde Windows XP puede ser el texto que quieras, es opcional)
Para cambiar el texto donde te muestra el otro sistema, sea Vista o 7 escribe:
bcdedit /set {c15d0021-1aec-11dc-b49c-9726d7e2da89} description "Windows 7" o:
bcdedit /set {current} description "Windows 7" si este es el predeterminado.bcdedit /export C:\backup.txtSi tuvieras que restaurarla tendrías que escribir:
bcdedit /import C:\backup.txt
Lee más información y ejemplos prácticos de cómo usar BCDEDIT para establecer el orden de los sistemas operativos, su nombre en el menú de arranque, usar sistemas en unidades virtuales, habilitar o deshabilitar efectos y animaciones del arranque, etc.
Como usar BCDEDIT para modificar el arranque de Windows
Como usar BCDEDIT para modificar el arranque de Windows
Usar Windows 8 con Windows 7 o XP en el mismo equipo
Windows 8 se puede instalar sin ningún tipo de problemas en un equipo que use Windows 7 o XP.
El instalador reconocerá cualquier sistema operativo anterior y creará un menú que permita escoger el sistema necesario para iniciar.
Windows 8 no usa el clásico Boot Manager de las versiones anteriores, utiliza el sistema de arranque UEFI Secure Boot.
Debido a eso al seleccionarse otro sistema que no sea Windows 8 en el menú de arranque, se retrocederá hasta el inicio del POST haciendo más largo y extenso el tiempo para iniciar el equipo.
No obstante se puede configurar el sistema para usar el clásico sistema de arranque Boot Manager.
Lee toda la información en la siguiente pagina: Como configurar y cambiar las opciones de inicio de Windows 8
Páginas relacionadas
✓ Habilitar el inicio de dos sistemas operativos con EasyBCD
✓ Instalar Windows 7 desde una memoria flash USB, disco externo o de una carpeta local
✓ Como instalar Windows 8 en un equipo que ya tiene instalado Windows 7
✓ Como instalar Windows 8, guía de instalación con todos los pasos
✓ Como actualizar los drivers o controladores después de instalar Windows
✓ Como reparar y recuperar una instalación dañada de Windows.
✓ Resolver y solucionar problemas de inicio en Windows XP
✓ Como instalar y actualizar a Windows 8.1
✓ Instalar Windows 7 desde una memoria flash USB, disco externo o de una carpeta local
✓ Como instalar Windows 8 en un equipo que ya tiene instalado Windows 7
✓ Como instalar Windows 8, guía de instalación con todos los pasos
✓ Como actualizar los drivers o controladores después de instalar Windows
✓ Como reparar y recuperar una instalación dañada de Windows.
✓ Resolver y solucionar problemas de inicio en Windows XP
✓ Como instalar y actualizar a Windows 8.1
