NorfiPC »
Como lo Hago »
Recuperar Windows.
Como reparar y recuperar una instalación dañada de Windows
Diferentes métodos y formas que pueden resultar útiles para recuperar, reparar y rescatar una instalación dañada de Windows. Evitar tener que hacer una reinstalación completa del sistema operativo, por lo traumático que puede resultar. Solucionar y resolver conflictos que impiden el inicio del sistema.

Los sistemas operativos Windows son muy complejos, constan de infinidad de archivos, algunos de ellos imprescindibles para el correcto funcionamiento del sistema y que pueden dañarse muy fácilmente.
En ocasiones sistemas operativos completos se han averiado sin posibilidades de recuperación, debido a un imprevisto corte de energía, a veces por un virus o por la instalación de un software que no es compatible.
Es muy común y a todos nos ha pasado, que los conflictos sucedan en los momentos que más atareados estamos, en ocasiones pasan cuando nos hemos descuidado y no hemos guardado o realizado un respaldo de los archivos más valorados.
A continuación se relacionan algunos métodos sencillos que pueden ayudarnos a recuperar y reparar el sistema operativo de nuestra computadora.
En algunos casos nos ahorraran tener que efectuar una instalación completa del sistema.
Comenzaremos relacionando los métodos más elementales, hasta otros más complejos.
Solo recomendamos leer detalladamente cada uno de ellos antes de emprender alguna acción.
Lo que trata este artículo es solo válido cuando el equipo al arrancar pasa de forma exitosa la parte del POST o sea no hay conflictos con recursos de hardware como la CPU, memoria, etc.
Si no es así en tu caso, debes de leer otra página que trata sobre los errores que impiden al equipo iniciar de forma exitosa: Problemas y errores que impiden el arranque e inicio de la PC
También te sugerimos: Qué hacer si un disco duro no funciona, errores frecuentes
También te sugerimos: Qué hacer si un disco duro no funciona, errores frecuentes
1- Utilizar las opciones de inicio avanzadas de Windows
Windows permite iniciar el equipo de varias formas, la predeterminada no requiere ninguna acción por supuesto, pero cuando no funciona tenemos varias alternativas a nuestra disposición.
Para abrir el menú de opciones de inicio avanzado haz lo siguiente:
1- Enciende o reinicia el equipo.
2- Después de la etapa del POST (se muestra en pantalla el logo del fabricante y datos del BIOS), presiona la tecla F8.
Esto debe ser antes de que aparezca el logo de Windows, si aparece dicho logo apaga y reinicia de nuevo (puede apagarse completamente del equipo, dejando el botón de inicio presionado)2- Después de la etapa del POST (se muestra en pantalla el logo del fabricante y datos del BIOS), presiona la tecla F8.
Aparecen varias opciones, aunque en todos los equipo no están disponibles las mismas, depende del modelo y fabricante del board del equipo.
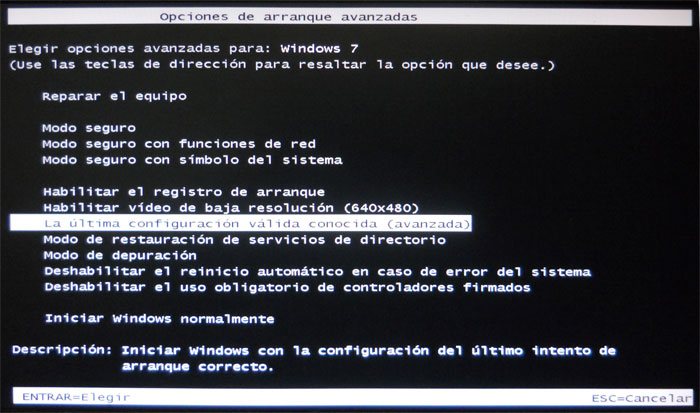
Se seleccionan con las dos teclas de dirección (flechas superior e inferior) y para confirmar se usa Enter.
En Windows 8 es necesario acceder a las opciones de inicio avanzadas de forma diferente, lee como hacerlo en otra página de este sitio (el link abre en una nueva pestaña): Como acceder al menú de inicio avanzado en Windows 8
Principales opciones de inicio de Windows
• La última configuración válida conocida
• Modo seguro
• Habilitar video de baja resolución
• Iniciar Windows normalmente
• Otras opciones útiles para personal técnico o usuarios avanzados
• Modo seguro
• Habilitar video de baja resolución
• Iniciar Windows normalmente
• Otras opciones útiles para personal técnico o usuarios avanzados
Iniciar el equipo con la última configuración guardada en el Registro
Aunque no es la primera de las que aparece en el menú, arrancar el equipo usando la última configuración válida conocida, es uno de los métodos elementales de reparación que quizás algunos usuarios no experimentados no conocen.
Cada vez que se apaga el equipo correctamente, Windows guarda en el Registro una copia de la configuración. Usando esta opción iniciamos usando estos valores.
Se utiliza en ocasiones en casos de daños mínimos en archivos del registro de Windows, lo que hace que el sistema no puede iniciarse.
Lógicamente esta opción debe usarse solo si Windows funcionó correctamente la última vez que se encendió el equipo.
Es algo sencillo usar esta opción, pero en algunos casos con eso basta.
Iniciar el equipo en modo seguro
En modo seguro Windows se inicia usando solo controladores básicos del sistema, de esta forma no se usan los programas externos que están en el inicio, no se cargan drivers ni controladores de dispositivos como tarjetas de video, módems, impresoras, etc., solo de utilizan los genéricos que incluye Windows.
Cualquier equipo sin daño físico en un dispositivo como discos, memoria u otros funciona perfectamente con esta opción, aunque todo será más lento.
Desde el modo seguro es posible iniciar la función de Restaurar sistema, desinstalar programas y eliminar cualquiera aplicación que se piense pueda estar interfiriendo.
En ocasiones solo basta con iniciar en modo seguro y posteriormente reiniciar e iniciar el equipo normalmente.
En los casos que se hace difícil determinar la causa por la cual Windows no inicia correctamente, desde el modo seguro se puede abrir Configuración del sistema, esta herramienta se inicia introduciendo MSCONFIG en el cuadro de inicio y dando en la tecla Enter.
En la pestaña General es posible usar diferentes formas de inicio, sin cargar servicios del sistema o sin los elementos de inicio.

Es necesario escoger distintas opciones, guardar los cambios y tratar de arrancar Windows de forma normal, si no es posible volver al modo seguro y escoger otra opción.
Como iniciar en modo seguro en Windows 8
En Windows 8 para poder iniciar el equipo en el modo seguro debemos usar otro método diferente a sistemas operativos anteriores.
Lee como hacerlo de forma detallada: Como iniciar Windows 8 en modo seguro a prueba de fallos
En Windows 8 para poder iniciar el equipo en el modo seguro debemos usar otro método diferente a sistemas operativos anteriores.
Lee como hacerlo de forma detallada: Como iniciar Windows 8 en modo seguro a prueba de fallos
Iniciar en el modo de video de baja resolución
Este modo de inicio se utiliza cuando el conflicto está dado por los controladores de la tarjeta de video utilizada.
Se conoce este conflicto cuando el equipo arranca, pero se queda paralizado al llegar a la pantalla negra con el logo y el mensaje: "Iniciando Windows".
En los primeros pasos del arranque se usa el modo de 16 bits, cuando se carga el fondo de escritorio tradicional (con la palomita) ya estamos usando 32 bits de video.
Al usar este modo e iniciar Windows, el primer paso es desinstalar la tarjeta en el Administrador de dispositivos.
2- Utilizar las opciones de recuperación del sistema de Windows
Cuando las opciones básicas de inicio no resuelven el problema, es necesario usar la herramienta Opciones de recuperación del sistema.
Permite solucionar conflictos que impidan iniciar el sistema de forma adecuada, es posible acceder a ella de dos formas:
• Iniciando el equipo desde el disco de instalación de Windows.
• Iniciando el equipo desde un disco de reparación que tenemos que crear previamente.
Un disco de reparación, también conocido como disco de arranque o disco de inicio es un disco DVD que contiene herramientas de recuperación, es posible crearlo en unos minutos si el equipo posee una unidad grabadora.
Es decir, si no tenemos el disco original de instalación de Windows a mano, es posible crear un disco de reparación en otro equipo que funcione y utilice el mismo sistema operativo.
Como crear un disco de reparación de Windows
Para crear un disco de reparación, de inicio o de arranque de Windows en otro equipo sigue los siguientes pasos:
• Escribe o pega en el cuadro de Inicio: SDCLT y oprime Enter, se abrirá la ventana de la herramienta "Copias de seguridad y restauración"
• Escoge en el panel de la izquierda: "Crear un disco de reparación del sistema" y sigue los pasos que se indican.
El disco de reparación de Windows es muy útil, es aconsejado crearlo, aun si se posee el disco de instalación original.• Escoge en el panel de la izquierda: "Crear un disco de reparación del sistema" y sigue los pasos que se indican.
Crear una unidad de recuperación en un dispositivo USB
Cuando se instala Windows en equipos que no poseen una unidad óptica de DVD, como son las Notebooks, algunas Laptops o en una PC que no la tenga o este averiada, es aconsejado inmediatamente crear una unidad de recuperación.
Consiste en copiar los archivos necesarios a una memoria flash USB, la que se puede utilizar de forma similar a un disco de arranque, para resolver problemas en caso de errores.
Lee en el siguiente artículo como crearla: Como crear una unidad para recuperar Windows desde una memoria USB
Cuando se instala Windows en equipos que no poseen una unidad óptica de DVD, como son las Notebooks, algunas Laptops o en una PC que no la tenga o este averiada, es aconsejado inmediatamente crear una unidad de recuperación.
Consiste en copiar los archivos necesarios a una memoria flash USB, la que se puede utilizar de forma similar a un disco de arranque, para resolver problemas en caso de errores.
Lee en el siguiente artículo como crearla: Como crear una unidad para recuperar Windows desde una memoria USB
Iniciar la herramienta Opciones de recuperación del sistema
Iniciar la herramienta Opciones de recuperación es algo fácil, para eso enciende el equipo introduce el disco de instalación o el de reparación creado en la unidad de DVD y oprime el botón Reset u otro similar para reiniciar y arrancar entonces del disco.
Al usarlo por primera vez copiará al equipo los archivos necesarios para el uso de la herramienta, serán guardados en "C:\Recovery" y permanecerán ahí para un posible uso posterior.
Al arrancar el equipo de dicho disco, mostrará una ventana llamada: "Opciones de recuperación del sistema" y comenzará automáticamente la búsqueda de cualquier instalación de Windows existente.
Si existen varias, podrás escoger en que instalación vas a efectuar alguna tarea de recuperación, entonces se mostrará la ventana de la herramienta Opciones de recuperación, donde estarán disponibles las siguientes opciones, más adelante se verá en detalle la función de cada una:
• Reparación de inicio
• Restaurar sistema
• Recuperación de imagen del sistema
• Símbolo del sistema
• Restaurar sistema
• Recuperación de imagen del sistema
• Símbolo del sistema
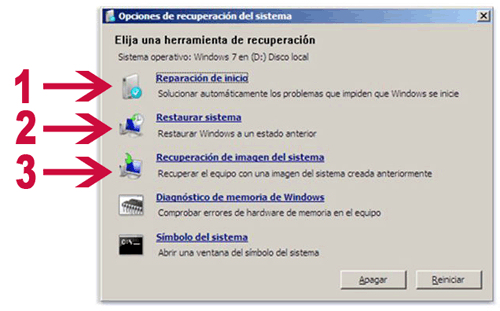
Restaurar los archivos de arranque de Windows
En ocasiones solo es necesario reparar archivos de arranque de Windows que pueden dañarse y el sistema continuar intacto.
Para solucionarlo en la ventana de Opciones de recuperación selecciona la opción de "Reparar Archivos de Inicio" o "Reparación de Inicio" (la opción 1 en la imagen) y sigue las instrucciones.
Solo demorará unos segundos, el asistente te pedirá reiniciar el equipo y podrás comprobar que Windows inicia perfectamente.
Restaurar sistema
Restaurar sistema o Protección del sistema es una de las características más útiles de Windows, consiste en puntos de recuperación que va creando Windows regularmente con toda la información necesaria para restaurar la configuración del sistema a una hora y fecha específica. Los puntos de restauración se van creando de forma automática y de forma invisible al usuario.
Es la forma más sencilla de solucionar conflictos creados después de la instalación de programas incompatibles que alteran archivos del sistema.
Si la opción anterior de reparar archivos de arranque no solucionó el conflicto, entonces usa la opción de Restaurar sistema (en la imagen aparece con el numero 2).
Al seleccionar dicha opción se mostrarán una serie de puntos de restauración guardados en el equipo, selecciona uno con la hora y fecha anterior al conflicto y sigue las instrucciones.
Para conocer más sobre Restauración del sistema, como habilitar esta característica, crear puntos de restauración manualmente y listarlos lee la siguiente página:
Cómo utilizar Protección y Restauración del sistema en Windows.Recuperación de imagen del sistema
Esta tercera opción (aparece en la imagen con el numero 3) da la opción de recuperar una imagen del sistema guardada previamente, no es más que una copia idéntica de toda la partición donde se encuentra el sistema operativo.
Lógicamente, solo es factible crear una imagen cuando hemos instalado el sistema en una partición hecha en el disco duro con ese objetivo.
Más información de cómo crear una imagen del sistema como precaución para poder recuperar completamente una instalación de Windows, está disponible en la siguiente página:
Cómo crear y guardar una imagen del sistema o copia de seguridad de WindowsSímbolo del sistema
El uso del Símbolo del sistema o consola de CMD requiere conocimientos más avanzados, pero permite opciones no disponibles de otra forma, lee más abajo en esta misma página:
• Usar CHKDSK desde el Símbolo del sistema para reparar un disco duro.
• Usar el Símbolo del sistema para recuperar archivos del disco duro antes de instalar Windows
• Usar el Símbolo del sistema para recuperar archivos del disco duro antes de instalar Windows
3- Reparar y sustituir archivos dañados de Windows con SFC
En ocasiones por diversas razones se deterioran archivos del sistema operativo, por lo que es necesario sustituirlos para lograr que Windows funcione correctamente.
Hacerlo manualmente es casi imposible ya que en ocasiones se trata de varios archivos.
Podemos lograrlo usando una herramienta llamada SFC que incluye Windows, que revisa detalladamente cada archivo del sistema y sustituye los defectuosos por las copias originales.
Estas copias las recupera de un archivo llamado DLLCACHE o del disco de instalación de Windows en caso de ser necesario.
Es la solución exacta en muchos casos que el sistema inicia y funciona, pero a menudo recibimos diversos mensajes de error en las aplicaciones de Windows.
También a veces soluciona errores que provocan que el sistema se vuelva inestable y se reinicia el equipo regularmente.
Lee un tutorial con todos los detalles: Como revisar, reparar y sustituir archivos dañados de Windows con SFC
4- Reparar el disco duro del equipo usando el comando CHKDSK
En muchas ocasiones de forma equivocada pensamos que el daño está en los archivos de Windows, cuando realmente no es así y solo se debe a conflictos en el disco duro, causados por errores que pueden ser reparados.
Cualquier conflicto del disco duro que no sea físico, que sea debido a errores en el sistema de archivos del disco, puede ser reparado por la herramienta CHKDSK, Chequeador de discos que incluye Windows, pero que solo funciona mediante la línea de comandos.
Lógicamente en estos casos es imposible acceder a la consola de CMD, también llamada Símbolo del sistema en la instalación que se encuentra en el disco, es necesario iniciar el equipo desde el disco de instalación, o de un disco de reparación de Windows de la misma forma que se explicó en el paso anterior.
Después que se logre abrir la consola de cmd desde uno de los discos indicados, entonces utiliza una de las siguientes opciones de CHKDSK.
CHKDSK = Solamente muestra e informa el estado en que se encuentra el disco de inicio.
CHKDSK C: /P = Chequea el disco y corrige los errores que se encuentren.
CHKDSK C: /R = Chequea el disco, corrige los errores, localiza sectores dañados y trata de recuperar la información que sea posible.
Introduce una de las tres opciones en la consola y oprime la tecla Enter.CHKDSK C: /P = Chequea el disco y corrige los errores que se encuentren.
CHKDSK C: /R = Chequea el disco, corrige los errores, localiza sectores dañados y trata de recuperar la información que sea posible.
Al terminar, extrae el disco y reinicia el equipo.
5- Reparar la instalación de Windows
Ninguno de los métodos anteriores funcionó por lo que parece inevitable que es necesario una instalación nueva, pero aún queda la opción de reparar la instalación actual, lo que llevará algún tiempo pero tiene la ventaja que se respetarán todos los archivos y documentos del usuario.
La desventaja de esta opción es que se requiere espacio libre suficiente para almacenar los archivos temporales necesarios para la instalación, si tienes el espacio suficiente entonces estará disponible como una opción más, después de que sigas los primeros pasos del proceso de instalación.
6- Recuperar archivos mediante MSDOS antes de formatear o de hacer una instalación limpia
En ocasiones se precisa realizar una nueva instalación, ya que se hace imposible recuperar la existente. Si esto ha ocurrido de forma imprevista, por lo que no se ha podido salvar ni hacer un respaldo de documentos y archivos personales, será necesario antes de comenzar la instalación copiar a una partición o unidad externa donde estén a salvo dichos archivos.
Para eso inicia el equipo y arranca del disco de instalación o uno de recuperación.
Al llegar a las Opciones de recuperación escoge: "Símbolo del sistema" para abrir la consola de CMD o MSDOS.
1- Identifica la letra de unidad asignada a la unidad original C, (solo es necesario si tu equipo posee varias unidades o particiones).
La consola para iniciarse lo hace desde una unidad temporal X: y las letras que asigna a las unidades en el equipo no tienen por qué coincidir con las que se muestran en Windows.
Hazlo de la siguiente forma:
Escribe: C: oprime la tecla Enter
Escribe: DIR oprime la tecla Enter
De esta forma se mostrará el contenido de la actual unidad C.Escribe: DIR oprime la tecla Enter
Escribe: D: oprime la tecla Enter
Escribe: DIR oprime la tecla Enter
Se mostrará el contenido de la actual unidad D.Escribe: DIR oprime la tecla Enter
ROBOCOPY C:\Users\NombreUsuario\Documents D:\Carpeta\Documentos /E /S
ROBOCOPY C:\Users\NombreUsuario\Music D:\Carpeta\Musica /E /S
ROBOCOPY C:\Users\NombreUsuario\ Pictures D:\Carpeta\Imagenes /E /S
En el primer ejemplo se copiarán todos los archivos que se encuentran en la carpeta Mis Documentos.ROBOCOPY C:\Users\NombreUsuario\Music D:\Carpeta\Musica /E /S
ROBOCOPY C:\Users\NombreUsuario\ Pictures D:\Carpeta\Imagenes /E /S
En los siguientes Mi Música y Mis Imágenes, sustituye en cada caso NombreUsuario por el que corresponde.
Opciones adicionales de recuperación de una instalación de Windows
Particiones de recuperación
Algunos equipos que se distribuyen con Windows preinstalado (generalmente Laptops y Notebooks), poseen una partición oculta la cual contiene archivos de instalación que posibilitan recuperar el sistema en un conflicto inesperado.
En ese caso solo es necesario que el usuario utilice el menú: "Reinstalar Windows desde los archivos del disco duro"
Generalmente dicha partición incluye instaladores de driver de los dispositivos que posee el equipo. Es útil estar consciente si nuestro equipo tiene esa facilidad.
Discos de arranque WinPE
Existen varios discos creados por Microsoft, conocidos como Windows Preinstallation Environment (WinPE), contienen una versión mínima y ligera de Windows usada por desarrolladores.
Son booteables, o sea permiten arrancar el equipo desde el disco y dan la opción de iniciar distintas aplicaciones como: BlueBox, Total Commander, ERD Commander y otras.
Son útiles, pero lentos, desesperantes y difíciles de manejar para el usuario común y corriente.
Discos de recuperación adicionales a los de Windows
Una opción alternativa ante un conflicto que impida iniciar el sistema, es utilizar un Live CD, como los de los sistemas operativos de base Linux como las distribuciones Ubuntu o Fedora.
Se inician desde el arranque de un CD o DVD (o en el caso de Ubuntu, también desde un USB) sin necesidad de instalar el sistema operativo de Linux.
Es decir, el equipo arranca desde el dispositivo extraíble donde está alojado.
Después de cargar los archivos necesarios en memoria, aparece un escritorio. Incluye un explorador que permite navegar en los discos e intentar recuperar los archivos deseados, incluso es posible formatear las unidades.
Existen varios de estos discos, muy importante es que son gratuitos y verdaderamente efectivos.
Algunos, por ejemplo Ubuntu permite una instalación "dentro de Windows", en la que crea un archivo de disco virtual en la partición del disco que se seleccione (también en la de Windows). Esto no afecta en lo absoluto la configuración de Windows, solamente crea una entrada de inicio en el almacén de datos de arranque.
Sitios recomendados de descarga:
Página de descarga de Ubuntu
Página de descarga de Fedora 16
Sugerencia de Santiago Tabarez
Windows 8 portable en el USB
Una opción reciente es la posibilidad de crear una copia portable de Windows 8, en una memoria flash o en un disco duro externo.Es de extrema utilidad para poder realizar cualquier tipo de reparación o simplemente para usar en un equipo que no es el nuestro.
La unidad es bastante sencilla de crear, solo necesitamos una memoria USB de 16 GB o un disco duro externo.
Lee como hacerlo con todos los detalles: Como crear un Windows 8 portable en el USB
Reparar y recuperar una instalación dañada de Windows 8
Windows 8 incluye funcionalidades adicionales para restaurar el sistema.Una instalación dañada de Windows 8 puede ser recuperada de varias formas:
✓ Si el equipo no arranca, usar el clásico disco de instalación o un disco de arranque creado previamente.
Lee más información sobre las nuevas opciones de inicio: Como usar las opciones de inicio en Windows 8
✓ Si el sistema funciona, hay incluidas en Windows dos nuevas herramientas inexistentes en versiones anteriores: Restaurar la PC y Reinstalar Windows.
Restaurar la PCLee más información sobre las nuevas opciones de inicio: Como usar las opciones de inicio en Windows 8
✓ Si el sistema funciona, hay incluidas en Windows dos nuevas herramientas inexistentes en versiones anteriores: Restaurar la PC y Reinstalar Windows.
También conocida como Refrescar, esta función restaurará el sistema operativo a su configuración de fábrica, pero sin afectar los datos del usuario.
El resultado es el siguiente:
• Los archivos y preferencias del usuario se mantienen intactos.
• La configuración de la PC cambia a la predeterminada de Windows.
• Las aplicaciones originales incluidas en Windows y las que han sido instaladas desde la tienda de Microsoft permanecen intactas.
• Otras aplicaciones instaladas son eliminadas.
• Al finalizar, una lista de las aplicaciones funcionales en creada en el escritorio.
• La configuración de la PC cambia a la predeterminada de Windows.
• Las aplicaciones originales incluidas en Windows y las que han sido instaladas desde la tienda de Microsoft permanecen intactas.
• Otras aplicaciones instaladas son eliminadas.
• Al finalizar, una lista de las aplicaciones funcionales en creada en el escritorio.
Es posible usar la función Refrescar de forma más avanzada con el comando RECIMG, de esta forma es posible crear imágenes o puntos similares a los de Restaurar sistema.
Lee como hacerlo en la siguiente página: Usar el comando RECIMG en Windows 8 para crear imágenes del sistema
Reinstalar WindowsLee como hacerlo en la siguiente página: Usar el comando RECIMG en Windows 8 para crear imágenes del sistema
Permite reinstalar completamente el sistema operativo a sus valores de fábrica, pero sin tener que formatear el disco, ni tener que usar el disco ni otro medio de instalación.
Son eliminadas todas las aplicaciones, datos y configuración del usuario.
Para usar uno de los dos métodos haz lo siguiente:
• Abre Configuración con las teclas Windows + I.
• Escoge: "Cambiar configuración de PC"
• En el panel de la izquierda: "Uso General"
• Desciende hasta ver las dos opciones: "Restaurar tu PC sin afectar tus archivos" y "Quitar todo y reinstalar Windows".
Lee más información útil sobre Windows 8: Trucos y consejos para usar, personalizar y configurar Windows 8• Escoge: "Cambiar configuración de PC"
• En el panel de la izquierda: "Uso General"
• Desciende hasta ver las dos opciones: "Restaurar tu PC sin afectar tus archivos" y "Quitar todo y reinstalar Windows".
Lee en la siguiente página como instalar un sistema operativo completo en una memoria flash USB, conoce las versiones de Linux minimizadas que se pueden utilizar para ese propósito.
Tener un sistema operativo completo en la memoria flash USB
Mensajes de error en Windows 8
Quizás después de instalar el nuevo sistema operativo en tu equipo, comiences a recibir molestos errores en los que el equipo muestra un mensaje con el fondo azul y a continuación se reinicia.
Son conocidos como errores de pantalla azul o BSOD y muchos piensan que la única solución es reinstalar Windows de nuevo.
Lee porque ocurren, su causa y como solucionarlos: Como evitar y solucionar los mensajes de error Watchdog en Windows 8
Quizás después de instalar el nuevo sistema operativo en tu equipo, comiences a recibir molestos errores en los que el equipo muestra un mensaje con el fondo azul y a continuación se reinicia.
Son conocidos como errores de pantalla azul o BSOD y muchos piensan que la única solución es reinstalar Windows de nuevo.
Lee porque ocurren, su causa y como solucionarlos: Como evitar y solucionar los mensajes de error Watchdog en Windows 8
Páginas relacionadas
✓ Como hacer un inicio limpio y seguro de Windows
✓ Problemas y errores que impiden el arranque e inicio de la PC
✓ Como revisar, reparar y sustituir archivos dañados de Windows con SFC
✓ Como revisar y comprobar la memoria RAM de la computadora
✓ Qué hacer si un disco duro no funciona, errores frecuentes
✓ Cómo crear y guardar una imagen del sistema o copia de seguridad de Windows
✓ Cómo utilizar Protección y Restauración del sistema en Windows
✓ Problemas y errores que impiden el arranque e inicio de la PC
✓ Como revisar, reparar y sustituir archivos dañados de Windows con SFC
✓ Como revisar y comprobar la memoria RAM de la computadora
✓ Qué hacer si un disco duro no funciona, errores frecuentes
✓ Cómo crear y guardar una imagen del sistema o copia de seguridad de Windows
✓ Cómo utilizar Protección y Restauración del sistema en Windows
