NorfiPC »
Modificar Windows »
Usar las memorias flash USB
Trucos para Windows, varios usos prácticos para una memoria flash USB
Ejemplos prácticos y varias ideas para utilizar de forma diferente un dispositivo USB y aprovecharlo al máximo, como usar y crear aplicaciones portables, revisar el email, copiar y guardar automáticamente información y hasta mejorar el rendimiento del equipo con Ready Boost. Otras cosas útiles y asombrosas en las que podemos emplear nuestra memoria.
 Las memorias flash USB, son dispositivos de almacenamiento extraíbles que en la actualidad pueden encontrarse disponibles con bastante capacidad, son unos de los dispositivos más prácticos para complementar el uso de cualquier equipo informático.
Las memorias flash USB, son dispositivos de almacenamiento extraíbles que en la actualidad pueden encontrarse disponibles con bastante capacidad, son unos de los dispositivos más prácticos para complementar el uso de cualquier equipo informático.Aunque la gran mayoría solo la emplea para almacenar y transportar datos e información, pueden dársele una multitud de usos prácticos.
En esta página se muestran varios de ellos, quizás encuentres alguno que en tu caso te interese, beneficie y te sea de utilidad.
Usar aplicaciones portables en el dispositivo USB
Llévate al programa que utilizas contigo en la memoria flash USB
Ten en tu memoria flash los programas que más utilizas en el equipo, en sus versiones portables.
Para eso accede al sitio de http://portableapps.com/, busca y descarga el programa que utilizas.
PortableApps hace posible tener las aplicaciones necesarias en cualquier dispositivo USB o en una unidad en la nube, en caso de que utilices algunos de estos servicios como el de Google Drive.
Podemos llevar a cualquier lado nuestro navegador favorito, con los marcadores y extensiones, el paquete de herramientas que utilizamos en la oficina, el editor de imagens, nuestra colección de música, juegos y más.
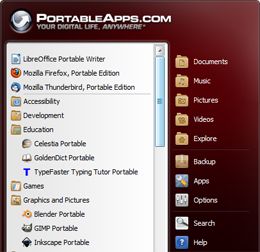 Todo lo anterior para ejecutarlo en cualquiera PC, Laptop o Notebook donde podamos insertar el dispositivo ya sea en la escuela, el trabajo, en casa de un amigo o en nuestro hogar.
Todo lo anterior para ejecutarlo en cualquiera PC, Laptop o Notebook donde podamos insertar el dispositivo ya sea en la escuela, el trabajo, en casa de un amigo o en nuestro hogar.Tendremos a mano también, todos nuestros archivos personales como correos, documentos, etc.
La opción ideal no es bajar aplicaciones aisladas, sino descargar desde la página de descargas en: http://portableapps.com/download, es un software portable, una especie de menú que se encarga de administrar en tu dispositivo todas las aplicaciones que necesites.
Con él puedes estar al tanto automáticamente de las nuevas aplicaciones que se liberen, descargarlas, organizarlas en carpetas, todo de forma gratis.
¿Como convertir los programas o aplicaciones que usamos en portables?
Aunque desde el sitio anterior puedes descargar las aplicaciones más populares y utilizadas, también puedes conocer cómo convertir tus propias aplicaciones o programas en portables.
En ocasiones es algo bien sencillo y vale la pena intentarlo, para eso lee la siguiente página: Como crear una aplicación o programa portable en Windows
Llevar la música contigo y el reproductor también
Copiar las carpetas con tu música favorita a la memoria flash es algo usual, pero también puedes llevar tu reproductor favorito, para usarlo en el equipo donde insertes el dispositivo.
Es algo sencillo, si usas AIMP o Winamp solo es necesario copiar sus carpetas que se encuentran en Archivos de programa al dispositivo e iniciarlos desde sus ejecutables llamados: AIMP2.exe y winamp.exe.
También puedes crearles un acceso directo en la raíz de la unidad o incluirlos en un archivo autorun.inf, para lograr que se inicien automáticamente al insertar el dispositivo en el equipo.
AIMP y Winamp son los reproductores de música MP3 más populares para usar en la PC, puedes descargarlos gratis usando los vínculos desde sus sitios web.
Utilizar en la memoria flash un navegador portable
Podemos llevar en nuestro dispositivo, de forma ambulante el navegador web que utilizamos, nuestros archivos personales y preferencias, de esta forma es posible navegar en Internet en cualquier equipo donde lo insertemos, con la ventaja que todos los archivos generados por la navegación, como las páginas, el Historial, las Cookies, etc. permanecerán en el dispositivo.
Otras ventajas son las siguientes:
• Podremos navegar en la red en equipos de nuestra empresa o nuestra escuela que posean acceso a Internet, pero que esté restringida la navegación.
• Podremos ver offline con detenimiento las páginas por las que navegamos ya que serán guardadas en la cache (Almacén temporal del navegador).
¿Cómo hacerlo?• Podremos ver offline con detenimiento las páginas por las que navegamos ya que serán guardadas en la cache (Almacén temporal del navegador).
Para lograrlo es necesario copiar a la memoria los archivos de un navegador portable, pero también crearlos nosotros mismos si tenemos Firefox instalados en nuestro equipo.
Como convertir Firefox en un navegador portable
Si utilizas el navegador Firefox puedes convertirlo en portable fácilmente, para eso haz lo siguiente:
Crea dos carpetas en el dispositivo USB, una llamada Firefox y la otra Profiles.
Copia a la carpeta Firefox todo el contenido de la aplicación que se encuentra en la ruta: "C:\Program Files\Mozilla Firefox"
Copia a la carpeta Profiles todo el contenido de tu perfil contenido en la carpeta: C:\Users\NOMBRE DE USUARIO\AppData\Roaming\Mozilla\Firefox\Profiles\xxxxxxxx.default\
Crea un archivo batch para iniciar Firefox, para eso copia el siguiente código al Bloc de notas y guarda el archivo con el nombre: firefox.cmd
@echo off start \Firefox\firefox.exe -profile \ProfilesListo, al dar dos clics en el archivo firefox.cmd, podrás iniciar Firefox en cualquier equipo y navegar en internet.
Asegúrate de tener habilitada la opción de guardar la cache en disco, con un tamaño suficiente.
Para eso introduce en la barra de direcciones: about:config, presiona la tecla Enter y busca el parámetro: "browser.cache.disk.enable", asegúrate que su valor sea: "true".
Revisar varias cuentas de correo en cualquier equipo desde la memoria flash
Este es uno de los usos prácticos que más beneficios puede acarrear, aunque pocos lo utilizan.
Es particularmente útil si poseemos cuentas diferentes de email e imprescindible si recibimos habitualmente mucho spam o correo basura.
Al insertar la memoria en un equipo con conexión a Internet e iniciar la aplicación, rápidamente mostrará todos los mensajes que se encuentran en el servidor de nuestras cuentas.
No los descargará al equipo, pero podremos verlos todos y verificar el contenido de alguno que sea importante.
Además podremos eliminar directamente los que consideremos que sean spam, así evitaremos descargarlos al equipo, con el riesgo que esto implica.
¿Cómo hacerlo?
Para lograrlo es imprescindible tener en el dispositivo una pequeña aplicación llamada MagicMail.
Es minúscula solo mide 100 KB por lo que no será un estorbo en tu dispositivo.
• Descomprime el archivo que descargues y copia su contenido a tu dispositivo USB.
• Inicia el programa desde el ejecutable Magic.exe.
• Da dos clics en el icono del programa en el área de notificación.
• Usa el menú Edit -> New Mailbox para ir agregando una a una todas las direcciones de email a chequear.
• Al finalizar cierra la aplicación y guarda los cambios.
Si necesitas más información sobre la configuración de las cuentas de email, lee la siguiente página, en la que encontrarás un artículo más extenso y detallado de su uso.• Inicia el programa desde el ejecutable Magic.exe.
• Da dos clics en el icono del programa en el área de notificación.
• Usa el menú Edit -> New Mailbox para ir agregando una a una todas las direcciones de email a chequear.
• Al finalizar cierra la aplicación y guarda los cambios.
Como administrar y revisar varias cuentas de correo electrónico o email
Crear una copia de forma automática de datos e información importante en el dispositivo USB
Muchos usuarios guardan en la memoria USB una copia de datos e información importante que tienen en el equipo.
Generalmente son documentos, páginas y otros archivos que ocupan poco espacio ya que siempre existe la posibilidad de que su contenido puede ser fácilmente deteriorado en el equipo por cualquier virus o malware.
Muchos hacen las copias necesarias manualmente cuando se acuerdan, lo que no es el método ideal.
Podemos tener en la memoria flash un pequeño script, que sea el que se encargue al ejecutarlo de iniciar la copia de todos los archivos necesarios del equipo al dispositivo.
Podemos hacer que cada vez que se haga una copia, no sobre escriba archivos existentes en el backup creado anteriormente.
Otra opción muy práctica es usar en el dispositivo una aplicación que detecte automáticamente cuando la memoria sea insertada al equipo e inicie inmediatamente el proceso de guardado de los datos y la información.
¿Cómo hacerlo?
Descarga el script necesario en el siguiente vinculo y si necesitas más información de todo el proceso, lee la siguiente página:
Mejorar el rendimiento del equipo usando la funcion Ready Boost
Ready Boost es una función introducida en Windows, que permite utilizar parte de los archivos de un dispositivo portable USB, para escribir datos de la memoria RAM del equipo.
Esta función permite incrementar el rendimiento del equipo en los casos que no se posea bastante RAM, incluso aunque así sea, siempre habrá mejoría en el funcionamiento del sistema.
El requisito para poder utilizar Ready Boost es que la memoria flash USB sea rápida, si no es así no estará disponible la función.
¿Cómo utilizar Ready Boost para acelerar el equipo?
Al insertar por primera vez un dispositivo USB en el equipo, en el menú del Autoplay verás la opción de Habilitar Ready Boost (Aumentar la velocidad del sistema), solo si Windows entiende que la memoria posee los requisitos.
Podrás configurar la función, solo consiste en establecer que por ciento de la capacidad de la memoria, estará disponible para almacenar archivos.
Para que ReadyBoost sea efectivo, la memoria flash o la tarjeta de memoria deben de tener al menos 1 gigabyte (GB) de espacio disponible, la capacidad recomendad es 2 GB.
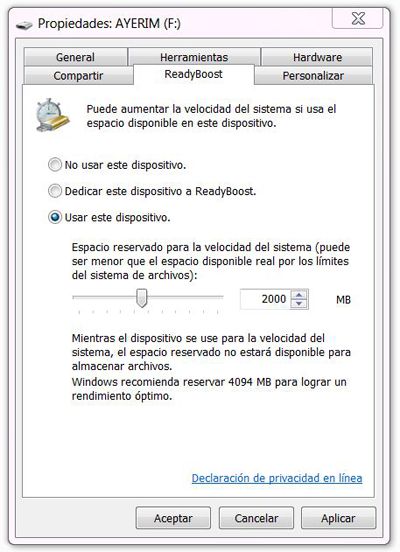 Es todo, de ahora en adelante cada vez que insertes el dispositivo, Windows lo utilizará como una unidad adicional.
Es todo, de ahora en adelante cada vez que insertes el dispositivo, Windows lo utilizará como una unidad adicional.En caso que la opción no aparezca en el menú al insertar el dispositivo, en el explorador da un clic derecho en su unidad y escoge Propiedades, abre la pestaña ReadyBoost, verás una imagen como la siguiente:
Hay tres opciones, la segunda de ellas para dedicar la memoria completamente a dicha opción, pero la tercera es la indicada para usar ReadyBosst de forma alterna.
Por supuesto, no es necesario tenerla siempre conectada al equipo, solo cuando ejecutes tareas que requieren recursos del equipo, por ejemplo editar imágenes, videos, crear presentaciones, etc.
Esta función no consume recursos de la memoria y por usarla no significa que tendrá menos tiempo de duración, al contrario sí le darás más vida útil a tu equipo, útil si es una Laptop o Netbook con pocos recursos de hardware.
Prevenir la pérdida del dispositivo flash USB
Podemos incluir nuestros datos y un mensaje en un dispositivo flash USB, para que nos contacten en caso de su perdida.
Si almacenas o transportas datos o información muy importante para ti en el dispositivo, puedes crear un archivo ejecutable, que en caso de pérdida permita que al insertarlo en otro equipo muestre un menú o alerta con un mensaje de su propietario.
Esto dará la posibilidad que te pueda ser devuelto, solo tienes que especificar en el mensaje algo como lo siguiente:
Si lee esto es que te ha encontrado mi USB, por favor en él se encuentra información muy importante para mí y que para usted no le será de utilidad alguna.
Contácteme al siguiente teléfono (o dirección de email) y lo recompensaré con un dispositivo como este, pero totalmente nuevo.
Repito si la información en el dispositivo es importante, bien vale la pena usar este método.Contácteme al siguiente teléfono (o dirección de email) y lo recompensaré con un dispositivo como este, pero totalmente nuevo.
¿Cómo hacerlo?
➔ Copia el siguiente código al Bloc de notas, sustituye la información necesaria y guarda el archivo con el nombre: perdido.cmd
@echo off
msg * "Si lee esto es que te ha encontrado mi USB, por favor en el se encuentra informacion muy importante para mi y que para usted no le sera de utilidad alguna. Contacteme al siguiente telefono o direccion de email y lo recompensare."
msg * "Si lee esto es que te ha encontrado mi USB, por favor en el se encuentra informacion muy importante para mi y que para usted no le sera de utilidad alguna. Contacteme al siguiente telefono o direccion de email y lo recompensare."
➔ Copia el siguiente código al Bloc de notas y guarda el archivo con el nombre: autorun.inf
[autorun] icon=help!.ico open= perdido.cmd action=Help! Estoy perdido! label=Help! Estoy perdido! shell\open\command= perdido.cmd shell\open=Help! Estoy perdido!➔ Copia los dos archivos, perdido.cmd y autorun.inf al interior del dispositivo USB.
Tener un sistema operativo completo en la memoria flash USB
 Es posible, en un dispositivo USB de almacenamiento, tener un sistema operativo completo que funcione al insertarlo en cualquier equipo.
Es posible, en un dispositivo USB de almacenamiento, tener un sistema operativo completo que funcione al insertarlo en cualquier equipo.Para eso propósito hay disponibles varias versiones de Linux.
Las ventajas y posibilidades son múltiples:
• Podemos utilizar y tener acceso a todos nuestros archivos de forma ambulatoria, independiente del sistema que utilice el equipo donde se inserte el dispositivo.
• Podemos rescatar desde la memoria archivos en un equipo con el sistema operativo corrupto, que no se inicia, incluso reparar dicho sistema.
• Limpiar desde nuestro dispositivo un equipo infestado de virus y malware.
• Utilizar cualquier equipo, aun sin disco duro o en mal estado.
• Llevar contigo, además del sistema operativo, todos tus archivos personales e información.
Para usar esta opción, descarga cualquiera de las siguientes versiones de Linux:• Podemos rescatar desde la memoria archivos en un equipo con el sistema operativo corrupto, que no se inicia, incluso reparar dicho sistema.
• Limpiar desde nuestro dispositivo un equipo infestado de virus y malware.
• Utilizar cualquier equipo, aun sin disco duro o en mal estado.
• Llevar contigo, además del sistema operativo, todos tus archivos personales e información.
Puppy Linux: http://puppylinux.org/
Es una versión de Linux disponible para descargar en formato ISO.
Para usarla da dos clics en el archivo ISO en Windows y podrás quemarla o grabarla en un CD o DVD.
Posteriormente inicia tu equipo desde este disco y el menú podrás instalarla en el dispositivo USB.
Puppy Linux solo necesita un poco más de 100MB de espacio, por lo que no nos perjudica en lo absoluto, consume poca memoria del equipo lo que lo hace rápido y veloz, aun en un equipo con pocos recursos de hardware.
Puppy Linux está basado en GNU/Linux. Es totalmente gratis y software de código abierto.
Damn Small Linux: http://www.damnsmalllinux.org/
DSL o Damn Small Linux, es una minúscula pero operativa distribución de Linux creada para la PC.
Solo requiere 50MB de espacio, por lo que es ideal para utilizarse en cualquier dispositivo USB.
Funciona de maravilla, aun en equipos con menos de 128 MB de RAM.
En la página anterior encontrarás toda la información necesaria para usar este sistema operativo.
Crear una versión de Windows 8 portable en el USB
Ahora también tenemos la posibilidad de tener una copia de Windows 8 en una memoria flash o en un disco duro externo.Es de mucha utilidad para poder realizar cualquier tipo de reparación o simplemente para usar en un equipo que no es el nuestro.
Para crearla solo necesitamos una memoria USB de 16 GB o un disco duro externo.
Lee en el siguiente artículo como crear la unidad: Como crear un Windows 8 portable en el USB
Autentificarnos en Windows usando el USB
Si usas un equipo compartido en el que tienes que iniciar sesión introduciendo tu contraseña cada vez que necesitas usarlo, puedes hacerlo de otra forma, automáticamente solo introduciendo tu dispositivo USB.
Para eso puede usar una aplicación gratuita que se encargara de crear la configuración necesaria, solo una vez.
¿Cómo hacerlo?
1- Descarga la aplicación desde: http://www.rohos.com/products/rohos-logon-free/
2- Introduce el dispositivo USB e inicia Rohos Logon Key
3- Introduce la contraseña cuando se requiera.
Listo, a partir de ahora solo es necesario insertar el dispositivo en el equipo.2- Introduce el dispositivo USB e inicia Rohos Logon Key
3- Introduce la contraseña cuando se requiera.
Funciona en todos los Windows, incluyendo la versión 8.
Bloquear la PC usando una memoria flash USB
Mediante este método podemos bloquear totalmente la PC y hacer imposible que otros la utilicen. Para eso es necesario descargar una aplicación llamada Predator.
¿Cómo funciona el método?
• La primera vez inserta la memoria en el equipo.
• Inicia Predator, configúralo para que inicie siempre con el sistema.
• Al terminar de trabajar apaga el equipo y posteriormente extrae el dispositivo USB.
Nadie que encienda el equipo será capaz de hacerlo funcionar ya que estará bloqueado el teclado, el ratón y a pantalla.
• Para empezar a trabajar simplemente inserta el USB y enciende el equipo.
Puedes descargar una versión gratuita de Predator en: http://www.predator-usb.com/predator/
• Inicia Predator, configúralo para que inicie siempre con el sistema.
• Al terminar de trabajar apaga el equipo y posteriormente extrae el dispositivo USB.
Nadie que encienda el equipo será capaz de hacerlo funcionar ya que estará bloqueado el teclado, el ratón y a pantalla.
• Para empezar a trabajar simplemente inserta el USB y enciende el equipo.
Consejos para garantizar la seguridad de una memoria flash USB
Por ultimo las siguientes medidas no son usos prácticos, son solo algunas precauciones elementales que no están nunca de más seguir, para garantizar la protección de la información en el dispositivo.
➔ Instalar un antivirus en el dispositivo.
➔ Vacunar la memoria flash para impedir su contaminación por virus informáticos, más información en la siguente página: Como vacunar las memorias flash USB para evitar la infección de virus
➔ Utilizar el formato NTFS en el dispositivo, que permite darle los atributos a los archivos de solo lectura, asignarle permisos para la lectura y la ejecución y establecer contraseñas.
Más información en la siguente página: Proteger un dispositivo USB convirtiendolo de solo lectura
➔ Vacunar la memoria flash para impedir su contaminación por virus informáticos, más información en la siguente página: Como vacunar las memorias flash USB para evitar la infección de virus
➔ Utilizar el formato NTFS en el dispositivo, que permite darle los atributos a los archivos de solo lectura, asignarle permisos para la lectura y la ejecución y establecer contraseñas.
Más información en la siguente página: Proteger un dispositivo USB convirtiendolo de solo lectura
Como personalizar la forma en la que se muestra en la PC tu USB
Puedes aprender a personalizar fácilmente y cambiar el estilo de tu USB. Con solo unas medidas que te llevaran algunos minutos puedes asignarle un icono, un nombre y crear una imagen de fondo para mostrar en su carpeta en el explorador.
Para eso no es necesario instalar ningún programa, solo crear un sencillo archivo de configuración con el Bloc de notas.
Conoce como hacerlo en la siguiente página: Como personalizar y cambiar el estilo de una memoria flash USB
Páginas relacionadas
✓ Como crear un Windows 8 portable en el USB
✓ Trucos para Windows 7, configuración, cambios, ajustes y modificaciones
✓ Trucos para Windows 7, opciones poco conocidas, ocultas, interesantes y utiles
✓ Trucos para Windows, personalizar y modificar el estilo del escritorio
✓ Trucos para Windows, conocer, usar y personalizar el teclado
✓ Como crear una aplicación o programa portable en Windows
✓ Desconectar y retirar los dispositivos USB de forma segura, solucionar conflictos
✓ Como recuperar y reparar memorias flash USB que Windows no reconoce
✓ Como formatear las memorias flash, tarjetas, pendrive y otros dispositivos USB
✓ Trucos para Windows 7, configuración, cambios, ajustes y modificaciones
✓ Trucos para Windows 7, opciones poco conocidas, ocultas, interesantes y utiles
✓ Trucos para Windows, personalizar y modificar el estilo del escritorio
✓ Trucos para Windows, conocer, usar y personalizar el teclado
✓ Como crear una aplicación o programa portable en Windows
✓ Desconectar y retirar los dispositivos USB de forma segura, solucionar conflictos
✓ Como recuperar y reparar memorias flash USB que Windows no reconoce
✓ Como formatear las memorias flash, tarjetas, pendrive y otros dispositivos USB
