NorfiPC »
Como lo Hago »
Desconectar los dispositivos USB
Desconectar y retirar los dispositivos USB de forma segura, solucionar conflictos
Como crear un acceso directo en el escritorio que permita la extracción y desconexión segura de las memorias y otros dispositivos USB del equipo, reparar y resolver los conflictos más comunes y frecuentes de los reproductores flash de música en MP3 y MP4.
 Los dispositivos que se conectan mediante las entradas que permiten los conectores USB, necesitan antes de retirarlos del equipo, cerrar todos los procesos que tienen acceso a sus archivos.
Los dispositivos que se conectan mediante las entradas que permiten los conectores USB, necesitan antes de retirarlos del equipo, cerrar todos los procesos que tienen acceso a sus archivos.Para eso se usa la función de Windows "Desconexión segura".
Al usarla el sistema detiene en lo posible todas las aplicaciones o procesos que están leyendo o escribiendo datos en el dispositivo, aunque el usuario aparentemente no lo esté usando.
Muchas aplicaciones o programas en segundo plano, como antivirus pueden tener abierto hilos en la memoria.
Si no se usa dicha función y se retira el dispositivo bruscamente, se corre el riesgo de que sufra daños el sistema de archivos del dispositivo y los archivos en su interior.
¿Cómo desconectar un dispositivo USB de forma segura?
Es algo fácil desconectar un dispositivo USB antes de extraerlo:
• Busca en la zona de notificación, en la esquina inferior derecha de la pantalla el icono de "Quitar hardware de forma segura".
• Da un clic en el para expandir el mensaje y selecciona: "Expulsar dispositivo", donde Dispositivo corresponde al nombre que este posea.

• En Windows 8 y 7 también podemos abrir el explorador o Mi PC y dar un clic derecho en la unidad de disco del dispositivo, entonces escoger: "Expulsar"

En ocasiones debido a trastornos del sistema, el icono de extracción seguro no está disponible, en ese caso es necesario crear un acceso directo a la función en el escritorio.• Da un clic en el para expandir el mensaje y selecciona: "Expulsar dispositivo", donde Dispositivo corresponde al nombre que este posea.
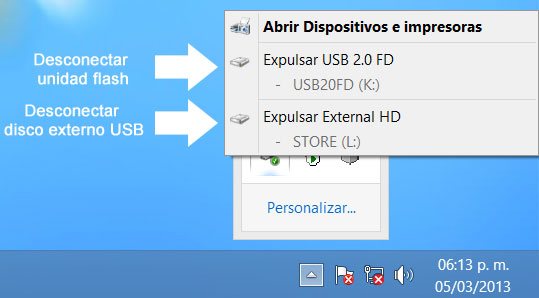
• En Windows 8 y 7 también podemos abrir el explorador o Mi PC y dar un clic derecho en la unidad de disco del dispositivo, entonces escoger: "Expulsar"
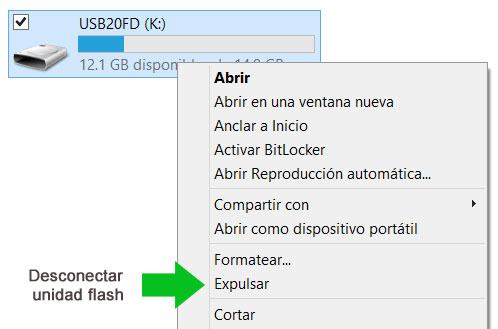
Crear un Icono para desconectar los dispositivos USB
Se puede de forma sencilla crear un acceso directo y tenerlo a mano en el escritorio para sin demora dar dos clics y facilitar la desconexión de cualquier dispositivo USB.
Para eso sigue los siguientes pasos:
1- Da un clic derecho en el escritorio y en el menú escoge: Nuevo -> Acceso directo.
2- En la ventana siguiente: A que elemento le deseas crear un acceso directo, en el cuadro "Escriba la ubicación del elemento" copia y pega la siguiente línea:
3- A continuación en: Escriba un nombre, escribe "Desconectar USB" o cualquier otro nombre que desees.
4- Finalizar.
2- En la ventana siguiente: A que elemento le deseas crear un acceso directo, en el cuadro "Escriba la ubicación del elemento" copia y pega la siguiente línea:
rundll32.exe shell32.dll,Control_RunDLL hotplug.dll
Da un clic en Siguiente.3- A continuación en: Escriba un nombre, escribe "Desconectar USB" o cualquier otro nombre que desees.
4- Finalizar.
Ya está creado el acceso directo, si deseas que muestre un icono más representativo, hazlo así:
• Da un clic derecho en el archivo creado, escoge "Propiedades -> Cambiar icono"
• En la ruta escribe o pega: C:\Windows\system32\hotplug.dll.
• Escoge el icono de los disponibles.
Ahora mostrará el icono predeterminado para la herramienta.• En la ruta escribe o pega: C:\Windows\system32\hotplug.dll.
• Escoge el icono de los disponibles.
Usar un icono grande para el acceso directo
Para eso descarga el archivo ICO y a tu equipo, usando el siguiente enlace:
Descargar icono
Haz el mismo proceso anterior solo que en este caso asígnale el icono que descargaste, con la ruta donde lo guardaste.
¿Cómo liberar los puertos USB que se mantienen ocupados?
Es muy frecuente que se retire dispositivos USB y al insertar otro en dicho conector no sea reconocido, esto sucede debido a un error que mantiene como ocupado dicho puerto.
La forma de solucionarlo es reiniciando el equipo, pero se puede mediante la línea de comandos dar la orden necesaria para liberar el puerto, lo que es mucho más sencillo y rápido que cualquier reinicio.
Para eso copia el código siguiente, pégalo en el cuadro de Inicio y presiona la tecla Enter:
CMD /C MOUNTVOL /R
También puedes pegarlo en el comando Ejecutar que se abre mediante las teclas Windows+R.Solucionar conflictos en los dispositivos reproductores MP3 o MP4

Muchos dispositivos de reproducir música en MP3 o MP4, que se conectan por los puertos USB al equipo, después de desconectarlos o retirarlos sin utilizar la extracción segura, esto ocasiona conflictos que impiden reproducir la música adecuadamente.
Esto generalmente se debe a errores leves en el formato que no es difícil solucionar.
Reparar con CHKDSK el formato de un dispositivo USB
CHKDSK es una herramienta de la línea de comandos de Windows, que permite revisar, reparar y recuperar dispositivos de almacenamiento. Es muy utilizado en los discos duros, pero también puede emplearse para reparar y recuperar cualquier dispositivo que utilice el sistema de memoria Flash.
Puedes usarlo de varias formas, aun sin saber nada de comandos.
✔ Conecta tu dispositivo USB al equipo y verifica la letra de unidad que tiene asignada en el explorador.
✔ Copia el siguiente código al Bloc de notas u otro archivo de texto:
CMD /K CHKDSK E: /F
✔ Sustituye E por la letra que tiene asignada tu dispositivo.
✔ Copia y pega el resultado en el cuadro de Inicio que dice "Buscar programas y archivos" y presiona la tecla Enter.
Espera que finalice la revisión y reparación.
✔ Copia el siguiente código al Bloc de notas u otro archivo de texto:
CMD /K CHKDSK E: /F
✔ Sustituye E por la letra que tiene asignada tu dispositivo.
✔ Copia y pega el resultado en el cuadro de Inicio que dice "Buscar programas y archivos" y presiona la tecla Enter.
Espera que finalice la revisión y reparación.
Si el reproductor utiliza el sistema de archivo FAT32 (se muestra en la revisión anterior) y sigue causando conflictos en la reproducción sin existir errores de archivo, puedes convertirlo al formato FAT.
En algunos casos es la única solución en dispositivos que ya tienen un tiempo determinado de uso.
FAT es un formato más ligero y fácil de procesar para el pequeño Chip que poseen estos dispositivos, que el robusto FAT32.
En los casos que el daño sea más extenso al sistema de archivos, es imprescindible crearlo de nuevo, es lo que se conoce como formatear.En algunos casos es la única solución en dispositivos que ya tienen un tiempo determinado de uso.
FAT es un formato más ligero y fácil de procesar para el pequeño Chip que poseen estos dispositivos, que el robusto FAT32.
Puedes leer en otra página de este sitio de forma más detallada, como darle un nuevo formato a cualquier dispositivo extraíble USB: Como formatear las memorias flash, tarjetas, pendrive y otros dispositivos USB
Desconexión rápida del USB y de mejor rendimiento en Windows 10
En la versión 1809 de Windows 10, Microsoft introdujo la funcionalidad "desconexión rápida", para dispositivos USB extraíbles.
A partir de este momento no es necesario extraer o desconectar de forma segura los dispositivos USB, antes de retirarlos físicamente del puerto donde están situados.
Tradicionalmente Windows escribe en una cache las operaciones de lectura de estos dispositivos, por lo que hasta ahora extraerlos sin desconectarlos de forma segura, puede ocasionar errores en su sistema de archivos o en los archivos que contienen.
Esta funcionalidad activa de forma predeterminada, evita los errores.
No obstante se puede cambiar esta configuración en cualquier dispositivo, para implementar el método anterior de mejor rendimiento.
Sigue siendo el recomendado de Microsoft, cuando se trata de dispositivos con datos sensibles e importantes.
Para definir el modo de "mejor rendimiento" en un dispositivo determinado, haz lo siguiente:
1- Conecta el dispositivo USB.
2- Da un clic derecho en el botón de inicio (tecla Windows) y abre el Administrador de discos.
3- Selecciona la unidad de disco del dispositivo, da un clic derecho y selecciona Propiedades.
4- En la pestaña Hardware selecciona el dispositivo y presiona Propiedades
4- Abre la pestaña Directivas, marca la casilla "Mejor rendimiento" y presiona Aceptar.
2- Da un clic derecho en el botón de inicio (tecla Windows) y abre el Administrador de discos.
3- Selecciona la unidad de disco del dispositivo, da un clic derecho y selecciona Propiedades.
4- En la pestaña Hardware selecciona el dispositivo y presiona Propiedades
4- Abre la pestaña Directivas, marca la casilla "Mejor rendimiento" y presiona Aceptar.
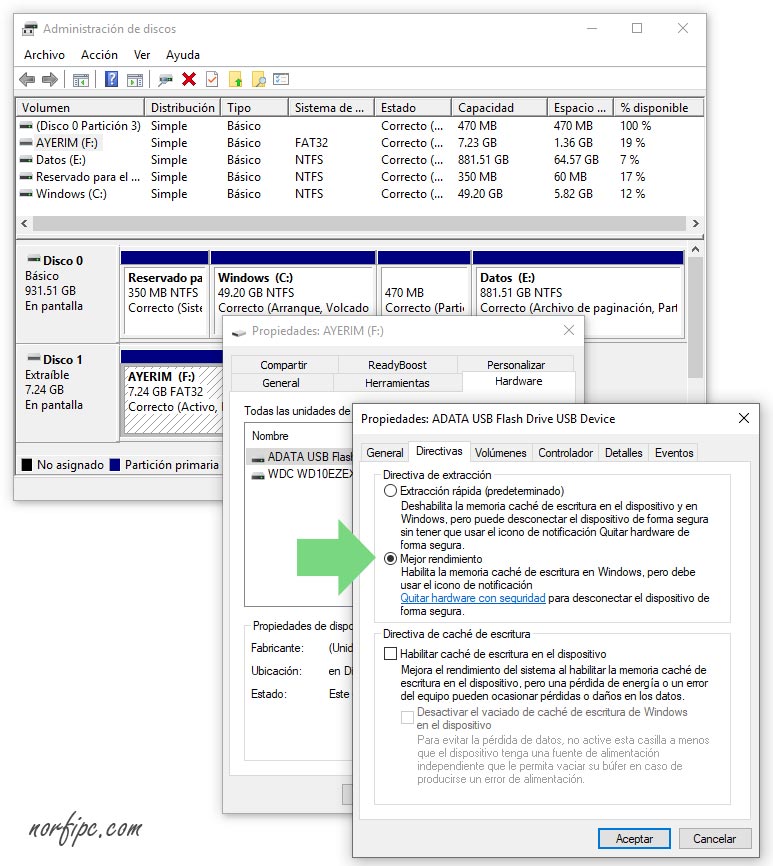
Páginas relacionadas
✓ Solucionar error al tratar de extraer o expulsar una memoria flash USB
✓ Como impedir que el explorador abra automáticamente el contenido del USB
✓ Recuperar y reparar memorias flash y tarjetas de memoria que Windows no reconoce
✓ Como formatear las memorias flash, tarjetas, pendrive y otros dispositivos USB
✓ Impedir la copia, escritura y modificación de datos en unidades flash USB
✓ Como rellenar y recargar con tinta los cartuchos de las impresoras HP
✓ Como impedir que el explorador abra automáticamente el contenido del USB
✓ Recuperar y reparar memorias flash y tarjetas de memoria que Windows no reconoce
✓ Como formatear las memorias flash, tarjetas, pendrive y otros dispositivos USB
✓ Impedir la copia, escritura y modificación de datos en unidades flash USB
✓ Como rellenar y recargar con tinta los cartuchos de las impresoras HP
