Como reparar archivos de Windows con SFC desde CMD
Actualizado: 15 de marzo del 2023
Por: Norfi Carrodeguas
Por: Norfi Carrodeguas
Comandos para revisar archivos dañados del sistema operativo y sustituirlos por los originales de Microsoft, si hay errores, el equipo no arranca o se reinicia o se reciben errores de pantalla azul.

Los sistemas operativos Windows poseen miles de archivos, alguno de ellos son constantemente abiertos y usados por el sistema o por aplicaciones o programas instalados.
No es nada extraño que algunos en ocasiones debido a esta actividad o por otras razones como virus, cortes de energía, etc. sean dañados.
Windows en ocasiones repara estos daños automáticamente como se verá más abajo, pero cuando se presenta algún tipo de conflicto en nuestro equipo, una de las primeras medidas debe ser revisar manualmente la integridad de los archivos del sistema operativo.
Es necesario cuando recibimos mensajes de error inesperados, las aplicaciones se cierran sin motivo o el equipo se reinicia aparentemente sin razón alguna.
¿Cómo hacerlo?
No es nada difícil Windows incluye para ello una herramienta sencilla de utilizar aunque poco conocida, se llama "SFC" o "Comprobador de recursos de Microsoft".
En este artículo explicamos de forma detallada y sencilla, como usar esta aplicación para conocer si existen archivos de sistema con daños y en ese caso repararlos.
Reparar y sustituir archivos dañados de Windows con SFC
SFC, el Comprobador de recursos de Microsoft examina la integridad de todos los archivos de sistema protegidos y reemplaza las versiones incorrectas por las correctas de Microsoft.
En unos minutos revisa y comprueba todos los archivos del sistema, si encuentra alguno dañado lo sustituye por una copia original.
Lo busca en una base de datos creada durante la instalación del sistema llamada DLLCACHE, de no estar disponible solicita que insertemos el disco de instalación, lo extrae del mismo y lo reemplaza.
SFC funciona solo mediante la línea de comandos (la ventana negra de MSDOS) o sea no tiene la pantalla ni el ejecutable como otras aplicaciones.
No es necesario ningún conocimiento avanzado, solo sigue las instrucciones y guíate por las imágenes que se muestran a continuación.
¿Cómo usar SFC para revisar si existen archivos del sistema corruptos?
Hay varias formas de ejecutar SFC, primero explicaremos como usarlo normalmente y después como hacer si Windows por alguna razón no se inicia.
Ejecutar SFC desde Windows
1- Abre la consola de CMD o Símbolo del sistema.
En Windows 8 presiona las teclas Windows + X y en el menú da un clic en: "Símbolo del sistema (Administrador)"

En Windows 7 abre el comando "Ejecutar" con las teclas Windows + R, escribe CMD y presiona la tecla Enter. Asegúrate que este marcada la casilla Administrador.

2- En la ventana negra de la consola escribe: SFC /SCANNOW y presiona la tecla Enter.

3- Espera que termine el proceso de revisión y reparación.

Si se indica introducir el disco de instalación úsalo.
Si has instalado Windows usando una memoria USB, conéctala.
En Windows 8 presiona las teclas Windows + X y en el menú da un clic en: "Símbolo del sistema (Administrador)"

En Windows 7 abre el comando "Ejecutar" con las teclas Windows + R, escribe CMD y presiona la tecla Enter. Asegúrate que este marcada la casilla Administrador.
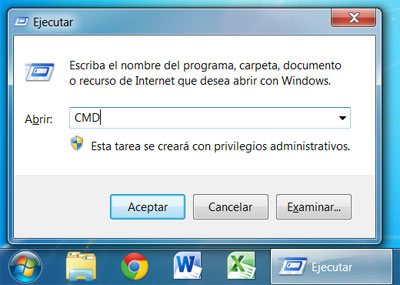
2- En la ventana negra de la consola escribe: SFC /SCANNOW y presiona la tecla Enter.
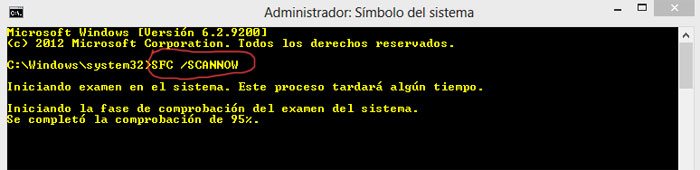
3- Espera que termine el proceso de revisión y reparación.
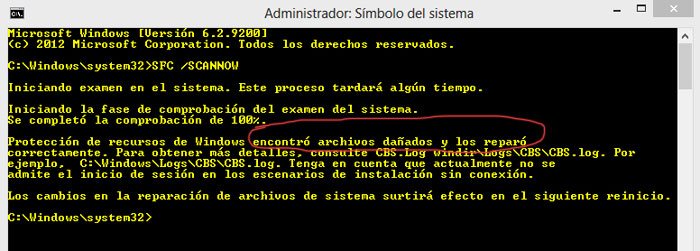
Si se indica introducir el disco de instalación úsalo.
Si has instalado Windows usando una memoria USB, conéctala.
Ejecutar SFC cuando Windows no funciona correctamente
1- Enciende el equipo, después de la etapa del POST presiona la tecla F8, aparecerá un menú con diferentes opciones.
Mediante las teclas de dirección escoge la opción: "Símbolo del sistema".
2- En la ventana de la consola escribe: SFC /SCANNOW y presiona la tecla Enter.
2- En la ventana de la consola escribe: SFC /SCANNOW y presiona la tecla Enter.
Ejecutar SFC cuando Windows no se inicia
1- Inserta el disco de instalación de Windows, reinicia y espera que el equipo arranque del disco.
2- Escoge "Instalar ahora" y después que se copien los archivos temporales, selecciona la opción de iniciar el "Símbolo del sistema".
3- En la ventana de la consola escribe: SFC /SCANNOW y presiona la tecla Enter.
2- Escoge "Instalar ahora" y después que se copien los archivos temporales, selecciona la opción de iniciar el "Símbolo del sistema".
3- En la ventana de la consola escribe: SFC /SCANNOW y presiona la tecla Enter.
Ver los informes de SFC
Aunque no es necesario, si sientes curiosidad puedes ver el informe generado por SFC y conocer los cambios y ajustes hechos.
Te servirá de mucha ayuda si tratas de resolver alguno de los molestos errores de pantalla azul y quieres comprobar si Windows reemplazó el archivo del sistema que los causaba.
Todo el informe con los resultados del comando SFC se guardan en un LOG o archivo de texto, que se encuentra en la ruta "C:\WINDOWS\LOGS\CBS\CBS.LOG".
Localízalo, cópialo al escritorio y ábrelo con el Bloc de notas.
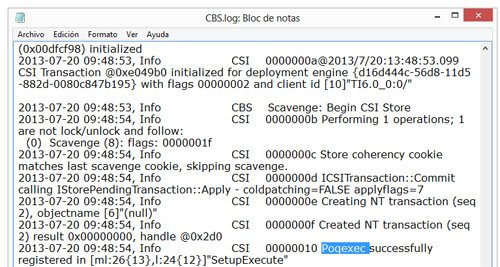
La información que está en el LOG contiene, además de esta última revisión, los detalles de todas las revisiones hechas por Windows en los últimos 10 días.
Si no tienes acceso a la interface de Windows, puedes leerlo en la misma consola de CMD.
Para eso introduce:
TYPE C:\WINDOWS\LOGS\CBS\CBS.LOG | MORE
Crear log en el escritorio con el informe de SFC
Otra opción es crear log en el escritorio con los errores encontrados con la herramienta. Para eso en la consola o Símbolo del sistema introduce las siguientes instrucciones y presiona Enter.
findstr /c:"[SR]" %windir%\Logs\CBS\CBS.log >"%userprofile%\Desktop\sfcdetails.txt"
Otras opciones del comando SFC
Más arriba indicamos el uso elemental de SFC, pero hay otras formas de usarlo.
| /SCANNOW | Examina la integridad de todos los archivos protegidos del sistema operativo y repara los archivos con problemas siempre que es posible. |
| /VERIFYONLY | Examina la integridad de todos los archivos protegidos del sistema, pero no realiza ninguna reparación. |
| /SCANFILE | Examina la integridad del archivo al que se hace referencia y lo repara si se detectan problemas. Debe especificarse la ruta de acceso completa de <archivo>. |
| /VERIFYFILE | Comprueba la integridad del archivo con la ruta de acceso completa de <archivo>, pero no realiza ninguna reparación. |
| /OFFBOOTDIR | Para la reparación sin conexión, indica la ubicación del directorio de arranque sin conexión. |
| /OFFWINDIR | Para la reparación sin conexión, indica la ubicación del directorio de Windows sin conexión. |
Páginas relacionadas
✓ Como conocer la causa de los errores de pantalla azul en Windows
✓ Como reparar y recuperar una instalación dañada de Windows
✓ Problemas y errores que impiden el arranque e inicio de la PC
✓ Como evitar y solucionar los mensajes de error Watchdog en Windows 8
✓ Qué hacer si un disco duro no funciona, todos los errores frecuentes
✓ Resolver y solucionar los problemas que impiden el inicio en Windows XP
✓ Como revisar y comprobar la memoria RAM de la computadora
✓ Como reparar y recuperar una instalación dañada de Windows
✓ Problemas y errores que impiden el arranque e inicio de la PC
✓ Como evitar y solucionar los mensajes de error Watchdog en Windows 8
✓ Qué hacer si un disco duro no funciona, todos los errores frecuentes
✓ Resolver y solucionar los problemas que impiden el inicio en Windows XP
✓ Como revisar y comprobar la memoria RAM de la computadora
Comparta esta página
Facebook
Twitter