NorfiPC »
Como lo Hago »
Errores del arranque
Problemas y errores que impiden el arranque e inicio de la computadora o PC
Mensajes de error al iniciar el equipo, significado de los pitidos o beeps, como identificar la causa por la que un equipo no enciende. Como transcurre todo el proceso del arranque. Importancia y función del BIOS, como y cuando actualizarlo. Test para solucionar problemas de arranque.

Aunque estamos acostumbrados a iniciar nuestro equipo diariamente, no nos percatamos de que es un proceso algo complicado, en el que intervienen varios componentes.
Si de repente uno de estos días compruebas que la PC no inicia y en ocasiones se escuchan pitidos o beeps emitidos por la pequeña bocina que incluye la placa base, es hora de preocuparse.
En ocasiones sucede debido a causas posibles de solucionar fácilmente, como polvo en los contactos de un adaptador o un insecto atrapado en un circuito.
Otras veces indican algo más grave.
Lee este artículo si tu equipo al arrancar no pasa la etapa del POST, o sea no llega a mostrar el mensaje: "Iniciando Windows"
Si es así debes de leer otra página de este sitio que trata sobre los problemas que impiden iniciar Windows correctamente: Como reparar y recuperar una instalación dañada de Windows
Causas frecuentes que impiden que un equipo no arranque
Al encender un equipo se llevan a cabo una serie de pruebas para comprobar el correcto funcionamiento del hardware. Este proceso es conocido cómo POST (power-on self-test), en español algo como: Prueba de arranque.
Durante el POST se inicializan y comprueban todos los subconjuntos que componen una PC, como lo son los controladores de DMA, de interrupciones, de memoria, etc.
Si se encuentra un error, automáticamente se detiene el proceso ya que podría ser dañino para el equipo. En ocasiones se emite un código de error que se traduce en varios beeps o pitidos por la bocina.
Toda la información para este proceso se guarda en el BIOS.
¿Qué es el BIOS del equipo?
Toda la información sobre la secuencia y los beeps que se generan como señales ante fallos en el arranque, se almacenan en una pastilla o circuito integrado, se conoce como BIOS (Basic Input-Output System ), en español: Sistema Básico de Entrada/Salida.
El BIOS también guarda información y la configuración de todos los dispositivos de hardware que se conectan a la placa base.
En ocasiones es necesario modificar algunos datos de su configuración, es lo que se conoce como entrar en el Setup del BIOS.
Para eso es necesario en el arranque, justo después del POST, presionar la tecla DEL, en algunos equipos portátiles es la tecla F10. (En la primera pantalla del POST siempre se muestra la tecla necesaria).
Lee mas informacion: Como entrar y modificar el SETUP o BIOS de la PC o Laptop
¿Qué significan los pitidos o beeps al arrancar la PC?
Los beeps o pitidos que se emiten al encontrar un error en el arranque del equipo son códigos que indican la causa del error, pueden ser muy útiles, aunque no son concluyentes para diagnosticar un equipo. Difieren de acuerdo al fabricante del BIOS que usa nuestra motherboard o placa base.
Los principales fabricantes de BIOS son: AMI (American Megatrends International), General Software, Insyde Software y Phoenix (absorbió a la famosa Award).
La primera tarea para saber que indican los beeps, es saber cuál es el BIOS de nuestro equipo. Después es necesario prestar atención al número de beeps que se emiten y a la duración de ellos.
A continuación consulta las tablas más abajo, para tratar de identificar el problema.
¿Cómo saber el fabricante del BIOS de nuestro equipo?
El BIOS de la placa base se muestra casi siempre en la primera pantalla de inicio.
Después de iniciar Windows es fácil conocerlo, solo es necesario iniciar la herramienta Información del sistema, para eso solo escribe en el cuadro de inicio: msinfo32 y presiona la tecla Enter.
En el panel de la derecha solo busca el valor: "Versión y fecha de BIOS"
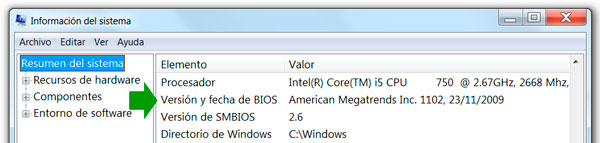
Lee más información sobre el uso y configuración SETUP o BIOS del equipo, para solucionar problemas frecuentes:
Como entrar y modificar el SETUP o BIOS de la PC o Laptop
Significado de los beeps o pitidos de error durante el arranque
Códigos de error para los BIOS Award
Existen muchas versiones de los BIOS Award, en su sitio web ellos manifiestan que producen el producto y lo venden a los fabricantes de placas bases (ASUS, Aopen, Biostar, Gigabyte, etc.), los que en ocasionan los personalizan a su gusto.
Los códigos de error estándar son los siguientes:
| 1 beep largo, 2 cortos | Error del adaptador de video |
| Beeps repetidos sin cesar | Error en la memoria RAM |
| Sonidos de alta frecuencia | CPU sobrecargada |
| Beeps repetidos con distinta frecuencia | CPU mal conectada, dañada o sobrecargada |
| 1 beep largo | POST normal, se han pasado todos los test |
Códigos de error para los BIOS AMI
| 1 beep corto | Fallo al refrescar DRAM (solo reinicia) |
| 2, 3 o 4 beeps cortos | Error en los primeros 64K de RAM. Reinicia y si pasas el POST, usa F8 haz la prueba de RAM |
| 5 beeps cortos | Error de la CPU |
| 6 beeps cortos | Fallo en el Gate A20, reemplaza el teclado |
| 7 beeps cortos | Error en el modo virtual de excepción de la CPU, extrae e inserta de Nuevo la CPU |
| 8 beeps cortos | Error en la memoria del display, reconecta o sustituye el adaptador de video y el monitor |
| 9 0 10 beeps cortos | Error en la comprobación del BIOS ROM, aclara o limpia la CMOS o actualiza el BIOS |
| 11 beeps cortos | Error en la Cache L2 de la CPU |
| 1 beep largo y 2 cortos | Error en el video del sistema |
| 1 beep largo y 2 cortos | Fallo en la memoria RAM |
| 1 beep largo | POST normal, se han pasado todos los test |
Test básico para solucionar problemas de arranque del equipo
Algunas placas modernas no usan en lo absoluto los beeps de error o algunas simplemente no incluyen una bocina.
Otras veces los beeps que emite el equipo no ayudan a identificar la causa que ocasiona que el equipo no arranque, en cualquiera de esos casos haz una prueba básica. Todos los pasos están en la siguiente infografía, imprímela para tenerla a mano y usarla con otro equipo.
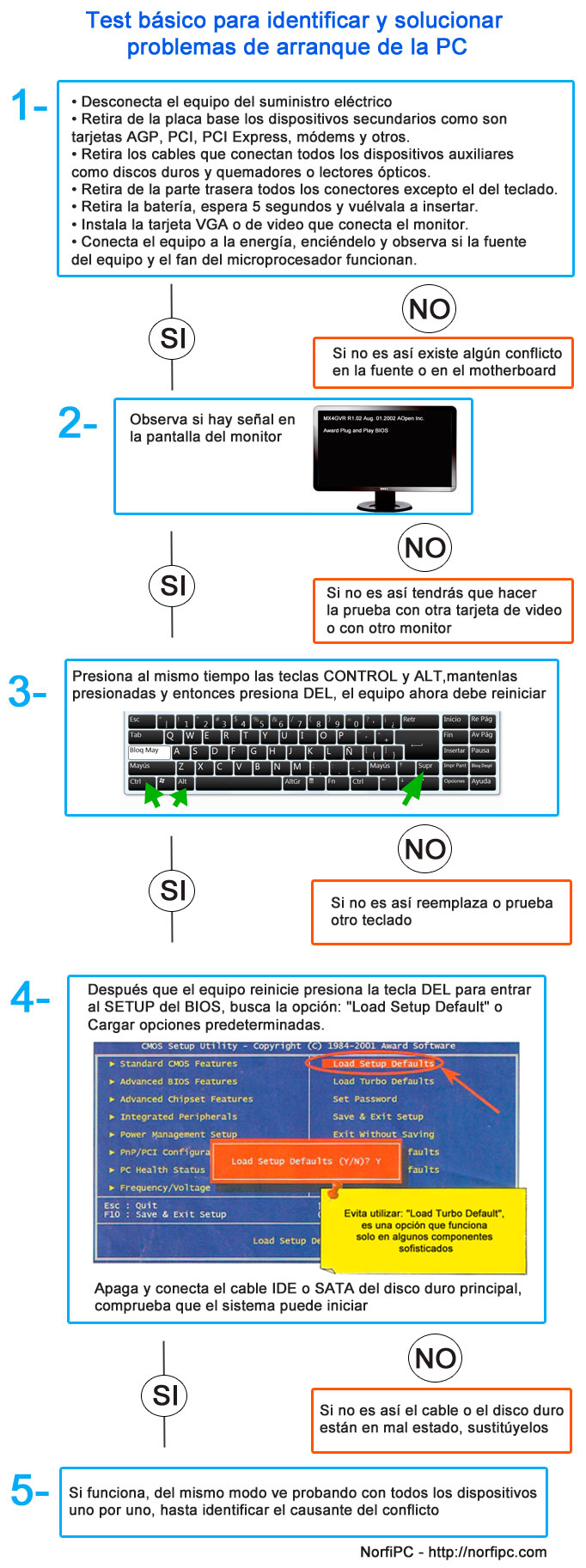
Errores en el CMOS
En ocasiones un equipo funciona perfectamente, pero al encenderlo muestra un mensaje de error advirtiendo al usuario de usar la tecla F1.
Después de eso inicia perfectamente y funciona con la diferencia de que la hora en el reloj y la fecha del equipo no es la correcta, es la de años atrás.
Esto sucede cuando la batería de la placa base está gastada o es defectuosa.
Esta batería alimenta una pastilla o circuito integrado donde se guarda la configuración del CMOS. Reemplazarla soluciona estos inconvenientes.
¿Cómo aclarar o limpiar la CMOS y para qué?
Algunos datos que se pueden configurar en el BIOS, que contienen información sobre recursos del sistema que pueden cambiar, como es el disco duro, grabadoras DVD, memorias, etc. son almacenados en una RAM, con tecnología CMOS.
Esta memoria es volátil, o sea requiere energía la que es suministrada por una pequeña batería, similar a la de algunos relojes.
Aclarar o limpiar esta CMOS ayuda y a veces es la única forma de resolver varios conflictos de configuración.
Todas las placas bases incluyen un jumper que cambiándolo de lugar permite aclarar completamente el contenido del CMOS.
Lo mismo puede hacerse retirando la batería y volviéndola insertar después de unos segundos.
Se debe limpiar la CMOS en cualquiera de los siguientes conflictos:
• Después de hacer cambios en el menú de configuración del setup del BIOS, que traen efectos indeseados en el equipo.
• Después de hacer cambios en la conexión de dispositivos o de instalar algunos nuevos que causan mensajes de error.
• Se olvidó una contraseña usada en el arranque.
• Conflictos diversos en el arranque.
• Después de hacer cambios en la conexión de dispositivos o de instalar algunos nuevos que causan mensajes de error.
• Se olvidó una contraseña usada en el arranque.
• Conflictos diversos en el arranque.
Actualizar o Updatear el BIOS de la motherboard
En ocasiones, cuando se agrega un dispositivo nuevo a la PC es necesario actualizar el BIOS a una versión más reciente.
Hay que tener presente que el BIOS que viene incluido en la tarjeta, contiene información solo de dispositivos fabricados en ese entonces.
Es imprescindible actualizarlo cuando se necesita instalar una CPU más moderna, memorias RAM de más velocidad o tarjetas de video más sofisticadas.
Es necesario si necesitamos instalar un sistema operativo más moderno, por ejemplo si usábamos Windows 7 y necesitamos instalar Windows 8.
Para actualizar el BIOS es necesario acceder al sitio web del fabricante de la motherboard, no al fabricante del BIOS.
También puedes encontrar información en eSupport.com, el mayor suministrador de tecnología de BIOS para placas bases.
Puedes conocer más información sobre los BIOS, en los sitios web de sus principales fabricantes
http://www.ami.com/
http://www.phoenix.com/
http://www.ami.com/
http://www.phoenix.com/
¿Cómo saber la versión del BIOS de nuestra placa base?
La versión del BIOS de nuestra placa base se puede conocer entrando al SETUP.
Es un número con un formato similar al siguiente: v1.02
También se puede conocer en "Información del sistema" de Windows, como se explica más arriba en esta misma página.
¿Cómo actualizar o updatear el BIOS de la motherboard?
Actualizar el BIOS siempre es una tarea riesgosa, pero tomando las precauciones necesarias no debe constituir un problema.
Las placas base modernas admiten actualizar el BIOS mediante un proceso que se conoce como "flashear".
Sigue los siguientes pasos:
1- Después de acceder al sitio web del fabricante y comprobar que existe una versión existente para el BIOS de nuestra motherboard más moderna de la que poseemos, descargamos el archivo.
2- Accedemos a la carpeta de descarga y extraemos su contenido (Clic derecho -> Extraer todo)
El archivo necesario tiene un nombre compuesto en ocasiones de varias letras y números, pero siempre terminado con la extensión: .ROM
Lo debemos mover a una ubicación cuya ruta sea fácil de encontrar.
4- Busca en las herramientas (Tools) la opción: FLASH
Varía de acuerdo al fabricante, por ejemplo en una placa base AZUS se llama: "AZUS EZ Flash"
5- Abre la herramienta, explora y carga el archivo ROM.
Presiona Enter.
Espera a que finalice el proceso, al finalizar con éxito el equipo se reiniciará de forma automática.
2- Accedemos a la carpeta de descarga y extraemos su contenido (Clic derecho -> Extraer todo)
El archivo necesario tiene un nombre compuesto en ocasiones de varias letras y números, pero siempre terminado con la extensión: .ROM
Lo debemos mover a una ubicación cuya ruta sea fácil de encontrar.
Ahora la principal precaución debe ser disponer de una fuente de energía estable, o sea que en el proceso de actualización que puede durar alrededor de un minuto, NO PUEDE FALLAR LA ENERGIA.
Si fuera así el equipo no podría iniciar.
3- Reinicia el equipo, presiona la tecla DEL para entrar al SETUP.Si fuera así el equipo no podría iniciar.
4- Busca en las herramientas (Tools) la opción: FLASH
Varía de acuerdo al fabricante, por ejemplo en una placa base AZUS se llama: "AZUS EZ Flash"
5- Abre la herramienta, explora y carga el archivo ROM.
Presiona Enter.
Espera a que finalice el proceso, al finalizar con éxito el equipo se reiniciará de forma automática.
Como hacer un mantenimiento elemental a la PC
Todos los equipos requieren que se les haga un mantenimiento regularmente, el periodo depende del uso que se le dé y del ambiente donde funcione, factores como el polvo, la temperatura y la humedad son determinantes.
Muchos de los conflictos del arranque, pueden solucionarse por una limpieza de los componentes.
Son muy habituales las señales de fallos debido a la memoria, que se solucionan solo limpiando sus contactos.
El mantenimiento básico debe ir dirigido principalmente a las siguientes áreas:
• El microprocesador o CPU.
• Los contactos de los dispositivos que se insertan en la tarjeta madre.
• Los fans o ventiladores que refrigeran el interior de la torre.
Es necesario limpiar regularmente el radiador o disipador del calor de la CPU o microprocesador, para eso es necesario retirarlo completamente de su socket.• Los contactos de los dispositivos que se insertan en la tarjeta madre.
• Los fans o ventiladores que refrigeran el interior de la torre.
Si no los has hecho nunca, lee si es posible las instrucciones del fabricante.
Revisa también y cerciórate que se mantiene la pasta refrigerante que debe existir entre la CPU y el socket, esta pasta es fundamental para evitar su calentamiento.
El calentamiento de la CPU por encima de los valores habituales, hace que se bloquee automáticamente.
Todos los dispositivos como las memorias RAM, tarjetas de video o cualquier otro que se conecte mediante los puertos PCI o AGP, deben limpiarse los contactos.
Una manera eficaz de hacerlo es utilizando la goma de un lápiz, de esa forma se retira cualquier rastro de sulfatación que puede existir debido a la humedad ambiental.
El polvo que se acumula sobre los componentes de la tarjeta madre, si no existe humedad no causa daño alguno, en ocasiones tratar de retirarlo nos ocasiona más problemas.
Diagnostico elemental de algunos componentes del equipo
A algunos de los componentes de la PC, en caso de tener alguna duda si reemplazarlos o no, se les puede hacer un sencillo diagnóstico.
Comprobar la fuente de energía de la PC
La fuente de energía es uno de los dispositivos que más falla en una PC.
Puede comprobarse fácilmente si funciona correctamente o si la causa es que la tarjeta no le da la orden de encendido.
Para eso retira de la tarjeta madre su conector principal, enciende la PC y con un alambre o cable fino haz un puente entre los contactos que corresponden al interruptor, puedes ver en la siguiente imagen cuales son los necesarios.
Si la fuente funciona, comenzará a girar su fan.

Páginas relacionadas
✓ Como hacer un inicio limpio y seguro de Windows
✓ Como reparar y recuperar una instalación dañada de Windows
✓ Como actualizar los controladores o drivers de dispositivos en Windows
✓ Como revisar, reparar y sustituir archivos dañados de Windows con SFC
✓ Como crear particiones y dar formato a los discos duros en Windows
✓ Qué hacer si un disco duro no funciona, todos los errores frecuentes
✓ Los bloqueos y errores STOP o pantalla de la muerte en Windows 8
✓ Como iniciar Windows 8 en modo seguro a prueba de fallos
✓ Como crear un Windows 8 portable en el USB
✓ Como reparar y recuperar una instalación dañada de Windows
✓ Como actualizar los controladores o drivers de dispositivos en Windows
✓ Como revisar, reparar y sustituir archivos dañados de Windows con SFC
✓ Como crear particiones y dar formato a los discos duros en Windows
✓ Qué hacer si un disco duro no funciona, todos los errores frecuentes
✓ Los bloqueos y errores STOP o pantalla de la muerte en Windows 8
✓ Como iniciar Windows 8 en modo seguro a prueba de fallos
✓ Como crear un Windows 8 portable en el USB
