Como actualizar los controladores o drivers de dispositivos en Windows
Actualizado: 17 de noviembre del 2022
Por: Norfi Carrodeguas
Por: Norfi Carrodeguas
Revisar manualmente los dispositivos con controladores incompatibles, con problemas y errores y actualizarlos desde internet. Como identificar dispositivos desconocidos y descargar sus drivers.

La incompatibilidad de los controladores o drivers de los dispositivos de la computadora con Windows, son la principal causa de diferentes conflictos, como los errores o bloqueos de pantalla azul, los reinicios inesperados, la imposibilidad de actualizar el sistema operativo y muchos otros.
En este artículo explico que son estos drivers y las diferentes formas de actualizarlos correctamente.
Además como descargar los drivers para dispositivos desconocidos, sin usar ningún software.
¿Qué son los drivers o controladores?
Los controladores de dispositivos ("drivers device" en inglés), son archivos con instrucciones sobre cómo Windows debe manipular los dispositivos de hardware.
Se entiende por dispositivos, todas las piezas de hardware que posee una computadora o las que le son conectadas temporalmente.
Por ejemplo: el disco duro, tarjeta gráfica, teclado, ratón, tarjeta de red, memoria USB, lector de disco, etc.
Las versiones recientes de Windows incluyen controladores para la gran mayoría de equipos y dispositivos disponibles en el mercado en el momento de su lanzamiento, pero no para todos, ni para los que van quedando obsoletos.
Como actualizar los drivers o controladores
Existen varias formas de actualizar los drivers o controladores de una computadora.
1- Mediante Windows, que se encarga de buscarlos e instalarlos desde la base de datos que incluye, automáticamente desde internet o manualmente desde un archivo.
2- Manualmente, identificando el dispositivo afectado y accediendo al sitio web del fabricante y descargando la versión adecuada e instalándolo.
3- Usando gestores de controladores, programas o aplicaciones que los identifican y los descargan desde los sitios de los fabricantes.
Explicamos a continuación la primera de las opciones, para identificar los controladores desactualizados o con problemas en Windows y actualizarlos.2- Manualmente, identificando el dispositivo afectado y accediendo al sitio web del fabricante y descargando la versión adecuada e instalándolo.
3- Usando gestores de controladores, programas o aplicaciones que los identifican y los descargan desde los sitios de los fabricantes.
Actualizar los controladores con el Administrador de dispositivos de Windows
Para obtener información y configurar los dispositivos y sus controladores, Windows incluye la herramienta "Administrador de dispositivos".
Para identificar con ella los dispositivos con problemas y actualizarlos, sigue los siguientes pasos:
1- Abre el Administrador de dispositivos.
En Windows 10 presiona las teclas Windows + X y en el menú escoge: "Administrador de dispositivos".
En la ventana de la herramienta se listan todos los dispositivos agrupados por tipos o categorías.
2- Usa las flechas para expandir cada una de las categorías y mostrar todos los dispositivos.
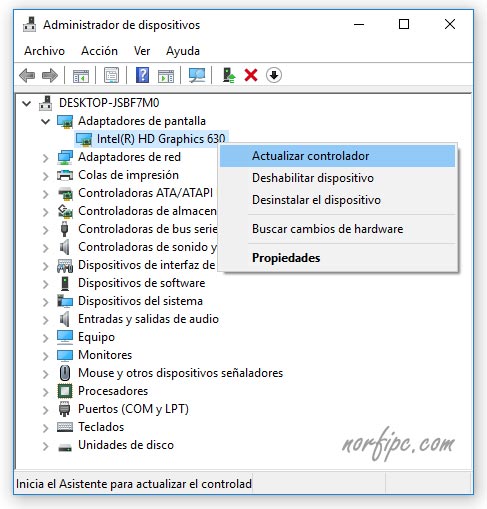
3- Para actualizar el controlador de cualquier dispositivo u obtener información adicional, da un clic derecho encima de uno de ellos, para ver un menú con varias opciones, como se muestra en la imagen anterior.
Las opciones son:
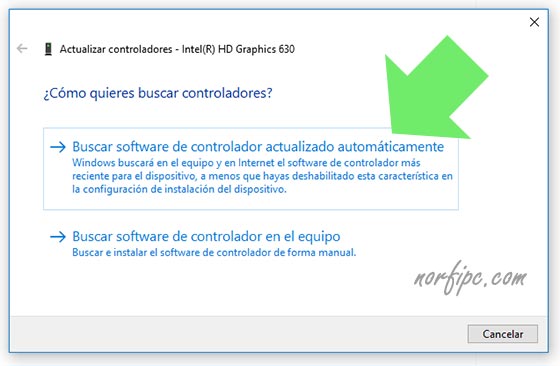
Si esta opción no resuelve el problema, debemos de acudir a otras alternativas.En Windows 10 presiona las teclas Windows + X y en el menú escoge: "Administrador de dispositivos".
En la ventana de la herramienta se listan todos los dispositivos agrupados por tipos o categorías.
2- Usa las flechas para expandir cada una de las categorías y mostrar todos los dispositivos.
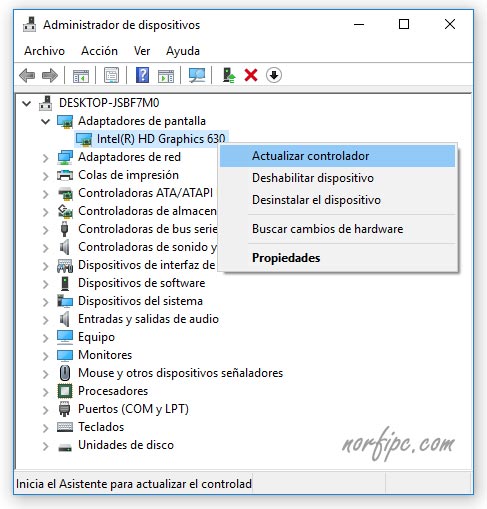
3- Para actualizar el controlador de cualquier dispositivo u obtener información adicional, da un clic derecho encima de uno de ellos, para ver un menú con varias opciones, como se muestra en la imagen anterior.
Las opciones son:
- Actualizar controlador. Permite actualizar el controlador de dos formas: automática o manual.
- Deshabilitar dispositivo. Deshabilita temporalmente el dispositivo.
- Desinstalar dispositivo. Desinstala el controlador del dispositivo.
- Propiedades. Abre una ventana para ver más detalles.
En ella podemos ver entre otros datos, la fecha, proveedor del controlador, versión, su firma digital e incluso revertir a un controlador anterior, si el que instalamos no funciona correctamente.
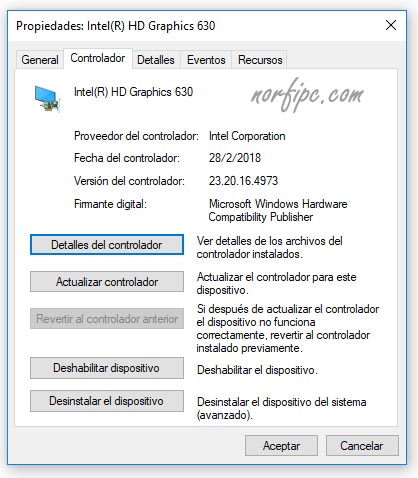
- Buscar cambios de hardware. Permite refrescar la ventana y buscar un dispositivo agregado recientemente.
4- La gran mayoría de las veces para actualizar un controlador, basta con presionar la opción "Actualizar controlador", seleccionar la opción automática y esperar a que Windows lo descargue desde internet y lo instale.- Deshabilitar dispositivo. Deshabilita temporalmente el dispositivo.
- Desinstalar dispositivo. Desinstala el controlador del dispositivo.
- Propiedades. Abre una ventana para ver más detalles.
En ella podemos ver entre otros datos, la fecha, proveedor del controlador, versión, su firma digital e incluso revertir a un controlador anterior, si el que instalamos no funciona correctamente.
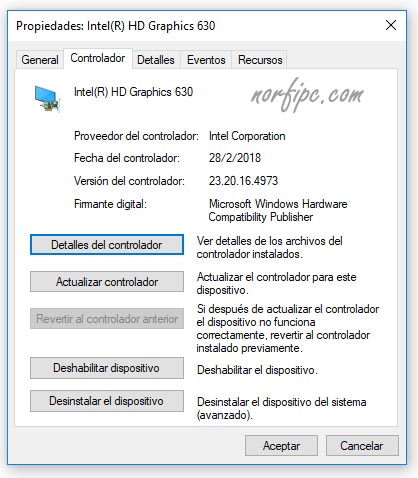
- Buscar cambios de hardware. Permite refrescar la ventana y buscar un dispositivo agregado recientemente.
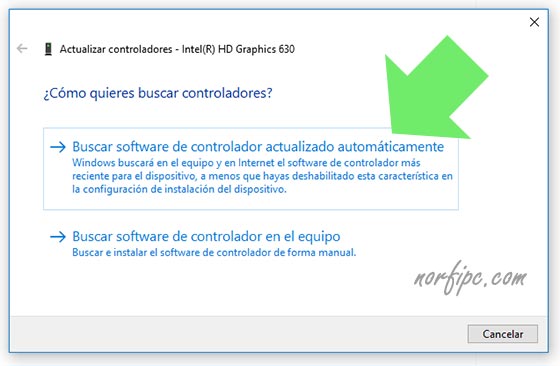
Instalar un controlador genérico a un dispositivo antiguo
Cuando Windows no ha instalado algún dispositivo de la computadora, porque no incluye su controlador o driver, lo muestra como un Dispositivo desconocido, con un pequeño icono de advertencia de color amarillo.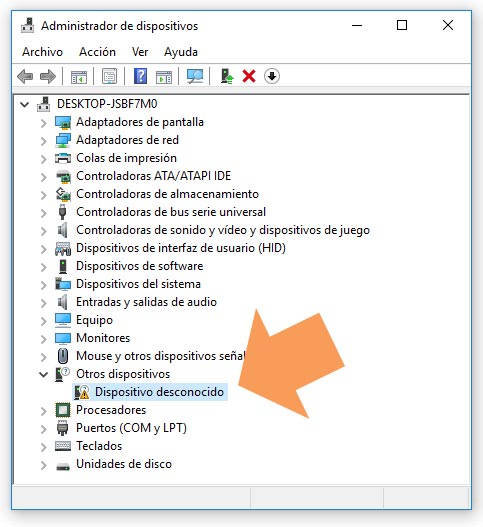
Para tratar que funcione, siempre podemos tratar de probar con un controlador genérico.
Controladores genéricos son los que hacen funcionar un dispositivo, aunque no explotan todas sus funcionalidades.
Para probar esta opción haz lo siguiente:
- Da un clic derecho en el dispositivo y selecciona "Actualizar controlador -> Buscar software de controlador en el equipo".
- Escoge: "Elegir en una lista de controladores".
Desmarca la casilla "Hardware compatible" y en el siguiente panel selecciona el tipo de dispositivo. El dispositivo que usamos como ejemplo para este artículo, se trata de una vieja cámara web, de varios años atrás.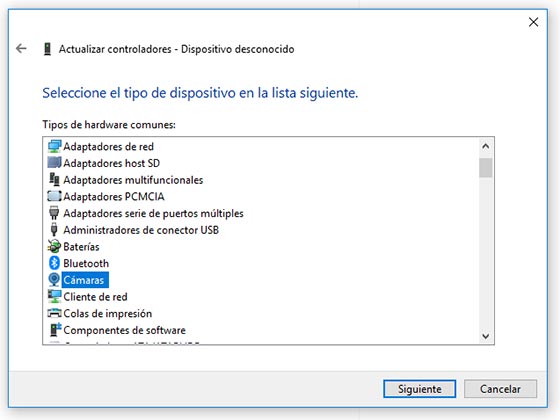
- Escoge uno de los controladores que aparece y presiona el botón "Siguiente" para instalar.
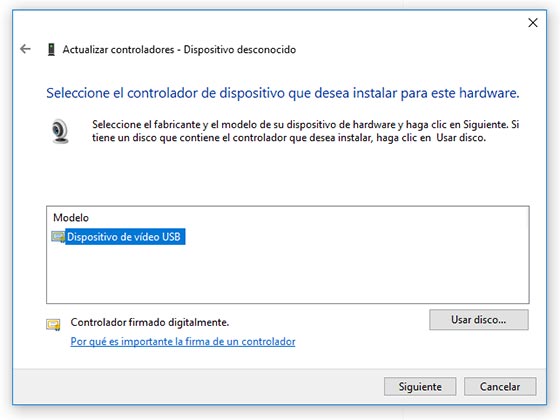
En caso de que no funcione el controlador, siempre queda la opción de desecharlo y volver atrás.
- Escoge: "Elegir en una lista de controladores".
Desmarca la casilla "Hardware compatible" y en el siguiente panel selecciona el tipo de dispositivo. El dispositivo que usamos como ejemplo para este artículo, se trata de una vieja cámara web, de varios años atrás.
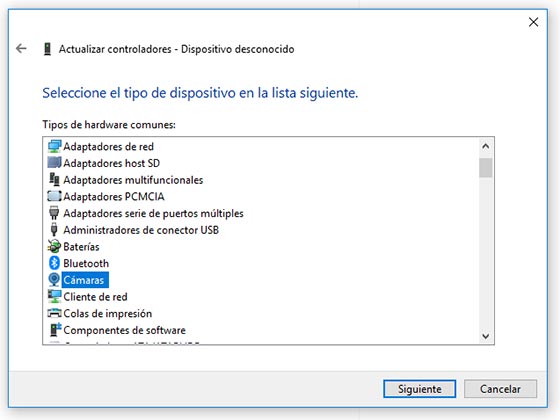
- Escoge uno de los controladores que aparece y presiona el botón "Siguiente" para instalar.
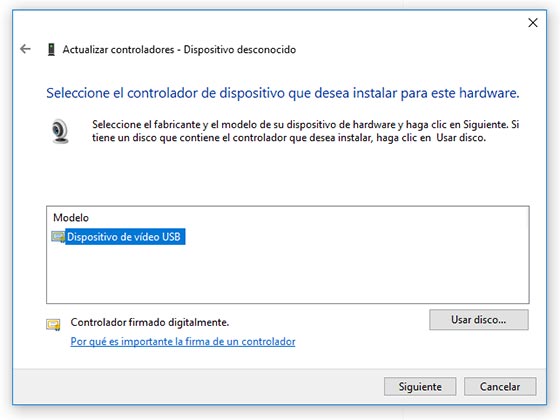
En caso de que no funcione el controlador, siempre queda la opción de desecharlo y volver atrás.
Descargar e instalar controladores manualmente desde internet
Cuando Windows no incluye los driver o controladores de un dispositivo o cuando solo incluye uno genérico, que no explota todas sus funcionalidades, podemos descargar el driver necesario desde el sitio web del fabricante y agregarlo usando el Administrador del dispositivo.
Algunos dispositivos antes se comercializaban con un disco con los controladores, pero esto cada vez es menos frecuente.
Además si se trata de dispositivos antiguos, estos driver no servirán para versiones recientes de Windows.
Para buscar cualquier controlador de un dispositivo en internet, solo basta con introducir una consulta en Google similar a la siguiente.
En este ejemplo buscamos con Google el controlador para una webcam de marca Logitech.
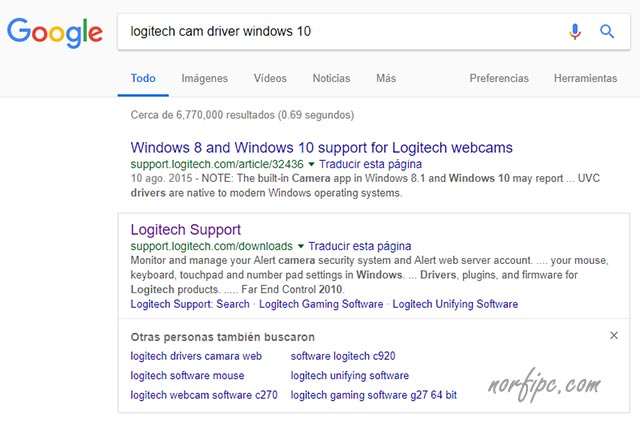
En los resultados trata de seleccionar el enlace que corresponda al sitio web oficial del fabricante.
Allí se puede seleccionar el controlador, especificando el modelo del dispositivo y el sistema operativo donde se encuentra instalado.
Este método no siempre funciona, si no sabemos el modelo que corresponde. En esos casos debemos de usar otra alternativa.
Como buscar el controlador o driver de un dispositivo desconocido
Cuando no sabemos ni el modelo, ni el tipo de dispositivo, podemos usar la siguiente alternativa:
1- En el Administrador de dispositivos, da un clic encima del dispositivo desconocido y abre sus Propiedades.
2- Abre la pestaña "Detalles" y en el menú "Propiedad" busca "Id de hardware".
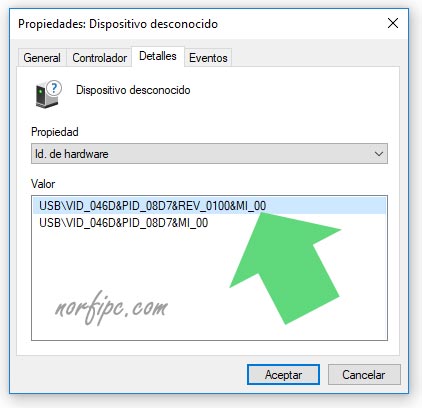
3- Da un clic encima del resultado, cópialo y pégalo en el cuadro de búsqueda de Google.
La identidad de hardware del dispositivo en este ejemplo es:
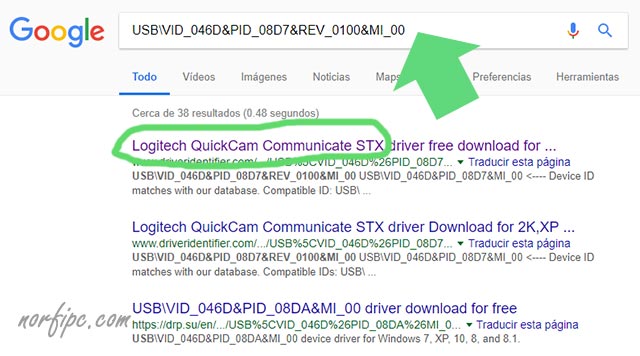
4- Selecciónalo y haz una búsqueda final para descargar el controlador.
Como se puede comprobar en la imagen, el nombre de la webcam de ejemplo es: "Logitech QuickCam Communicate STX"
2- Abre la pestaña "Detalles" y en el menú "Propiedad" busca "Id de hardware".
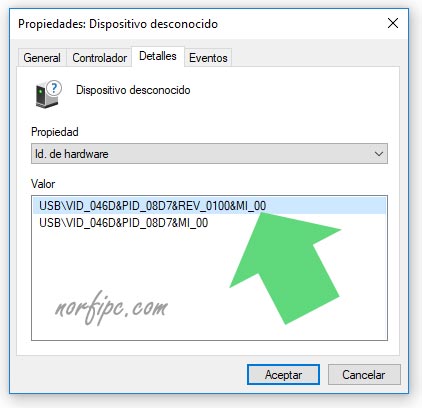
3- Da un clic encima del resultado, cópialo y pégalo en el cuadro de búsqueda de Google.
La identidad de hardware del dispositivo en este ejemplo es:
USB\VID_046D&PID_08D7&REV_0100&MI_00
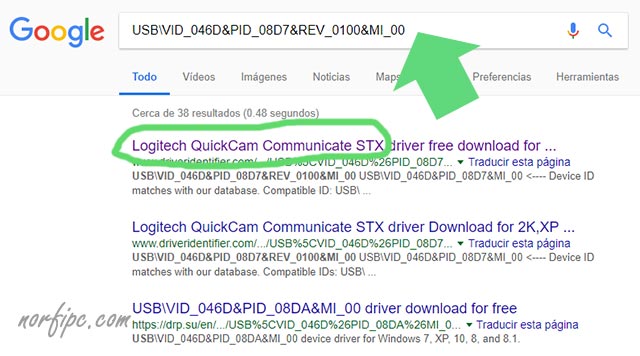
4- Selecciónalo y haz una búsqueda final para descargar el controlador.
Como se puede comprobar en la imagen, el nombre de la webcam de ejemplo es: "Logitech QuickCam Communicate STX"
Gestores de controladores y drivers
Otra de las opciones para identificar los controladores desactualizados y actualizarlos correctamente, es usar uno de los programas disponibles para esta tarea.
Son gestores que analizan el hardware instalado, muestran si tenemos los controladores instalados y si existen actualizaciones disponibles.
Los más populares son los siguientes:
DriverPack Solution.
Es el programa más popular y es fácil de utilizar, además es gratuito.
Hay tres formas de emplearlo: Descargando un instalador online, que funciona conectado a internet (1 MB), uno más grande para usarlo offline en redes locales (480 MB) y uno que también funciona sin conexión, pero que posee una base de datos enorme (17 GB).
Al emplear el primero de ellos, sugerimos ciertas precauciones:
Después de descargar y ejecutar el programa, debemos antes de ninguna otra acción, abrir el panel de configuración y desactivar la instalación automática de drivers y de programas recomendados.
Después de eso podremos marcar los drivers que realmente necesitamos e instalarlos.
https://driverpack.io/es
- Driver Easy.
Compatible con todas las versiones de Windows y con una enorme base de datos de controladores. Posee una versión gratis y una de pago más completa.
https://www.drivereasy.com/
- Snappy Driver Installer.
Aplicación gratis y de código libre en español. Para usarla debemos descargar la opción Lite, que al instalarla, detecta e descarga solo los controladores necesarios.
https://sdi-tool.org/
Ninguno de estos programas identifican, ni instalan los controladores a los dispositivos desconocidos en Windows.Es el programa más popular y es fácil de utilizar, además es gratuito.
Hay tres formas de emplearlo: Descargando un instalador online, que funciona conectado a internet (1 MB), uno más grande para usarlo offline en redes locales (480 MB) y uno que también funciona sin conexión, pero que posee una base de datos enorme (17 GB).
Al emplear el primero de ellos, sugerimos ciertas precauciones:
Después de descargar y ejecutar el programa, debemos antes de ninguna otra acción, abrir el panel de configuración y desactivar la instalación automática de drivers y de programas recomendados.
Después de eso podremos marcar los drivers que realmente necesitamos e instalarlos.
https://driverpack.io/es
- Driver Easy.
Compatible con todas las versiones de Windows y con una enorme base de datos de controladores. Posee una versión gratis y una de pago más completa.
https://www.drivereasy.com/
- Snappy Driver Installer.
Aplicación gratis y de código libre en español. Para usarla debemos descargar la opción Lite, que al instalarla, detecta e descarga solo los controladores necesarios.
https://sdi-tool.org/
Otro articulo relacionado...
Páginas relacionadas
✓ Errores al instalar o actualizar Windows 10, como solucionarlos
✓ Como hacer un inicio limpio y seguro de Windows
✓ Como verificar y comprobar los drivers y controladores instalados en Windows
✓ Windows 10, características, nuevas funciones y mejoras
✓ Windows 10 Creators Update, problemas y conflictos frecuentes
✓ Como restaurar en Windows 10 el Visualizador de fotos de Windows
✓ Como optimizar Windows 10 y hacerlo más rápido
✓ Como conocer la causa de los errores de pantalla azul en Windows
✓ Como hacer un inicio limpio y seguro de Windows
✓ Como verificar y comprobar los drivers y controladores instalados en Windows
✓ Windows 10, características, nuevas funciones y mejoras
✓ Windows 10 Creators Update, problemas y conflictos frecuentes
✓ Como restaurar en Windows 10 el Visualizador de fotos de Windows
✓ Como optimizar Windows 10 y hacerlo más rápido
✓ Como conocer la causa de los errores de pantalla azul en Windows
Comparta esta página
Facebook
Twitter