NorfiPC »
Windows 10 »
Optimizar Windows 10
Como optimizar Windows 10 y hacerlo más rápido
Actualizado: 17 de noviembre del 2022
Por: Norfi Carrodeguas
Por: Norfi Carrodeguas
Medidas para configurar manualmente y acelerar y mejorar el rendimiento del sistema, impidiendo el consumo innecesario de recursos. Aumentar la velocidad y mejorar el funcionamiento en equipos modestos. Como desactivar efectos, animaciones, notificaciones y aplicaciones que funcionan en segundo plano.

En el pasado publicamos artículos que refieren como optimizar las distintas versiones de Windows, comenzando con Windows XP, Windows 7 y Windows 8.
De forma similar esta página la dedicamos al reciente Windows 10.
Este artículo está escrito para los que usan este sistema en una computadora o Laptop con modestos recursos de hardware y desean mejorar y optimizar su desempeño.
Cada versión de Windows se crea en base a los recursos de hardware existentes en las computadoras, en el momento de su liberación.
Windows 10 aprovecha la enorme capacidad de memoria RAM, velocidad de las CPU y hasta los modernos discos SSD, que poseen los equipos en el mercado actualmente.
Exige como mínimo 4 GB de memoria para instalarlo y preferiblemente mayor cantidad para funcionar holgadamente.
Los que deseen usar el nuevo sistema operativo en equipos más modestos y con menos recursos, necesitan optimizar el sistema.
Compartimos y explicamos en este artículo las medidas necesarias para hacerlo, aunque también es aplicable a todos los que deseen disfrutar de más velocidad y rendimiento.
Todos los ajustes en Windows 10 podemos efectuarlos de dos formas: mediante el nuevo panel de Configuración y mediante el tradicional Panel de Control.
El panel de Configuración se abre con las teclas Windows + I y su icono se puede encontrar en el panel de Inicio.
El Panel de control ahora está algo oculto, para abrirlo es necesario dar un clic derecho en el botón de Inicio y escoger la opción "Panel de control" en el menú contextual o usar el menú WinX (Windows + X).
Los modernos efectos visuales de Windows requieren una gran cantidad de memoria y uso de la CPU.
Para desactivarlos o personalizarlos haz lo siguiente:
Otras de las opciones a configurar que influye en el rendimiento, es la transparencia en el Menú de inicio, la barra de tareas y el Centro de actividades.
Para deshabilitarla, haz lo siguiente:
Las animaciones son hermosas, pero son otros de los factores que consumen muchos recursos.
Para detenerlas haz lo siguiente:
Las notificaciones o avisos saltando continuamente, son otras de las opciones que podemos suprimir.
Para desactivarlas haz lo siguiente:
Una de las tareas más importantes en todas las versiones de Windows, es impedir que se inicien determinadas aplicaciones o programas en el inicio, que no son del sistema operativo.
Esto beneficia el rendimiento y la seguridad.
En Windows 10 esta tarea es bastante sencilla.
Haz lo siguiente:
Lo mismo pasa cuando se usa un programa antivirus externo en el sistema.
Es una tarea que debemos efectuar regularmente cada cierto tiempo, porque muchos programas o aplicaciones que instalamos, se agregan a la lista para asegurar que se carguen en el inicio de Windows, lo que siempre afecta el rendimiento.
En Windows 10 se incluyen muchas aplicaciones para diversas tareas.
Todas usan el moderno estilo, son aprobadas por Microsoft y muchas de ellas se mantienen abiertas y funcionando en segundo plano.
Algunas de estas apps además de afectar el rendimiento, consumen una cantidad enorme de espacio, ellas y los datos que almacenan.
Es opcional desinstalar algunas o todas inclusive e instalar manualmente las aplicaciones que acostumbramos a usar y nos son verdaderamente necesarias.
Como desinstalar las apps preinstaladas
Para desinstalar aplicaciones, sigue los pasos siguientes:
Como instalar aplicaciones en Windows 10
Como decíamos, Windows incluye muchas aplicaciones para propósitos generales, pero muchas son innecesarias para la mayoría y faltan otras que son muy útiles e imprescindibles en la actualidad.
Podemos instalar las aplicaciones de dos formas: desde la tienda de Windows o descargándolas manualmente desde los sitios oficiales de los fabricantes.
En otro artículo compartimos una lista de las aplicaciones imprescindibles para Windows 10.
Windows 10 mantiene varios servicios ejecutándose en segundo plano, para asegurar diversas funcionalidades.
Muchas de estas funciones son innecesarias para la gran mayoría de los usuarios y podemos dejar de usarlas, deteniendo los servicios que las inician y hasta desactivándolos en algunos casos.
Es una tarea más compleja.
En otro artículo sugerimos cuales son los servicios que podemos detener y desactivar sin peligro alguno y cómo hacerlo: Servicios innecesarios en Windows 10
Windows 10 incluye una funcionalidad llamada "Sensor de Almacenamiento", que nos permite eliminar los archivos temporales regularmente y de forma automática, sin tener que usar como en versiones anteriores, el Liberador de espacio en disco.
Lee más información: Eliminar y borrar archivos innecesarios en Windows 10 automáticamente
De forma similar esta página la dedicamos al reciente Windows 10.
Este artículo está escrito para los que usan este sistema en una computadora o Laptop con modestos recursos de hardware y desean mejorar y optimizar su desempeño.
Cada versión de Windows se crea en base a los recursos de hardware existentes en las computadoras, en el momento de su liberación.
Windows 10 aprovecha la enorme capacidad de memoria RAM, velocidad de las CPU y hasta los modernos discos SSD, que poseen los equipos en el mercado actualmente.
Exige como mínimo 4 GB de memoria para instalarlo y preferiblemente mayor cantidad para funcionar holgadamente.
Los que deseen usar el nuevo sistema operativo en equipos más modestos y con menos recursos, necesitan optimizar el sistema.
Compartimos y explicamos en este artículo las medidas necesarias para hacerlo, aunque también es aplicable a todos los que deseen disfrutar de más velocidad y rendimiento.
Causas del consumo de recursos de Windows 10
Windows 10 consume una excesiva cantidad de recursos debido a las siguientes razones:
— Muchos procesos y servicios en ejecución.
— Un estilo moderno con excesivas animaciones, uso de transparencia y continuas notificaciones.
— Un gran número de aplicaciones preinstaladas, muchas de ellas ejecutándose de forma secundaria.
— Muchas actividades de fondo recolectando datos e información, para su envío a Microsoft.
Para detener y desactivar en lo posible, las tareas innecesarias que afectan el rendimiento y no interfieren en el funcionamiento del sistema, podemos aplicar las siguientes medidas.
Windows 10 consume una excesiva cantidad de recursos debido a las siguientes razones:
— Muchos procesos y servicios en ejecución.
— Un estilo moderno con excesivas animaciones, uso de transparencia y continuas notificaciones.
— Un gran número de aplicaciones preinstaladas, muchas de ellas ejecutándose de forma secundaria.
— Muchas actividades de fondo recolectando datos e información, para su envío a Microsoft.
Para detener y desactivar en lo posible, las tareas innecesarias que afectan el rendimiento y no interfieren en el funcionamiento del sistema, podemos aplicar las siguientes medidas.
Medidas para acelerar y optimizar Windows 10
Todos los ajustes en Windows 10 podemos efectuarlos de dos formas: mediante el nuevo panel de Configuración y mediante el tradicional Panel de Control.
El panel de Configuración se abre con las teclas Windows + I y su icono se puede encontrar en el panel de Inicio.
El Panel de control ahora está algo oculto, para abrirlo es necesario dar un clic derecho en el botón de Inicio y escoger la opción "Panel de control" en el menú contextual o usar el menú WinX (Windows + X).
Ajustar efectos visuales que influyen en el rendimiento
Los modernos efectos visuales de Windows requieren una gran cantidad de memoria y uso de la CPU.
Para desactivarlos o personalizarlos haz lo siguiente:
— Da un clic derecho con el ratón en Este equipo y selecciona Propiedades o en al Panel de control abre Sistema.
— En el panel de la izquierda selecciona "Configuración avanzada del sistema".
— En la pestaña Opciones avanzadas presiona el botón "Configuración".
— En el panel Efectos visuales marca la casilla "Ajustar para obtener el mejor rendimiento" o selecciona manualmente las opciones para personalizar los efectos.

— Guarda los cambios.
— En el panel de la izquierda selecciona "Configuración avanzada del sistema".
— En la pestaña Opciones avanzadas presiona el botón "Configuración".
— En el panel Efectos visuales marca la casilla "Ajustar para obtener el mejor rendimiento" o selecciona manualmente las opciones para personalizar los efectos.

— Guarda los cambios.
Desactivar la transparencia en Windows 10
Otras de las opciones a configurar que influye en el rendimiento, es la transparencia en el Menú de inicio, la barra de tareas y el Centro de actividades.
Para deshabilitarla, haz lo siguiente:
— En el panel de Configuración abre "Personalización".
— En Colores activa las opciones: "Elegir automáticamente un color de fondo" y "Mostrar el color en Inicio, la Barra de tareas y el Centro de control".
— Desactiva la opción: "Hacer que Inicio, la Barra de tareas y el Panel de control sean transparentes".

— En Colores activa las opciones: "Elegir automáticamente un color de fondo" y "Mostrar el color en Inicio, la Barra de tareas y el Centro de control".
— Desactiva la opción: "Hacer que Inicio, la Barra de tareas y el Panel de control sean transparentes".
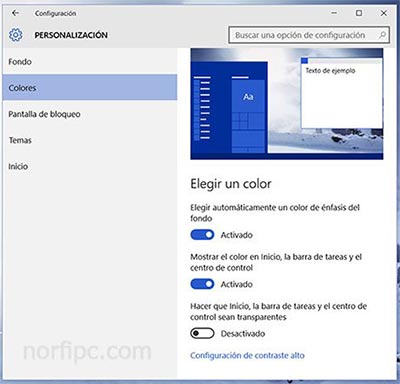
Desactivar animaciones en Windows 10
Las animaciones son hermosas, pero son otros de los factores que consumen muchos recursos.
Para detenerlas haz lo siguiente:
— En el panel de Configuración abre "Accesibilidad".
— En la barra de la izquierda selecciona Otras opciones y desactiva: "Reproducir animaciones en Windows".

— En la barra de la izquierda selecciona Otras opciones y desactiva: "Reproducir animaciones en Windows".
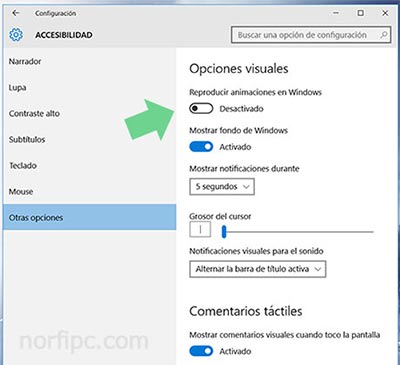
Deshabilitar notificaciones en Windows 10
Las notificaciones o avisos saltando continuamente, son otras de las opciones que podemos suprimir.
Para desactivarlas haz lo siguiente:
— En el panel de Configuración abre Sistema -> Notificaciones y acciones.
— Desactiva las tres opciones: "Mostrar sugerencias de Windows", "Mostrar notificaciones de las aplicaciones" y "Mostrar notificaciones en la pantalla de bloqueo".
— Desactiva las tres opciones: "Mostrar sugerencias de Windows", "Mostrar notificaciones de las aplicaciones" y "Mostrar notificaciones en la pantalla de bloqueo".
Deshabilitar programas que inician con Windows
Una de las tareas más importantes en todas las versiones de Windows, es impedir que se inicien determinadas aplicaciones o programas en el inicio, que no son del sistema operativo.
Esto beneficia el rendimiento y la seguridad.
En Windows 10 esta tarea es bastante sencilla.
Haz lo siguiente:
— Presiona las teclas Control + Shift + Escape para abrir el Administrador de Tareas de Windows. También se puede hacer dando un clic derecho con el ratón en la Barra de tareas y en el menú escoger Administrador de tareas.
— En la herramienta abre la pestaña Inicio.
Ninguna de las aplicaciones listadas allí son de Windows, por lo que todas se pueden deshabilitar, para que no se inicien con el sistema, aunque debemos de analizarlo en cada caso.
— Para deshabilitar una de estas tareas solo selecciónala y presiona el botón: "Deshabilitar".

En la imagen de ejemplo se puede comprobar que mantengo habilitadas algunas de ellas, que me son útiles y necesarias.— En la herramienta abre la pestaña Inicio.
Ninguna de las aplicaciones listadas allí son de Windows, por lo que todas se pueden deshabilitar, para que no se inicien con el sistema, aunque debemos de analizarlo en cada caso.
— Para deshabilitar una de estas tareas solo selecciónala y presiona el botón: "Deshabilitar".
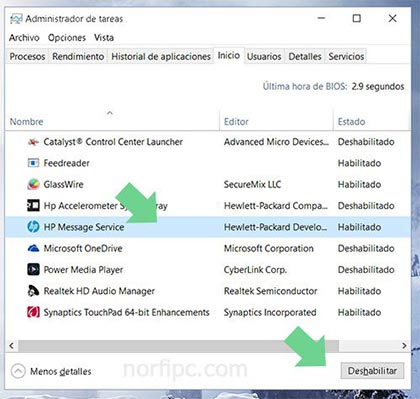
Lo mismo pasa cuando se usa un programa antivirus externo en el sistema.
Es una tarea que debemos efectuar regularmente cada cierto tiempo, porque muchos programas o aplicaciones que instalamos, se agregan a la lista para asegurar que se carguen en el inicio de Windows, lo que siempre afecta el rendimiento.
Desinstalar aplicaciones preinstaladas en Windows 10
En Windows 10 se incluyen muchas aplicaciones para diversas tareas.
Todas usan el moderno estilo, son aprobadas por Microsoft y muchas de ellas se mantienen abiertas y funcionando en segundo plano.
Algunas de estas apps además de afectar el rendimiento, consumen una cantidad enorme de espacio, ellas y los datos que almacenan.
Es opcional desinstalar algunas o todas inclusive e instalar manualmente las aplicaciones que acostumbramos a usar y nos son verdaderamente necesarias.
Como desinstalar las apps preinstaladas
Para desinstalar aplicaciones, sigue los pasos siguientes:
— En el panel de Configuración abre Sistema -> Aplicaciones y características.
— Ordénalas por su nombre o por su tamaño.
— Selecciona la que no necesitas y presiona el botón: "Desinstalar".

En algunos casos que solo necesitamos modificar la instalación de un programa y no desinstalarlo, tenemos que recurrir al Panel de control clásico, en la Opción Programas y características, porque la opción "Cambiar" no está disponible en el moderno Panel de Configuración de Windows 10.
— Ordénalas por su nombre o por su tamaño.
— Selecciona la que no necesitas y presiona el botón: "Desinstalar".

En algunos casos que solo necesitamos modificar la instalación de un programa y no desinstalarlo, tenemos que recurrir al Panel de control clásico, en la Opción Programas y características, porque la opción "Cambiar" no está disponible en el moderno Panel de Configuración de Windows 10.
Como instalar aplicaciones en Windows 10
Como decíamos, Windows incluye muchas aplicaciones para propósitos generales, pero muchas son innecesarias para la mayoría y faltan otras que son muy útiles e imprescindibles en la actualidad.
Podemos instalar las aplicaciones de dos formas: desde la tienda de Windows o descargándolas manualmente desde los sitios oficiales de los fabricantes.
En otro artículo compartimos una lista de las aplicaciones imprescindibles para Windows 10.
Detener y desactivar servicios innecesarios en Windows 10
Windows 10 mantiene varios servicios ejecutándose en segundo plano, para asegurar diversas funcionalidades.
Muchas de estas funciones son innecesarias para la gran mayoría de los usuarios y podemos dejar de usarlas, deteniendo los servicios que las inician y hasta desactivándolos en algunos casos.
Es una tarea más compleja.
En otro artículo sugerimos cuales son los servicios que podemos detener y desactivar sin peligro alguno y cómo hacerlo: Servicios innecesarios en Windows 10
Liberar espacio en disco de forma automática
Windows 10 incluye una funcionalidad llamada "Sensor de Almacenamiento", que nos permite eliminar los archivos temporales regularmente y de forma automática, sin tener que usar como en versiones anteriores, el Liberador de espacio en disco.
Lee más información: Eliminar y borrar archivos innecesarios en Windows 10 automáticamente
Claves del Registro para optimizar y mejorar Windows 10
Muchos de los ajustes que se describen en el artículo y otros, se pueden hacer de forma más rápida agregando unas claves al Registro o ejecutando archivos batch, como describimos en otra página, desde la cual se puede descargar un paquete de aplicaciones para optimizar Windows: Claves del Registro y archivos batch para mejorar Windows 10
Muchos de los ajustes que se describen en el artículo y otros, se pueden hacer de forma más rápida agregando unas claves al Registro o ejecutando archivos batch, como describimos en otra página, desde la cual se puede descargar un paquete de aplicaciones para optimizar Windows: Claves del Registro y archivos batch para mejorar Windows 10
Páginas relacionadas
✓ Trucos y medidas para acelerar Windows 11 lento
✓ Windows 10, características, nuevas funciones y mejoras
✓ Eliminar y borrar archivos innecesarios en Windows 10 automáticamente
✓ Como cancelar y detener las actualizaciones automáticas en Windows 10
✓ Solucionar demora en la carga de miniaturas de fotos en Windows 10
✓ El Modo Dios de Windows 10 con todas las configuraciones
✓ Como restaurar en Windows 10 el Visualizador de fotos de Windows
✓ Como evitar en Windows 10 el consumo excesivo de internet
✓ Servicios innecesarios en Windows 10
✓ Windows 10, características, nuevas funciones y mejoras
✓ Eliminar y borrar archivos innecesarios en Windows 10 automáticamente
✓ Como cancelar y detener las actualizaciones automáticas en Windows 10
✓ Solucionar demora en la carga de miniaturas de fotos en Windows 10
✓ El Modo Dios de Windows 10 con todas las configuraciones
✓ Como restaurar en Windows 10 el Visualizador de fotos de Windows
✓ Como evitar en Windows 10 el consumo excesivo de internet
✓ Servicios innecesarios en Windows 10
Comparta esta página
Facebook
Twitter