Como instalar y restaurar el Visualizador de fotos de Windows en Windows 10 y 11
Actualizado: 26 de julio del 2024
Por: Norfi Carrodeguas
Por: Norfi Carrodeguas
Como seguir usando en Windows 10 y Windows 11 el clásico Visor de Imágenes para ver fotografías y otros archivos de imágenes en formatos JPG, PNG, GIF, BMP, agregando una clave al Registro.
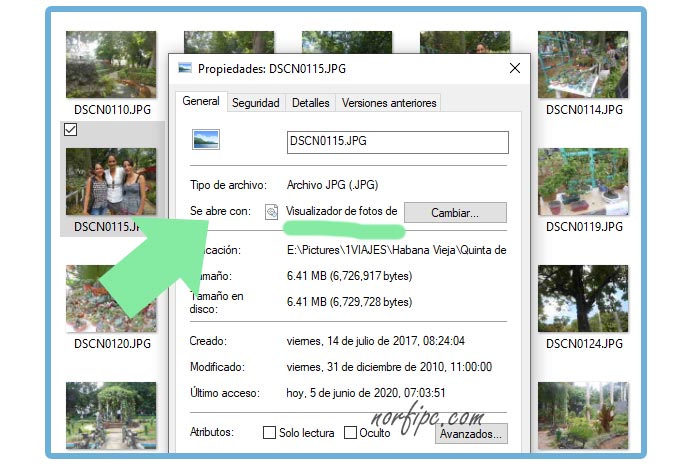
Después de comenzar a disfrutar de Windows 10, al tratar de abrir una imagen o fotografía, nos llevamos la sorpresa que se abren de forma predeterminada con la nueva aplicación Fotos.
Al tratar de cambiar este comportamiento, comprobaremos que ya no está disponible el clásico Visualizador de fotos de Windows, al que siempre hemos estado acostumbrados ya que estaba incluido en Windows 8 y 7 y XP.
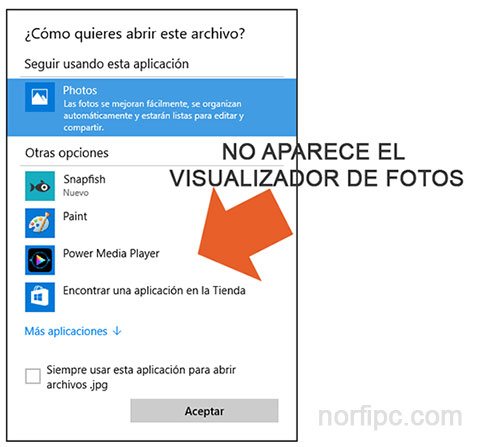
Por mucho que busquemos comprobaremos que el popular Visor de Imágenes no se encuentra entre las opciones posibles.
Este artículo fue originalmente creado para Windows 10, pero la modificación que se sugiere en el Registro funciona correctamente en Windows 11. No obstante se sugiere seguir exactamente las instrucciones y el autor no se hace responsables por daños causados, por hacer cambios incorrectamente.
El Visualizador de fotos no está disponible en Windows 10
Microsoft introduce en Windows 10 nuevas funciones, pero al mismo tiempo elimina algunas muy populares y tradicionales.
Uno de los cambios más decepcionantes y frustrantes es no poder disponer del clásico Visor de Imágenes para ver y explorar nuestras imágenes.
Esta aplicación disponible en todas las versiones anteriores del sistema, es rápida y sencilla, facilita ver consecutivamente todas las imágenes en una carpeta, incluyendo la presentación a pantalla completa (F11), girarlas, aumentarlas y otras funciones. En este artículo compartimos como recuperar esta útil aplicación y usarla de forma predeterminada para ver todos los archivos de imagen, al igual que en sistemas anteriores.
Como seguir usando el Visor de Imágenes tradicional de Windows en Windows 10 y 11
A pesar de los cambios realizados por Microsoft, es perfectamente posible volver a disponer del Visualizador de fotos de Windows en Windows 10 y en Windows 11 también.
Aparentemente no está disponible debido a que Microsoft eliminó las entradas en el Registro de Windows, para forzar a los usuarios a usar la aplicación Fotos.
Para los que no poseen conocimientos avanzados, el Registro de Windows es una enorme base de datos donde se guarda y almacena toda la configuración del sistema.
Realmente la aplicación no depende de un ejecutable, está incluida en una librería del sistema, (PhotoViewer.dll) situada en la carpeta Windows Photo Viewer, en Archivos de programas. Por esa razón podemos volver a habilitar la aplicación, creando las claves necesarias en el Registro.
Es algo difícil para el usuario crear estas entradas manualmente, pero se puede hacer fácilmente combinando un archivo REG que compartimos en este artículo.
Solo es necesario descargar el archivo y ejecutarlo, inmediatamente serán escritas las entradas necesarias.
Clave del Registro para activar el Visualizador de fotos en Windows 10
Descarga la clave del registro para restaurar el Visualizador de fotos en Windows 10 o usa el siguiente código para crearlo manualmente.
Lee más información de cómo hacerlo.
Despues de crear el REG ejecútalo (dos clics).
En el cuadro de advertencia presiona el botón "Si" y a continuación en el mensaje de confirmación "Aceptar".
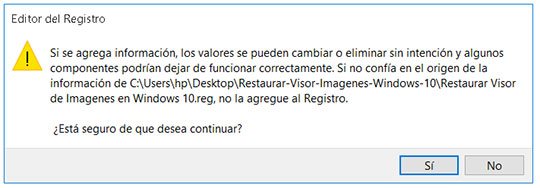
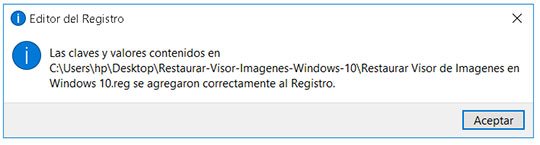
Es todo.
Este archivo REG es funcional para Windows 10 y Windows 11.
Establece el Visualizador de fotos de Windows como aplicación predeterminada para los siguientes tipos de archivos: JPG, JPE, JPEG, PNG, GIF, BMP, WDP, JFIF, DIB y JXR.
Establece el Visualizador de fotos de Windows como aplicación predeterminada para los siguientes tipos de archivos: JPG, JPE, JPEG, PNG, GIF, BMP, WDP, JFIF, DIB y JXR.
Descargar clave del Registro
Descarga el archivo REG comprimido desde Dropbox usando el siguiente enlace:REG Restaurar visualizador de fotos
No es necesario registrarse en el servicio para descargar el archivo.
Selecciona solo visualización y presiona el botón "Descargar" y a continuación "Descargar sin iniciar sesión".
Descomprime posteriormente el archivo (clic derecho > Extraer todo).
Establecer predeterminado el Visualizador de fotos de Windows
A continuación solo queda dar dos clics encima de cualquier fotografía o archivo de imagen.
Veremos el cuadro de Windows para definir cuál debe ser la aplicación con la que abriremos este tipo de archivo de imagen.
Solo debemos seleccionar "Visualizador de Fotos de Windows", marcar la casilla "Siempre usar esta aplicación" y presionar el botón "Aceptar".
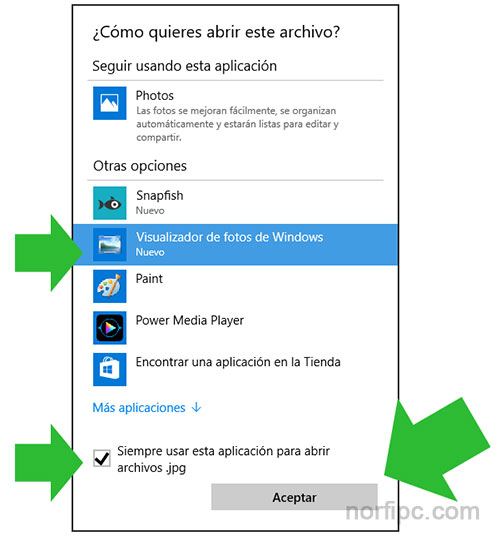
También podemos presionar el botón: "Solo una vez", para probar esta opción habilitada.
Este cuadro lo veremos solo una vez en cada archivo de imagen como JPG, PNG, BMP, GIF, si escogemos "Siempre".
Siempre es posible cambiar en el futuro el Visualizador de Fotos por otra aplicación. Para eso da un clic derecho sobre un archivo de imagen, en el menú selecciona Propiedades y en el cuadro presiona el botón Cambiar, para definir la aplicación deseada.
Páginas relacionadas
✓ Trucos y medidas para acelerar Windows 11 lento
✓ Errores al instalar o actualizar Windows 10, como solucionarlos
✓ Windows 10, características, nuevas funciones y mejoras
✓ Ubicación de las fotos de la pantalla de bloqueo en Windows 10
✓ Como activar el Modo oscuro en Windows 10
✓ Eliminar y borrar archivos innecesarios en Windows 10 automáticamente
✓ El Modo Dios de Windows 10 con todas las configuraciones
✓ Como usar, copiar y extraer los iconos de Windows 10
✓ Programas y aplicaciones que necesito instalar en Windows 10
✓ Configurar y personalizar una nueva instalación de Windows 11
✓ Errores al instalar o actualizar Windows 10, como solucionarlos
✓ Windows 10, características, nuevas funciones y mejoras
✓ Ubicación de las fotos de la pantalla de bloqueo en Windows 10
✓ Como activar el Modo oscuro en Windows 10
✓ Eliminar y borrar archivos innecesarios en Windows 10 automáticamente
✓ El Modo Dios de Windows 10 con todas las configuraciones
✓ Como usar, copiar y extraer los iconos de Windows 10
✓ Programas y aplicaciones que necesito instalar en Windows 10
✓ Configurar y personalizar una nueva instalación de Windows 11
Comparta esta página
Facebook
Twitter