NorfiPC »
El Registro »
Archivos REG
Qué son los archivos REG, usos prácticos y como crearlos en Windows
Actualizado: 17 de noviembre del 2022
Por: Norfi Carrodeguas
Por: Norfi Carrodeguas
Empleo y utilidad de los archivos de entradas del Registro, que poseen la extensión .REG. Ejemplos de su uso y creación, para modificar claves y valores.

En este artículo describo el uso y utilidad en la práctica, de los archivos con la extensión .REG, que permiten modificar el Registro de Windows con solo dos clics.
Como crearlos y para que emplearlos en Windows.
¿Qué son los archivos con la extensión .REG?
Todos los que usamos Windows y gustamos de configurar y personalizar el sistema, habremos visto o usado en algún momento, los archivos con la extensión REG.
Se trata de archivos de entradas del Registro.
Son sencillas aplicaciones que al ejecutarlas, agregan instrucciones o sea modifican claves o valores en el Registro de Windows.
Consisten en archivos de texto plano, que contienen claves o entradas y son guardados con la extensión de archivo .reg, por lo que al ejecutarlos, después de un mensaje de confirmación, Windows agrega los valores que contienen al Registro.
El Registro es una especie de base de datos con la configuración de Windows y muchos de os programas instalados.
Con estos archivos REG, podemos fácilmente y de forma rápida, hacer cambios en su estructura.
¿Para que usar los archivos REG en Windows?
Los archivos de entradas del Registro se usan por dos motivos principales:
1- Para modificar claves o valores de forma automática, sin tener que hacerlo manualmente usando la herramienta Regedit.
2- Para guardar claves y valores modificadas manualmente con Regedit y poder restaurarlas en cualquier momento.
Más abajo se muestran ejemplos de su utilidad.2- Para guardar claves y valores modificadas manualmente con Regedit y poder restaurarlas en cualquier momento.
Como crear los archivos REG
Los archivos de entradas del Registro se pueden crear de dos formas.
1- Manualmente, editando un archivo de texto plano, agregándole los valores necesarios y cambiándole la extensión predeterminada .TXT a .REG.
2- Exportando una clave, desde la herramienta de edición del Registro Regedit.
A continuación explico las dos opciones.2- Exportando una clave, desde la herramienta de edición del Registro Regedit.
Estructura de los archivos REG
Antes de crear manualmente un archivo de entrada del Registro REG, debemos tener en cuenta lo siguiente.
Un archivo REG elemental debe poseer como mínimo tres líneas.
- El encabezado. En sistemas operativos posteriores a Windows XP, debe ser el siguiente:
"Windows Registry Editor Version 5.00"
- Una línea en blanco (obligatoria).
- La clave con su valor correspondiente.
Un ejemplo se muestra en la siguiente imagen."Windows Registry Editor Version 5.00"
- Una línea en blanco (obligatoria).
- La clave con su valor correspondiente.
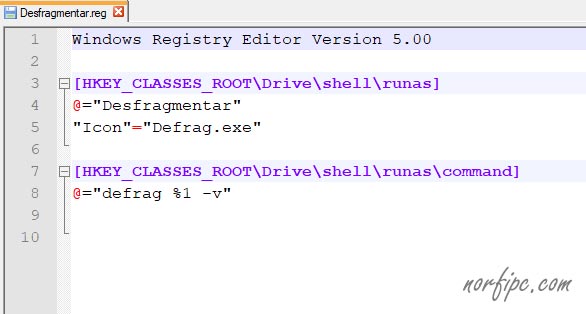
Lee mas informacion sobre otras reglas a tener en cuenta al crear archivos REG.
Crear un archivo REG de ejemplo que permite desfragmentar las unidades
Sigue los siguientes pasos para crear un archivo REG de ejemplo, que se puede agregar al Registro.
Crea la opción en el menú derecho de las unidades de disco, de Desfragmentar.
1- Da un clic derecho con el ratón en el Escritorio y en el menú escoge: "Nuevo – Documento de texto".
2- Abre el documento con el Blog de notas y pega las siguientes instrucciones:
4- Dos clics en el archivo y presiona "Aceptar" en el cuadro de confirmación.
Es todo.2- Abre el documento con el Blog de notas y pega las siguientes instrucciones:
Windows Registry Editor Version 5.00
[HKEY_CLASSES_ROOT\Drive\shell\runas]
@="Desfragmentar"
"Icon"="Defrag.exe"
[HKEY_CLASSES_ROOT\Drive\shell\runas\command]
@="defrag %1 -v"
4- Dos clics en el archivo y presiona "Aceptar" en el cuadro de confirmación.
El archivo creado ahora adopta el icono que corresponde a los archivos de entradas del Registro.
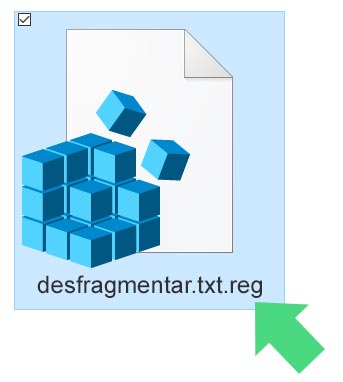
Para probar la funcionalidad, abre el explorador de Windows, da un clic derecho en una unidad de disco y presiona la opción "Desfragmentar".
Se abrirá la ventana del Símbolo del sistema, iniciando la herramienta de Windows Defrag.exe.
Espera que concluya la operación o cancélala cerrando dicha ventana.
Para eliminar la funcionalidad agregada, se puede acceder con Regedit a la entrada creada u eliminarla o crear otro archivo REG con el siguiente código:
Windows Registry Editor Version 5.00
[-HKEY_CLASSES_ROOT\Drive\shell\runas]
Crear un archivo REG con Regedit
Otra forma de crear un archivo de entrada del Registro, es hacerlo con la herramienta Regedit.
Regedit es el editor del Registro de Windows.
Para probar esta opción haz lo siguiente:
1- Inicia Regedit. Para eso solo escribe o introduce en Inicio Regedit y presiona Enter.
2- Navega hasta cualquier clave o subclave, usando la barra lateral izquierda.
Si agregaste la clave de ejemplo anterior, solo copia su ruta, que es la siguiente:
Esta opción solo está disponible en Windows 10.
3- Seguidamente usa en el menú Archivo la opción "Exportar".
El archivo REG correspondiente será guardado en la ubicación seleccionada.
Después de hacer cualquier cambio en dicha clave con Regedit, podemos restaurarlo, ejecutando el archivo REG creado anteriormente.2- Navega hasta cualquier clave o subclave, usando la barra lateral izquierda.
Si agregaste la clave de ejemplo anterior, solo copia su ruta, que es la siguiente:
HKEY_CLASSES_ROOT\Drive\shell\runas
Esta opción solo está disponible en Windows 10.
3- Seguidamente usa en el menú Archivo la opción "Exportar".
El archivo REG correspondiente será guardado en la ubicación seleccionada.
Reglas a seguir para crear los archivos REG
Al crear un archivo para agregar al registro es necesario tener presente las siguientes reglas.
La primera línea en los sistemas operativos XP, Vista y Windows 7 debe ser:
Windows Registry Editor Version 5.00
Para crear una clave, un ejemplo seria:
[HKEY_CURRENT_USER\Software\MiPrograma]
Un valor contenido en la clave anterior:
[HKEY_CURRENT_USER\Software\MiPrograma]
"mi_valor"="como"
Para eliminar una clave antepone un signo menos:
[-HKEY_CURRENT_USER\Software\MiPrograma]
Para eliminar un valor:
[HKEY_CURRENT_USER\Software\MiPrograma]
"valor a quitar"=-
Al crear cualquier valor, se supone que es una cadena, para crear un valor DWORD es necesario especificarlo, por ejemplo:
[HKEY_CURRENT_USER\Software\MiPrograma]
"mi_valor"= dword:000001
Si el carácter punto y coma (;) está delante de cualquier línea esta será ignorada y considerada como un comentario, por ejemplo:
[HKEY_CURRENT_USER\Software\MiPrograma]
; esta línea es un comentario
Páginas relacionadas
✓ Como modificar y editar claves y valores del Registro de Windows
✓ Manual del Registro de Windows, estructura y funciones elementales
✓ Trucos y curiosidades de Regedit, el editor del Registro de Windows
✓ Como crear nuevas entradas y funciones en el menú del clic derecho del ratón
✓ Recopilación de códigos, claves del Registro, scripts y archivos REG
✓ Manual del Registro de Windows, estructura y funciones elementales
✓ Trucos y curiosidades de Regedit, el editor del Registro de Windows
✓ Como crear nuevas entradas y funciones en el menú del clic derecho del ratón
✓ Recopilación de códigos, claves del Registro, scripts y archivos REG
Comparta esta página
Facebook
Twitter
