Usar el Modo oscuro en Windows 10, Android, iPhone y Google Chrome
Actualizado: 11 de mayo del 2023
Por: Norfi Carrodeguas
Por: Norfi Carrodeguas
Como activar el Modo de noche o nocturno (Dark mode), en la computadora o en el móvil y en las páginas de internet, para evitar la fatiga o cansancio de la vista. Sistemas operativos y navegadores que lo permiten. Extensiones y marcadores.

Cada vez más personas se animan a emplear el Modo oscuro (Dark Mode o Night mode), en sus computadoras o dispositivos móviles, en las aplicaciones que lo permiten, con el objetivo de reducir el esfuerzo al fijar la vista en las pantallas, especialmente por la noche.
En este artículo explico cómo activarlo en Windows 10, en iOS (iPhone iPad), en Android y en las aplicaciones y navegadores donde es posible.
Además algunos trucos y alternativas para forzar este estilo en las páginas de internet.
Que es el modo oscuro y como activarlo
El Modo oscuro consiste generalmente en invertir los patrones de colores tradicionales, el fondo blanco cambiarlo por uno oscuro (negro o gris oscuro) y las letras por un color que resalte sobre dicho fondo, sin contrastar de forma excesiva.
De esta forma se fatiga menos la visión, especialmente en horas nocturnas o en ambientes de poca iluminación.
Para comprobar como luce esta página en el Modo oscuro, usa el siguiente botón.
Presiónalo de nuevo para volver al modo normal.
Lamentablemente el Modo oscuro no está extendido, ni disponible en todas las aplicaciones que usamos cotidianamente.
En este artículo explico cómo emplearlo donde es posible.
Activar el Modo oscuro en Windows 10
El Modo oscuro está disponible en las últimas versiones de Windows 10.
Para activarlo sigue los siguientes pasos:
1- Abre el Panel Configuración con las teclas Windows + I.
2- Abre Personalización y en la barra lateral izquierda escoge "Colores".
3- Desplázate hacia abajo y en "Elige el modo de aplicación predeterminado" marca "Oscuro".
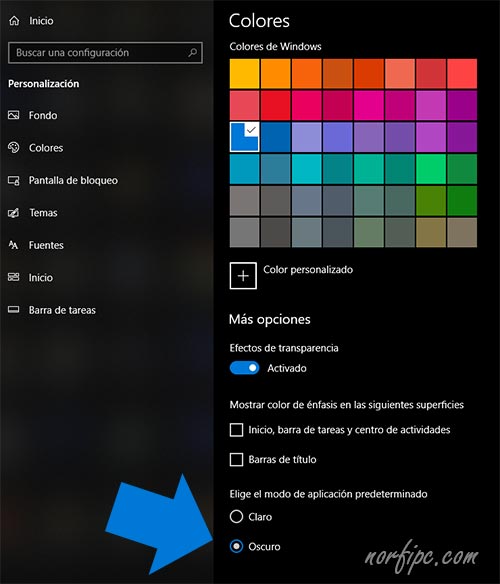
A partir de este momento las ventanas y el fondo de las aplicaciones serán de color negro.
4- Ahora es opcional elegir el color de énfasis ya que de forma predeterminada Windows establece el azul.
También podemos seleccionar si deseamos que este color se use como fondo en Inicio, la barra de tareas y en la barra de título.
Es todo.2- Abre Personalización y en la barra lateral izquierda escoge "Colores".
3- Desplázate hacia abajo y en "Elige el modo de aplicación predeterminado" marca "Oscuro".
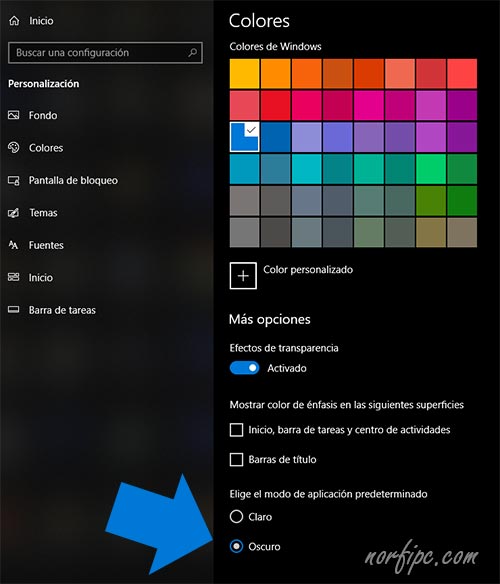
A partir de este momento las ventanas y el fondo de las aplicaciones serán de color negro.
4- Ahora es opcional elegir el color de énfasis ya que de forma predeterminada Windows establece el azul.
También podemos seleccionar si deseamos que este color se use como fondo en Inicio, la barra de tareas y en la barra de título.
Debemos tener en cuenta que el Modo oscuro se aplica solo a la interface de Windows y sus aplicaciones, no a los programas instalados.
Activar el Modo oscuro en un iPhone
Los afortunados que poseen un dispositivo con el sistema operativo iOS (iPhone e iPad), con una versión superior a la 11, son los únicos que pueden activar a plenitud el Modo oscuro, tanto en la interface como en las páginas de internet que visitan, usando cualquier navegador.
Para activar el Modo oscuro en un iPhone sigue los siguientes pasos:
1- En Configuración abre la opción General -> Accesibilidad.
2- En Adaptaciones de pantalla escoge: Invertir colores.
3- Allí activa la opción: "Invertir (inteligente)".
2- En Adaptaciones de pantalla escoge: Invertir colores.
3- Allí activa la opción: "Invertir (inteligente)".
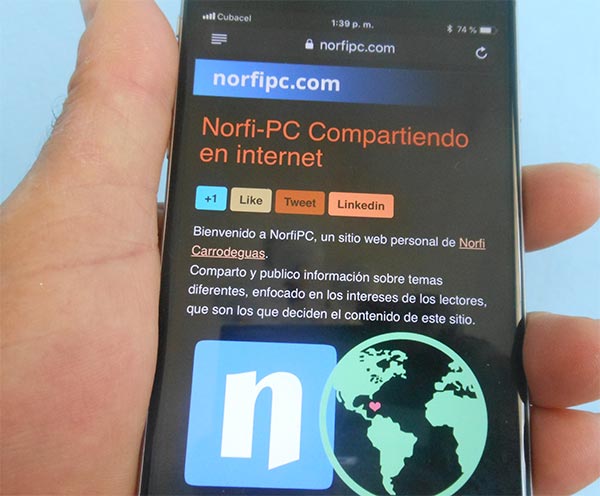
Esta opción como lo indica su nombre, establece como fondo el color negro, excepto en aplicaciones que usen el Modo oscuro.
No se debe confundir con la funcionalidad "Night Shift", que al anochecer cambia automáticamente los colores de la pantalla al extremo más cálido del espectro.
Activar el Modo oscuro en Android
Los dispositivos móviles con Android 7.0 Nougat, pueden instalar la aplicación "Night Mode Enabler" desde Google Play, para disponer del Modo oscuro.
Antes de hacerlo es necesario activar "System UI Tuner", en la que posteriormente estará disponible esta funcionalidad.
Para los móviles con otras versiones de Android, hasta el momento no existe opción alguna de activar el Modo oscuro, ni de forma nativa, ni instalando aplicaciones móviles.
No obstante varias versiones de navegadores para Android nos permiten navegar usando el Modo oscuro, como: Opera, Puffin, Samsung Internet Browser y Firefox.
También las aplicaciones de Twitter, Gmail, Facebook, YouTube y Twitch, la implementan.
Implementar y usar el Modo oscuro en Google Chrome
Hasta que el Modo oscuro no sea una funcionalidad completa de Google Chrome, necesitamos forzarlo de dos formas:
1- Activando una Función Experimental disponible.
2- Usando una extensión.
Activar el Modo oscuro en los Experimentos de Chrome
El primero de los métodos, aunque no es permanente en las últimas versiones está disponible.Solo tenemos que usar la siguiente dirección para abrir el panel de Experimentos:
chrome://flags/#enable-force-darkEn la opción "Force Dark Mode for Web Contents", presiona el botón "Default" y escoge en las opciones "Enabled".
Es todo
Reinicia el navegador.
Recomiendo guardar la dirección anterior en los Marcadores (Control + D), para si necesitamos usarla posteriormente para desactivar la opción.
Activar el Modo oscuro con una extensión
Existen varias extensiones disponibles en Google Play para Chrome, que activan el Modo oscuro.De ellas recomendamos y explicamos cómo usar Dark Reader.
Usando la extension Dark Reader en el navegador Google Chrome, para navegar en este sitio web.
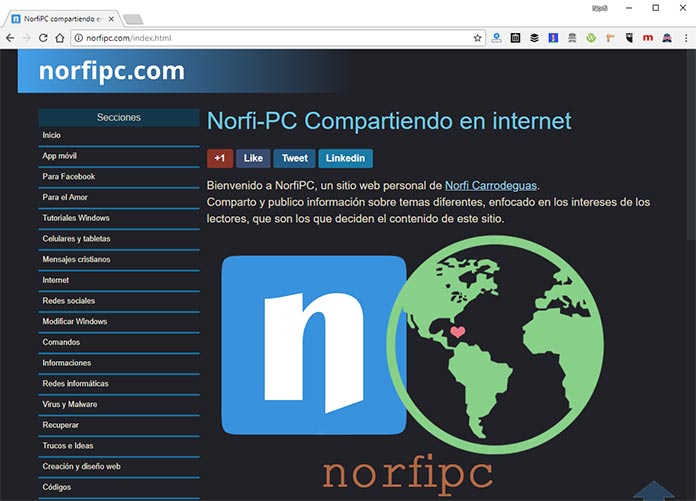
Usar la extensión Dark Reader en Google Chrome
Dark Reader permite activar el Modo oscuro en los sitios de internet, si usamos la versión de escritorio de Google Chrome. Instálala desde Google Play: Dark ReaderDespués de instalarla tendremos disponible un botón en la esquina superior derecha del navegador, con el icono de una figura con unos anteojos.
Al dar clic encima veremos el siguiente cuadro con las opciones.
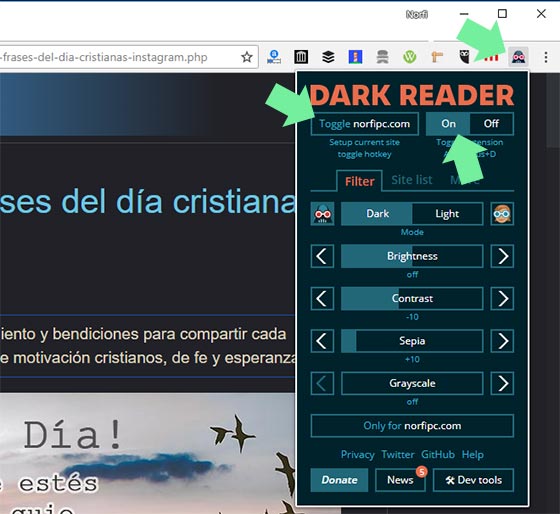
- Para activarla solo necesitamos presionar el botón "On".
- El botón "Toogle" a la izquierda, nos permite activarla o desactivarla en todas las páginas del sitio en el que estamos navegando.
- Para seleccionar el tipo de estilo usa los botones "Dark" o "Light" en la pestaña Filter.
En dicha pestaña también podemos modificar valores como la brillantez, contraste o Sepia.
Si modificamos los valores predeterminados y deseamos guardar los cambios, debemos de usar el botón "Only for norfipc.com" (o el sitio en el que estamos navegando).
- El botón "Toogle" a la izquierda, nos permite activarla o desactivarla en todas las páginas del sitio en el que estamos navegando.
- Para seleccionar el tipo de estilo usa los botones "Dark" o "Light" en la pestaña Filter.
En dicha pestaña también podemos modificar valores como la brillantez, contraste o Sepia.
Si modificamos los valores predeterminados y deseamos guardar los cambios, debemos de usar el botón "Only for norfipc.com" (o el sitio en el que estamos navegando).
Agregar archivos de estilo estáticos a Dark Reader
Dark Reader usa de forma predeterminada filtros dinámicos para calcular el estilo más apropiado para cada sitio.Si cargamos un archivo CSS estático, mejoraremos su rendimiento.
El estilo predeterminado de sitios famosos de internet, podemos modificarlo agregando archivos de estilo externos de la web de https://userstyles.org/
Para eso en la pestaña "More" del panel de configuración escoge "Estatic" y agrega el archivo CSS.
La extensión Dark Reader también esta disponible para el navegador Firefox.
Activar el Modo oscuro en Microsoft Edge
El navegador Microsoft Edge a pesar de estar incluido en Windows 10, no activa el Modo oscuro aunque lo hagamos en el sistema operativo, como se explicó más arriba.
Es necesario activar la opción manualmente.
Para activar el Modo oscuro en Edge has lo siguiente:
1- Da un clic en los tres puntos de la esquina superior derecha para abrir el menú.
2- Abre Configuración.
3- En Elegir un tema, escoge: "Oscuro".
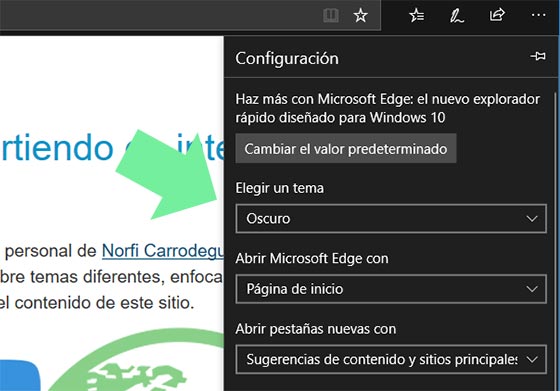
Este tema o estilo solo se aplica a la interface del navegador y no a las páginas de internet por las que navegamos.2- Abre Configuración.
3- En Elegir un tema, escoge: "Oscuro".
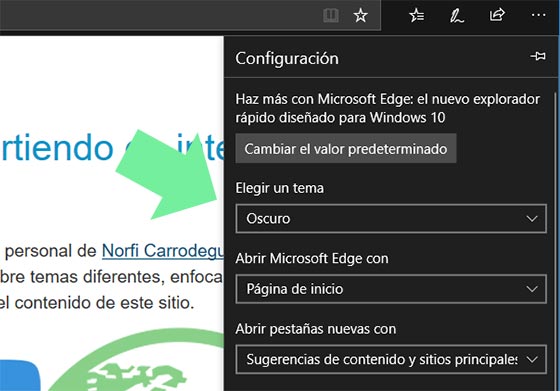
Activar el Modo oscuro en Firefox
De forma similar a Microsoft Edge, en el navegador Firefox se puede activar un tema oscuro.
1- Da un clic derecho en la barra de título y escoge: "Personalizar".
2- Desplázate hasta la parte inferior de la ventana y en el menú Temas escoge: "Oscuro".
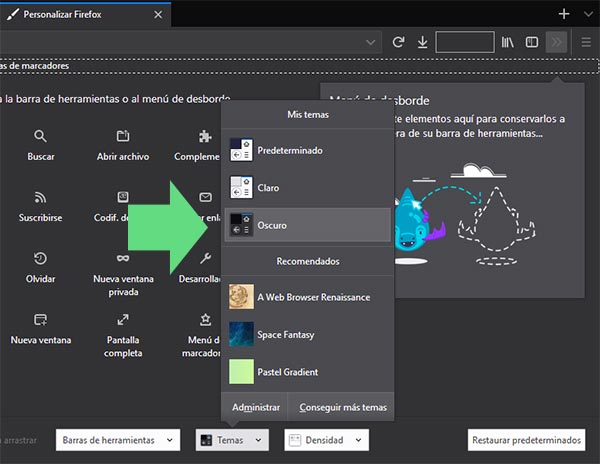
2- Desplázate hasta la parte inferior de la ventana y en el menú Temas escoge: "Oscuro".
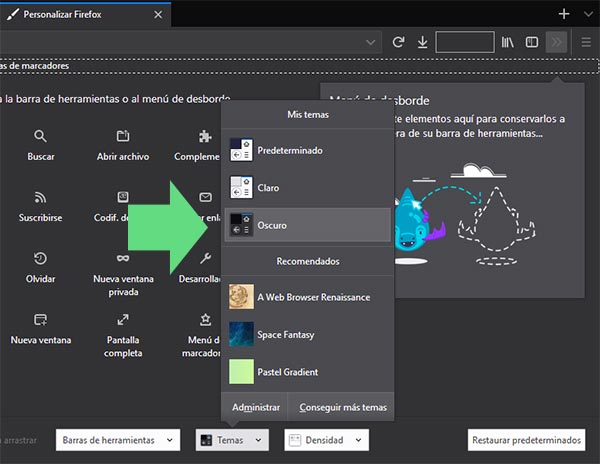
Activar el Modo oscuro en Microsoft Office
En los programas de Office 16 se puede activar el Modo oscuro.
Para eso has lo siguiente:
1- En el menú Archivo escoge Opciones.
2- En la pestaña General bajo "Personalizar la copia de Microsoft Office", elige el tema "Modo oscuro".
Esta opción no está disponible en Office 2013 o en versiones anteriores.2- En la pestaña General bajo "Personalizar la copia de Microsoft Office", elige el tema "Modo oscuro".
Marcadores o Bookmarklets para usar el modo oscuro
Por último una alternativa es usar Marcadores o Bookmarklets en el navegador, para activar temporalmente el modo oscuro en cualquier página de internet.
Prueba los siguientes y el que te interese, arrástralo a la barra de marcadores del navegador para usarlo en cualquier momento.
El primero de ellos, el más efectivo, lo usamos al comienzo de este propio artículo y permite activar o desactivar el Modo oscuro, en cualquier página de internet.
Extensión Modo Oscuro
Dark Reader es un proyecto de código abierto para habilitar la función en todos los sistemas operativos y navegadores.
Incluye una extensión disponible para todos los navegadores y el script para los sitios web.
Está disponible libremente en https://darkreader.org/ y su código fuente en Github.
Páginas relacionadas
✓ Proteger y evitar el cansancio de la vista en Windows 10
✓ Windows 10, características, nuevas funciones y mejoras
✓ Como restaurar en Windows 10 el Visualizador de fotos de Windows
✓ Solucionar demora en la carga de miniaturas de fotos en Windows 10
✓ Como activar Windows, formas y alternativas
✓ Windows 10 Creators Update, problemas y conflictos frecuentes
✓ Como optimizar Windows 10 y hacerlo más rápido
✓ Windows 10, características, nuevas funciones y mejoras
✓ Como restaurar en Windows 10 el Visualizador de fotos de Windows
✓ Solucionar demora en la carga de miniaturas de fotos en Windows 10
✓ Como activar Windows, formas y alternativas
✓ Windows 10 Creators Update, problemas y conflictos frecuentes
✓ Como optimizar Windows 10 y hacerlo más rápido
Comparta esta página
Facebook
Twitter