Ubicación de las fotos de la pantalla de bloqueo en Windows 10
Actualizado: 10 de enero del 2023
Por: Norfi Carrodeguas
Por: Norfi Carrodeguas
Donde se guardan las imágenes de paisajes o Contenido destacado de Windows, que se muestran en Lock Screen al iniciar sesión. Aplicación gratis para copiarlas automáticamente.

Cada vez que iniciamos sesión en Windows desde la Laptop o computadora, el sistema nos recibe en la pantalla de bloqueo (Lock Screen), con una hermosa fotografía, generalmente de un paisaje de Bing, el buscador de Microsoft.
Si nos gusta la imagen y queremos guardarla mediante una captura de pantalla, en la imagen de resultado (como en la imagen de portada de esta página), se ve la fecha, hora y otros datos.
En este artículo explicamos donde se almacenan estas imágenes, para el que esté interesado en recuperarlas, sin tener que acceder a internet.
Además comparto un archivo batch que permite copiarlas regularmente a una nueva carpeta, con solo dos clics.
Imágenes de Windows en la pantalla de bloqueo
Windows nos da la bienvenida al encender la computadora, con una selección de bellas imágenes, que son descargadas desde internet automáticamente, si esta activada la opción predeterminada "Contenido destacado de Windows", en la configuración de Pantalla de bloqueo.
Esta opción llamada anteriormente Windows Spotlight, nos permite disponer de hermosas imágenes de Bing con excelente resolución, de forma aleatoria.
Al dar clic en el centro de la foto para iniciar sesión, se abre automáticamente el navegador Microsoft Edge dirigiéndonos al buscador Bing, con información relacionada.
No obstante podemos buscar manualmente en nuestro equipo y copiar las últimas imágenes empleadas.
Carpeta donde se guardan las fotografías de Lock Screen
Para poder encontrar las fotografías en nuestro equipo, necesitamos previamente activar la opción de "Ver las carpetas ocultas".
Es algo sencillo, solo necesitamos abrir la herramienta Opciones de carpeta y marcar la casilla "Mostrar archivos, carpetas y unidades ocultas" en la pestaña Ver.
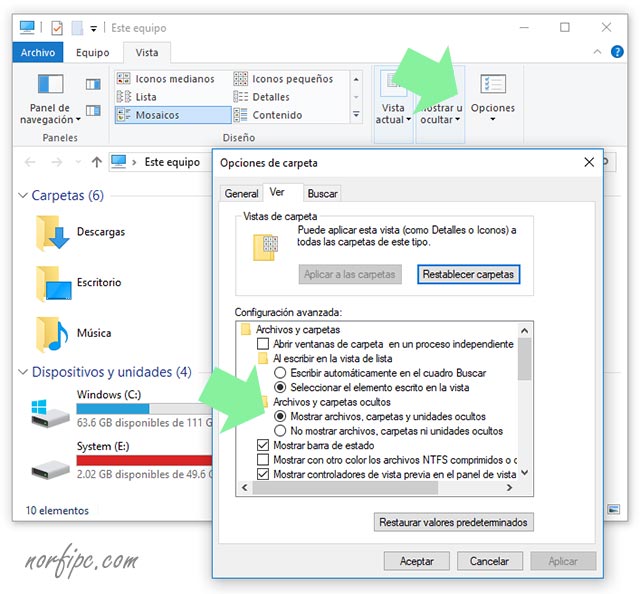
Opciones de carpeta se abre dando clic en Opciones en la ventana del explorador, si está abierta la pestaña Vista.
Después de hacerlo, navegamos con el explorador (Mi PC) hasta la siguiente carpeta:
C:\Users -> Nombre de Usuario -> AppData -> Local -> Packages -> Microsoft.Windows.ContentDeliveryManager_cw5n1h2txyewy -> LocalState -> Assets
%localappdata%\Packages\Microsoft.Windows.ContentDeliveryManager_cw5n1h2txyewy\LocalState\Assets
Los copiamos todos a una nueva carpeta en otra ubicación, por ejemplo en el Escritorio y a continuación les cambiamos a los archivos el nombre, agregándoles la extensión .JPG o .PNG
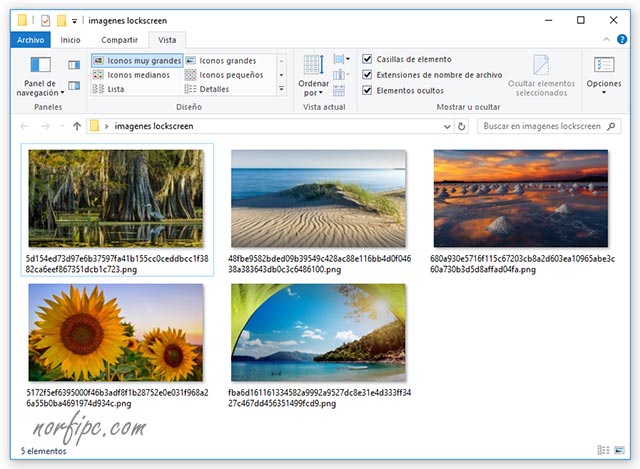
Cambiar la extensión de archivo mediante un comando
Cuando se trata de varios archivos, podemos hacer la operación anterior rápidamente usando la Consola de comandos.Para eso con la tecla Shift presionada, da un clic derecho con el ratón en un espacio en blanco de la carpeta que contiene los archivos copiados y en el menu selecciona: "Abrir ventana de comandos aquí".
En la ventana que se abre del Símbolo del sistema, introduce o pega la siguiente instrucción y presiona la tecla Enter.
Ren *.* *.jpg
Carga una foto de ejemplo desde este sitio en el siguiente enlace:
➔ Girasoles
La Pantalla de bloqueo se puede mostrar sin tener que apagar o iniciar sesión, usando la combinación de teclas: Windows + L.
Aplicación para descargar las fotos de Contenido destacado
Explicamos anteriormente como descargar las fotografías de Contenido destacado manualmente, pero esta tarea podemos simplificarla usando una aplicación, si nos atrae hacerlo regularmente.
Se trata de un archivo batch creado por el autor, que copia las imágenes a una nueva carpeta y a continuación las renombra.
Crea el archivo batch usando el siguiente código.
Si tienes dudas lee el siguiente artículo que explica cómo crearlo: Qué son los archivos BATCH o BAT, usos prácticos y como crearlos
:: (c) Norfi Carrodeguas 2018 - https://norfipc.com/
:: Copia las imagenes descargadas por Windows a la carpeta TEMP y le da la extension de archivo JPG
@echo off
ROBOCOPY %localappdata%\Packages\Microsoft.Windows.ContentDeliveryManager_cw5n1h2txyewy\LocalState\Assets "%userprofile%\Desktop\IMG-CD\TEMP" /E
pushd "%userprofile%\Desktop\IMG-CD\TEMP"
Ren *.* *.jpg
En su interior una nombrada TEMP, que es donde encontraremos las fotos.
Errores si Contenido destacado no funciona
En ocasiones Contenido destacado de Windows no actualiza ni carga imágenes nuevas, desde Microsoft.
Una de las soluciones es reiniciarlo.
En Configuración – Personalización – Pantalla de bloqueo – Fondo selecciona: "Imagen".
Busca en Inicio y abre la consola de PowerShell e introduce la siguiente instrucción:
Get-AppxPackage -allusers *ContentDeliveryManager* | foreach {Add-AppxPackage "$($_.InstallLocation)\appxmanifest.xml" -DisableDevelopmentMode -register }
Vuelve a la Configuración y en Fondo selecciona: "Contenido destacado de Windows".
Si no funciona asegúrate de que en Configuración – Región e idioma - País, esta seleccionado correctamente.
Además asegúrate que Edge tiene los permisos para ejecutarse en segundo plano.
Para eso en Configuración – Privacidad – Aplicaciones en segundo plano, asegúrate que esta activada la opción en Configuración y en Microsoft Edge.
Nombre y ubicación de la foto de bloqueo en el Registro
Los más audaces y experimentados pueden obtener rápidamente la ruta y el nombre exacto de la foto asignada como imagen de bloqueo, en el Registro de Windows.Los datos se almacenan en la siguiente clave:
Equipo\HKEY_CURRENT_USER\Software\Microsoft\Windows\CurrentVersion\Lock Screen\Creative
La dirección y el nombre de la foto se encuentran en el valor "PortraitAssetPath"
Copia este valor y pégalo en la ventana del Símbolo del sistema o en la herramienta Ejecutar (Windows + R), antecedidos de "explorer /select," para abrir el archivo en el explorador.
Por ejemplo:
explorer /select, C:\Users\pp\AppData\Local\Packages\Microsoft.Windows.ContentDeliveryManager_cw5n1h2txyewy\LocalState\Assets\acbab06c29a318de9ea6ea37e89c1fe6bd8874c4102c1748eaec3f0ed4413bf6
Páginas relacionadas
✓ Como guardar las fotografías de Contenido Destacado de Windows 11
✓ Windows 10, características, nuevas funciones y mejoras
✓ Como restaurar en Windows 10 el Visualizador de fotos de Windows
✓ Como tomar o hacer capturas de pantalla en Windows
✓ Como usar, copiar y extraer iconos de Windows 10
✓ Como usar los Emojis o Emoticonos de Windows 10
✓ Como restaurar "Abrir ventana de comandos aquí" en Windows 10
✓ Windows 10, características, nuevas funciones y mejoras
✓ Como restaurar en Windows 10 el Visualizador de fotos de Windows
✓ Como tomar o hacer capturas de pantalla en Windows
✓ Como usar, copiar y extraer iconos de Windows 10
✓ Como usar los Emojis o Emoticonos de Windows 10
✓ Como restaurar "Abrir ventana de comandos aquí" en Windows 10
Comparta esta página
Facebook
Twitter