NorfiPC »
Windows 10 »
Restaurar el Símbolo del sistema
Como restaurar "Abrir ventana de comandos aquí" en Windows 10
Actualizado: 17 de noviembre del 2022
Por: Norfi Carrodeguas
Por: Norfi Carrodeguas
Restituir el acceso al Símbolo del sistema en Inicio, el menú WinX y al dar clic derecho en carpetas con la tecla Shift presionada, para iniciar la Consola de CMD en el directorio actual.
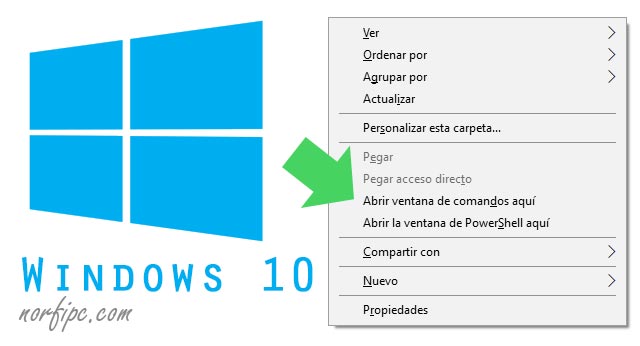
Uno de los tantos cambios introducidos por Microsoft en las actualizaciones de Creators Update de Windows 10, ha sido la de priorizar el uso de la Consola de Windows PowerShell, sobre la clásica y tradicional Consola de CMD o Símbolo del Sistema.
A pesar de las ventajas que PowerShell introduce, la popularidad de la ventana de comandos se mantiene.
Ahora el acceso al Símbolo del sistema ha sido sustituido por PowerShell en el Menú Inicio, en el menú WinX (que se abre con las teclas Windows + X) y en la opción del menú contextual, al dar clic en cualquier carpeta con la tecla Shift presionada.
En este artículo mostramos como restaurar estas útiles opciones, para los aficionados e interesados en seguir utilizando la línea de comandos de Windows, en diversas tareas.
Aunque Microsoft trata de priorizar la Consola de PowerShell, aún mantiene la funcionalidad de la Consola de comandos y ofrece la opción de restaurar su acceso directo en el Menú inicio y en el menú WinX.
Para eso haz lo siguiente:
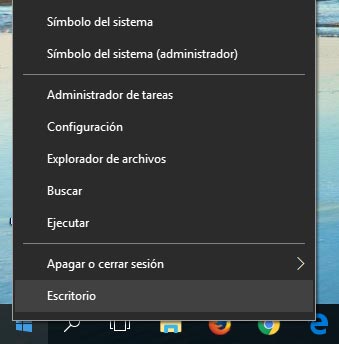
La tercera de las opciones, es una de las más populares ya que permitía iniciar la Consola de CMD, directamente en un directorio.
Esta opción Microsoft no ofrece forma de restaurarla, pero se puede hacer fácilmente, modificando el valor de una clave en el Registro de Windows.
En las más recientes versiones Microsoft ha usado un nuevo valor DWORD llamado "HideBasedOnVelocityId" para ocultar la opción "Abrir ventana de comandos aquí" en el menú contextual.
Solo necesitamos renombrarlo para tener la opción de vuelta.
Aunque no seas un experto en la edición del Registro, solo sigue los siguientes pasos para activar de nuevo esta útil funcionalidad:
Los que deseen eliminar la opción de PowerShell, solo necesitan en las dos claves de Powershell, renombrar el valor "ShowBasedOnVelocityId" a uno llamado "HideBasedOnVelocityId".
Lee como hacerlo: Como cambiar los permisos para editar las claves del Registro
Los que no se atrevan a modificar el Registro, pueden obtener el mismo resultado que permite la opción anterior o sea abrir la Consola en cualquier directorio de la siguiente forma:
A pesar de las ventajas que PowerShell introduce, la popularidad de la ventana de comandos se mantiene.
Ahora el acceso al Símbolo del sistema ha sido sustituido por PowerShell en el Menú Inicio, en el menú WinX (que se abre con las teclas Windows + X) y en la opción del menú contextual, al dar clic en cualquier carpeta con la tecla Shift presionada.
En este artículo mostramos como restaurar estas útiles opciones, para los aficionados e interesados en seguir utilizando la línea de comandos de Windows, en diversas tareas.
Restaurar el acceso al Símbolo del sistema en el Menú inicio y en el Menú WinX
Aunque Microsoft trata de priorizar la Consola de PowerShell, aún mantiene la funcionalidad de la Consola de comandos y ofrece la opción de restaurar su acceso directo en el Menú inicio y en el menú WinX.
Para eso haz lo siguiente:
1- Abre el Panel Configuración (Windows + I).
2- Selecciona: Personalización - > Barra de tareas.
3- Desactiva la opción predeterminada "Reemplazar el Símbolo del sistema por Windows PowerShell".
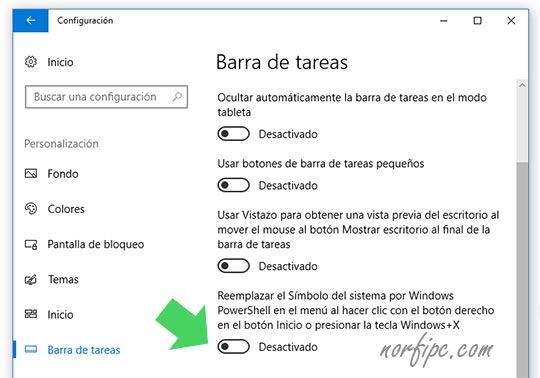
Solo basta dar un clic en Inicio para comprobar que ahora aparecen dos opciones: "Símbolo del sistema" y "Símbolo del sistema (administrador)"2- Selecciona: Personalización - > Barra de tareas.
3- Desactiva la opción predeterminada "Reemplazar el Símbolo del sistema por Windows PowerShell".
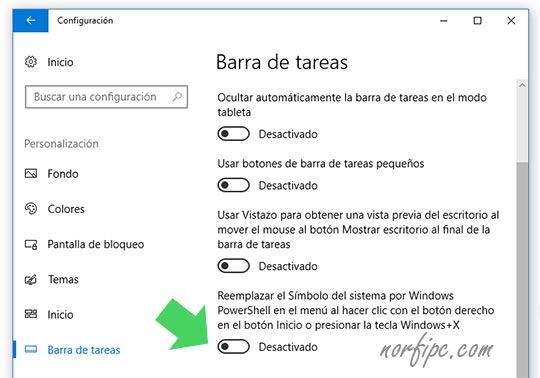
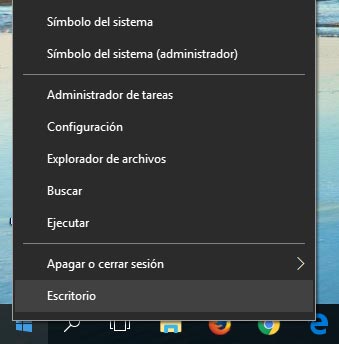
Restaurar Abrir ventana de comandos aquí en las carpetas
La tercera de las opciones, es una de las más populares ya que permitía iniciar la Consola de CMD, directamente en un directorio.
Esta opción Microsoft no ofrece forma de restaurarla, pero se puede hacer fácilmente, modificando el valor de una clave en el Registro de Windows.
En las más recientes versiones Microsoft ha usado un nuevo valor DWORD llamado "HideBasedOnVelocityId" para ocultar la opción "Abrir ventana de comandos aquí" en el menú contextual.
Solo necesitamos renombrarlo para tener la opción de vuelta.
Aunque no seas un experto en la edición del Registro, solo sigue los siguientes pasos para activar de nuevo esta útil funcionalidad:
1- En Inicio escribe Regedit y presiona la tecla Enter, para abrir el Editor del Registro.
2- En la ventana de la izquierda navega hasta la siguiente clave: HKEY_CLASSES_ROOT\Directory\shell\cmd
3- En el panel de la derecha cambia el valor de "HideBasedOnVelocityId", simplemente agrégale cualquier carácter (en este ejemplo _).
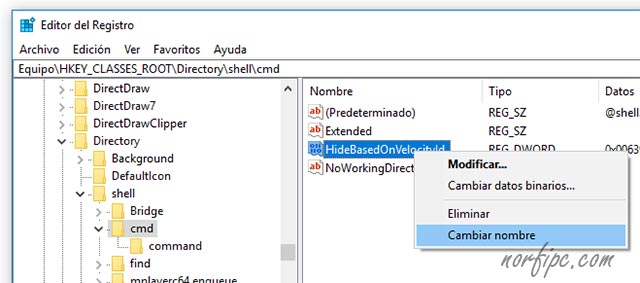
4- Realiza la misma operación en la clave: HKEY_CLASSES_ROOT\Directory\Background\shell\cmd
Es todo, da un clic derecho con el ratón en cualquier directorio con la tecla Shift presionada, para comprobar que ahora está también disponible la opción "Abrir ventana de comandos aquí", junto con la de "Abrir la ventana de PowerShell aquí", como se puede comprobar en la imagen de portada de este artículo.2- En la ventana de la izquierda navega hasta la siguiente clave: HKEY_CLASSES_ROOT\Directory\shell\cmd
3- En el panel de la derecha cambia el valor de "HideBasedOnVelocityId", simplemente agrégale cualquier carácter (en este ejemplo _).
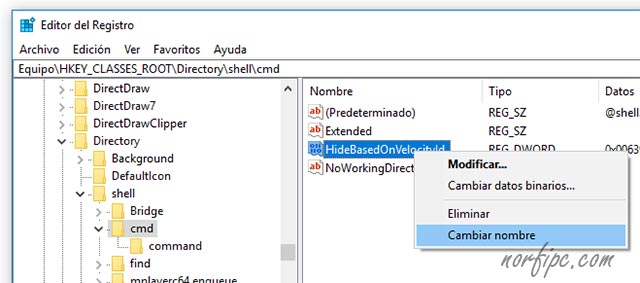
4- Realiza la misma operación en la clave: HKEY_CLASSES_ROOT\Directory\Background\shell\cmd
Los que deseen eliminar la opción de PowerShell, solo necesitan en las dos claves de Powershell, renombrar el valor "ShowBasedOnVelocityId" a uno llamado "HideBasedOnVelocityId".
Errores al tratar de modificar las claves del Registro
Regedit se debe iniciar como Administrador y si el sistema no permite cambiar los valores anteriores, es necesario tomar propiedad de las claves o sea cambiar los permisos de modo que se tenga Control total.Lee como hacerlo: Como cambiar los permisos para editar las claves del Registro
Lee más información sobre las claves del Registro donde se guarda la configuración del menú contextual:
Como crear nuevas entradas y funciones en el menú del clic derecho del ratón
Iniciar la Consola de CMD en cualquier directorio o carpeta
Los que no se atrevan a modificar el Registro, pueden obtener el mismo resultado que permite la opción anterior o sea abrir la Consola en cualquier directorio de la siguiente forma:
1- Abre la carpeta o directorio.
2- Da un clic en la barra de direcciones, escribe CMD y presiona Enter.
Se abrirá la consola en el mismo directorio.
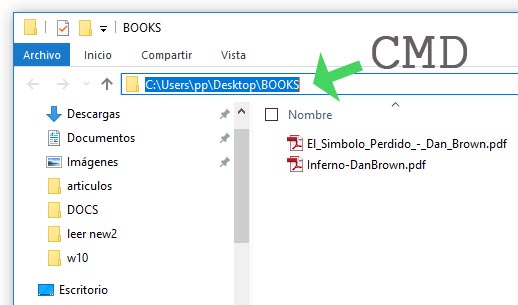
Los que prefieren trabajar solamente con el teclado, pueden usar la combinación de teclas ALT + D, para cambiar el foco a la barra de direcciones.2- Da un clic en la barra de direcciones, escribe CMD y presiona Enter.
Se abrirá la consola en el mismo directorio.
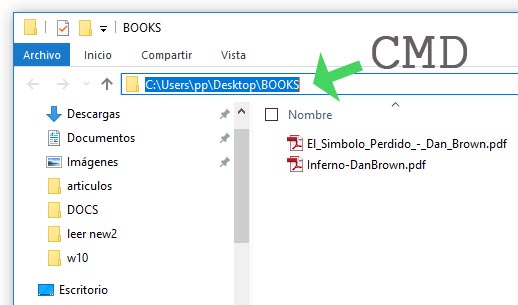
Páginas relacionadas
✓ Errores al instalar o actualizar Windows 10, como solucionarlos
✓ Windows 10, características, nuevas funciones y mejoras
✓ Programas y aplicaciones que necesito instalar en Windows 10
✓ Como optimizar Windows 10 y hacerlo más rápido
✓ Combinaciones de teclas para usar Windows 10
✓ Como restaurar en Windows 10 el Visualizador de fotos de Windows
✓ Servicios innecesarios en Windows 10
✓ Configurar y personalizar una nueva instalación de Windows 11
✓ Windows 10, características, nuevas funciones y mejoras
✓ Programas y aplicaciones que necesito instalar en Windows 10
✓ Como optimizar Windows 10 y hacerlo más rápido
✓ Combinaciones de teclas para usar Windows 10
✓ Como restaurar en Windows 10 el Visualizador de fotos de Windows
✓ Servicios innecesarios en Windows 10
✓ Configurar y personalizar una nueva instalación de Windows 11
Comparta esta página
Facebook
Twitter