NorfiPC »
Windows 10 »
Atajos de teclado
Combinaciones de teclas para usar Windows 10
Actualizado: 09 de enero del 2023
Por: Norfi Carrodeguas
Por: Norfi Carrodeguas
Lista de todos los atajos o métodos abreviados de teclado que permiten iniciar nuevas funciones, abrir herramientas y ordenar ventanas y elementos del escritorio, en este sistema operativo. Descripción de algunas de las nuevas funcionalidades.

En este artículo listamos todos los métodos abreviados del teclado disponibles en Windows 10.
Algunas de estas combinaciones de teclas son las mismas de versiones anteriores, pero muchas de ellas han sido creadas para poder iniciar nuevas funciones, agregadas por Microsoft a esta versión.
Es de mucha utilidad conocer, aprender y memorizar los atajos o combinaciones de teclas que inician funcionalidades que usamos regularmente, para ganar en rapidez al usar nuestro equipo.
En algunos casos describimos algunas de las nuevas funciones, muchas de ellas muy útiles e innovadoras.
Lee tambien: Windows 11 combinaciones de teclas o atajos del teclado
Todos los métodos abreviados de teclado para Windows 10, combinan la tecla Windows (que posee el logotipo) con otra u otras adicionales.
Se ha tratado que la segunda tecla en lo posible indique la función a realizar, por ejemplo A (actividades), D (Desktop), C (Cortana), M (minimizar), etc. Esto nos ayuda a memorizar algunas de las combinaciones.
A continuación listamos todas las combinaciones y las agrupamos en categorías.
Windows – Abre el Menú de Inicio.
Windows + n – Inicia aplicaciones ancladas a la barra de tareas, de acuerdo a su orden, Por ejemplo Win + 1, Win + 2, Win + 3, etc.
Windows + A – Abre el Centro de actividades.
El Centro de actividades es una barra lateral en la que se muestran en la parte superior notificaciones y avisos del sistema y en la parte inferior accesos las siguientes funciones: Modo tableta, Conectar, Nota (con la aplicación OneNote), Activar Ahorro de batería, VPN, Activar Bluetooth, Brillo de pantalla, Activar Wi-Fi, Ubicación y Modo Avion.
Windows + B - Destaca y resalta el área de notificaciones.
Windows + C – Inicia Cortana, el Asistente personal de Windows en modo de escucha, el que de esa forma acepta entradas de voz. Cortana no está disponible en todos los lenguajes.
Windows + E - Abre el explorador de archivos de Windows, pero a diferencia de versiones anteriores que mostraban Mi PC, ahora muestra la carpeta de Acceso rápido.
Esta carpeta contiene las carpetas frecuentes, de acuerdo a la actividad del usuario y los archivos recientes.
Windows + H - Abre la herramienta Compartir, en la barra lateral.
Esta función permite compartir en internet una captura de pantalla del documento o de la aplicación abierta. Podemos seleccionar para eso entre las aplicaciones instaladas, por ejemplo Twitter, Facebook, OneNote u otras.

Windows + I - Abre el panel de Configuración, un nuevo panel de control que se introduce en esta versión de Windows. El tradicional Panel de control sigue estando disponible, pero se le ha retirado algunas funciones y se espera en el futuro eliminarlo por completo.
Windows + K – Abre el panel Conectar, nueva función que permite conectar un monitor inalámbrico y dispositivos de audio.
Windows + L – Muestra la pantalla de bloqueo. Permite de forma rápida ocultar toda la actividad y bloquear el equipo.
Windows + O – Bloquea la orientación del dispositivo.
Windows + P – Abre el panel Proyector, usado para conectar monitores externos y proyectores.
Windows + Q – Abre el cuadro de buscar en Windows.
Permite buscar de dos formas, en el equipo (Mis cosas) y en internet, si hay una conexión disponible.
Se pueden buscar aplicaciones, fotos, carpetas, documentos y cualquier otro archivo por su nombre.

Windows + R – Muestra el cuadro del clásico comando Ejecutar, útil para iniciar aplicaciones, programas o comandos.
Windows + S - Abre Cortana en modo de texto.
Windows + U – Abre el panel del Centro de accesibilidad, para iniciar herramientas como la Lupa, el teclado en pantalla, el Narrador y otros recursos.
Windows + V – Muestra y alterna entre las notificaciones, si existe alguna.
Windows - X – Abre el Menú de Acceso Rápido, introducido en Windows 8, que muestra de forma sencilla en la zona de inicio, un menú con acceso a las funciones más comunes y populares.

Windows + Z – Abre en las aplicaciones la barra de comando.
Windows + Enter - Inicia el Narrador, función que permite leer texto.
Windows + Barra espaciadora – Cambia entre los lenguajes instalados, de forma similar a la combinación ALT + SHIFT.
Windows + Print Screen – Toma una captura de la pantalla y la guarda en formato PNG en la carpeta Imágenes -> Capturas de pantalla.
Alt + Print Screen – Captura y copia solo el contenido de una ventana en pantalla y la guarda en el portapapeles de Windows, desde donde se puede rescatar en un programa de edición de imágenes.
Windows + Shift + S – Permite recortar y capturar solo un elemento de la pantalla. Solo funciona en equipos con la actualización Creators Update de Windows 10.
Control + F1 - Maximiza la Cinta de opciones en el explorador.
Alt + Shift + Print Screen - Activa el contraste alto de la pantalla.
Windows + G - Abre la barra de Game DVR. Función que permite capturar imágenes y también grabar capturas en video, para compartir.
Windows + Alt + R – Inicia de forma directa la grabación de un video con la función anterior, de la aplicación en pantalla.
Lee más información sobre esta funcionalidad: Como crear y grabar video-tutoriales en Windows para YouTube
Windows + . (punto) - Abre el panel de Emojis (a partir de Windows 10 Creators Update).
Windows + D – Muestra u oculta el Escritorio.
Windows + Home – Minimiza todas las ventanas y aplicaciones menos la activa y las restaura al usarlo otra vez.
Windows + M – Minimiza todas las ventanas abiertas.
Windows + T – Alterna entre las aplicaciones ancladas a la Barra de Tareas, para iniciarlas mediante el teclado.
Windows + , - Permite dar un vistazo al Escritorio.
Windows + + - Zoom usando la Lupa.
Windows + - - Disminuye el zoom.
Windows + Escape – Cierra el icono de la Lupa.
Windows + Tecla de dirección izquierda – Alinea la ventana abierta activa a la izquierda de la pantalla.
Windows + Tecla de dirección derecha – Alinea la ventana abierta activa a la derecha de la pantalla.
Windows + Tecla de dirección inferior – Minimiza la ventana abierta activa.
Windows + Tecla de dirección superior – Maximiza la ventana abierta activa.
Control + Shift + Escape – Inicia el Administrador de tareas de Windows.
El Administrador de Tareas de Windows es una de las herramientas más importantes del sistema.
Permite cerrar aplicaciones que no responden en su pestaña Procesos, ver el consumo de memoria, el uso de la red, los programas que inician con Windows y muchas otras tareas.
Es especialmente útil, cuando el sistema se cuelga debido a alguna aplicación, la que podemos cerrar usando esta herramienta.
Windows + Control + Shift + B - Reinicia los controladores de video de la tarjeta gráfica.
Nueva combinación de teclas para reiniciar los drivers de video.
Es efectivo cuando el cuelgue ocurre debido a algún videojuego o algún editor de vídeo u otro programa que utilice recursos intensos de la GPU.
Al usar este atajo escucharemos un bip, se oscurecerá la pantalla y a continuación todo volverá a la normalidad.
Vista de tareas o escritorios virtuales es una nueva función introducida en Windows 10.
Permite crear y trabajar en varios escritorios o espacios de trabajo al mismo tiempo.
Es extremadamente útil para los que necesitan trabajar con muchas aplicaciones, carpetas y documentos abiertos al mismo tiempo.
Con esta función es posible tenerlos agrupados en distintos escritorios virtuales y usarlos de forma alterna.

Vista de tareas se puede emplear con las siguientes combinaciones de teclado:
Windows + Control + D – Crea un nuevo escritorio virtual.
Windows + Tab – Muestra los escritorios virtuales existentes, con el contenido de cada uno. Lo mismo se puede hacer usando el icono en la Barra de tareas.
Windows + Control + F4 – Cierra el escritorio virtual activo.
Windows + Control + Flecha izquierda - Cambia al escritorio virtual anterior.
Windows + Control + Flecha derecha - Cambia al escritorio virtual siguiente.
En Windows 10 la tecla F8 activa la función llamada Modo extendido, en documentos de Word.
Permite al presionarla una o varias veces, seleccionar una palabra, una oración, un párrafo o todo el documento.
Modo extendido funciona de la siguiente forma.
Es imposible aprenderse todas las combinaciones de teclas funcionales en Windows 10, peros si es posible memorizar las correspondientes a las actividades que realizamos en la computadora.
También tenemos la opción de crear nuestras propias combinaciones de teclas para abrir aplicaciones o carpetas.
Para eso solo necesitamos crear un acceso directo en el escritorio y en el panel de Propiedades del elemento, en Tecla de método abreviado especificar una tecla.
A partir de ese momento lo podremos abrir usando la combinación: Control + Alt + letra asignada.
Además de las combinaciones de teclado, en Windows 10 se pueden usar comandos rápidos, que son instrucciones que se introducen en la herramienta Ejecutar y permiten abrir gran cantidad de herramientas que incluye Windows.
También existe la opción de usar carpetas especiales, las que se pueden copiar al Escritorio y facilitan abrir todas las opciones que permite el panel Configuración.
Lee como hacerlo: Comandos para abrir paneles de Configuración en Windows 10
Algunas de estas combinaciones de teclas son las mismas de versiones anteriores, pero muchas de ellas han sido creadas para poder iniciar nuevas funciones, agregadas por Microsoft a esta versión.
Es de mucha utilidad conocer, aprender y memorizar los atajos o combinaciones de teclas que inician funcionalidades que usamos regularmente, para ganar en rapidez al usar nuestro equipo.
En algunos casos describimos algunas de las nuevas funciones, muchas de ellas muy útiles e innovadoras.
Lee tambien: Windows 11 combinaciones de teclas o atajos del teclado
Métodos abreviados de teclado que funcionan en Windows 10
Todos los métodos abreviados de teclado para Windows 10, combinan la tecla Windows (que posee el logotipo) con otra u otras adicionales.
Se ha tratado que la segunda tecla en lo posible indique la función a realizar, por ejemplo A (actividades), D (Desktop), C (Cortana), M (minimizar), etc. Esto nos ayuda a memorizar algunas de las combinaciones.
A continuación listamos todas las combinaciones y las agrupamos en categorías.
Teclas para abrir funciones en Windows 10
Windows – Abre el Menú de Inicio.
Windows + n – Inicia aplicaciones ancladas a la barra de tareas, de acuerdo a su orden, Por ejemplo Win + 1, Win + 2, Win + 3, etc.
Windows + A – Abre el Centro de actividades.
El Centro de actividades es una barra lateral en la que se muestran en la parte superior notificaciones y avisos del sistema y en la parte inferior accesos las siguientes funciones: Modo tableta, Conectar, Nota (con la aplicación OneNote), Activar Ahorro de batería, VPN, Activar Bluetooth, Brillo de pantalla, Activar Wi-Fi, Ubicación y Modo Avion.
Windows + B - Destaca y resalta el área de notificaciones.
Windows + C – Inicia Cortana, el Asistente personal de Windows en modo de escucha, el que de esa forma acepta entradas de voz. Cortana no está disponible en todos los lenguajes.
Windows + E - Abre el explorador de archivos de Windows, pero a diferencia de versiones anteriores que mostraban Mi PC, ahora muestra la carpeta de Acceso rápido.
Esta carpeta contiene las carpetas frecuentes, de acuerdo a la actividad del usuario y los archivos recientes.
Windows + H - Abre la herramienta Compartir, en la barra lateral.
Esta función permite compartir en internet una captura de pantalla del documento o de la aplicación abierta. Podemos seleccionar para eso entre las aplicaciones instaladas, por ejemplo Twitter, Facebook, OneNote u otras.
Función de Compartir de Windows 10. Se abre con las teclas Windows + H y facilita compartir una captura de pantalla, de una foto, documento, carpeta abierta o una aplicación en internet. Es necesario instalar las aplicaciones de las redes sociales en las que participamos.
En este ejemplo corresponde a una fotografía abierta con el Visor de Fotos de Windows.
En este ejemplo corresponde a una fotografía abierta con el Visor de Fotos de Windows.

Windows + I - Abre el panel de Configuración, un nuevo panel de control que se introduce en esta versión de Windows. El tradicional Panel de control sigue estando disponible, pero se le ha retirado algunas funciones y se espera en el futuro eliminarlo por completo.
Windows + K – Abre el panel Conectar, nueva función que permite conectar un monitor inalámbrico y dispositivos de audio.
Windows + L – Muestra la pantalla de bloqueo. Permite de forma rápida ocultar toda la actividad y bloquear el equipo.
Windows + O – Bloquea la orientación del dispositivo.
Windows + P – Abre el panel Proyector, usado para conectar monitores externos y proyectores.
Windows + Q – Abre el cuadro de buscar en Windows.
Permite buscar de dos formas, en el equipo (Mis cosas) y en internet, si hay una conexión disponible.
Se pueden buscar aplicaciones, fotos, carpetas, documentos y cualquier otro archivo por su nombre.
Panel de buscar en Windows 10, que se abre con las teclas Windows + Q.
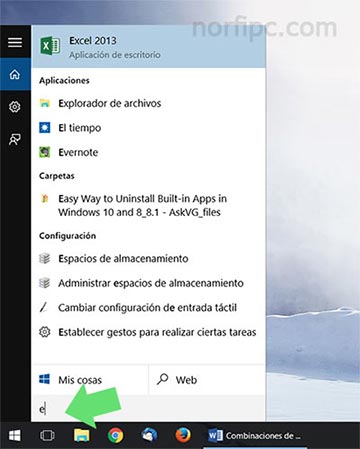
Windows + R – Muestra el cuadro del clásico comando Ejecutar, útil para iniciar aplicaciones, programas o comandos.
Windows + S - Abre Cortana en modo de texto.
Windows + U – Abre el panel del Centro de accesibilidad, para iniciar herramientas como la Lupa, el teclado en pantalla, el Narrador y otros recursos.
Windows + V – Muestra y alterna entre las notificaciones, si existe alguna.
Windows - X – Abre el Menú de Acceso Rápido, introducido en Windows 8, que muestra de forma sencilla en la zona de inicio, un menú con acceso a las funciones más comunes y populares.
Menú de acceso rápido en Windows 10, que se abre con las teclas Windows + X.
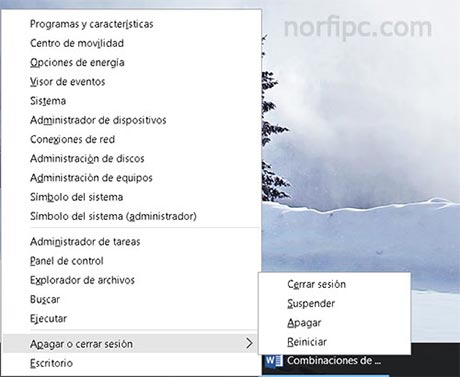
Windows + Z – Abre en las aplicaciones la barra de comando.
Windows + Enter - Inicia el Narrador, función que permite leer texto.
Windows + Barra espaciadora – Cambia entre los lenguajes instalados, de forma similar a la combinación ALT + SHIFT.
Windows + Print Screen – Toma una captura de la pantalla y la guarda en formato PNG en la carpeta Imágenes -> Capturas de pantalla.
Alt + Print Screen – Captura y copia solo el contenido de una ventana en pantalla y la guarda en el portapapeles de Windows, desde donde se puede rescatar en un programa de edición de imágenes.
Windows + Shift + S – Permite recortar y capturar solo un elemento de la pantalla. Solo funciona en equipos con la actualización Creators Update de Windows 10.
Control + F1 - Maximiza la Cinta de opciones en el explorador.
Alt + Shift + Print Screen - Activa el contraste alto de la pantalla.
Windows + G - Abre la barra de Game DVR. Función que permite capturar imágenes y también grabar capturas en video, para compartir.
Windows + Alt + R – Inicia de forma directa la grabación de un video con la función anterior, de la aplicación en pantalla.
Lee más información sobre esta funcionalidad: Como crear y grabar video-tutoriales en Windows para YouTube
Windows + . (punto) - Abre el panel de Emojis (a partir de Windows 10 Creators Update).
Teclas para organizar elementos en pantalla
Windows + D – Muestra u oculta el Escritorio.
Windows + Home – Minimiza todas las ventanas y aplicaciones menos la activa y las restaura al usarlo otra vez.
Windows + M – Minimiza todas las ventanas abiertas.
Windows + T – Alterna entre las aplicaciones ancladas a la Barra de Tareas, para iniciarlas mediante el teclado.
Windows + , - Permite dar un vistazo al Escritorio.
Windows + + - Zoom usando la Lupa.
Windows + - - Disminuye el zoom.
Windows + Escape – Cierra el icono de la Lupa.
Windows + Tecla de dirección izquierda – Alinea la ventana abierta activa a la izquierda de la pantalla.
Windows + Tecla de dirección derecha – Alinea la ventana abierta activa a la derecha de la pantalla.
Windows + Tecla de dirección inferior – Minimiza la ventana abierta activa.
Windows + Tecla de dirección superior – Maximiza la ventana abierta activa.
Combinaciones de teclas para desbloquear Windows
Control + Shift + Escape – Inicia el Administrador de tareas de Windows.
El Administrador de Tareas de Windows es una de las herramientas más importantes del sistema.
Permite cerrar aplicaciones que no responden en su pestaña Procesos, ver el consumo de memoria, el uso de la red, los programas que inician con Windows y muchas otras tareas.
Es especialmente útil, cuando el sistema se cuelga debido a alguna aplicación, la que podemos cerrar usando esta herramienta.
Windows + Control + Shift + B - Reinicia los controladores de video de la tarjeta gráfica.
Nueva combinación de teclas para reiniciar los drivers de video.
Es efectivo cuando el cuelgue ocurre debido a algún videojuego o algún editor de vídeo u otro programa que utilice recursos intensos de la GPU.
Al usar este atajo escucharemos un bip, se oscurecerá la pantalla y a continuación todo volverá a la normalidad.
Combinaciones de teclas para usar Escritorios virtuales
Vista de tareas o escritorios virtuales es una nueva función introducida en Windows 10.
Permite crear y trabajar en varios escritorios o espacios de trabajo al mismo tiempo.
Es extremadamente útil para los que necesitan trabajar con muchas aplicaciones, carpetas y documentos abiertos al mismo tiempo.
Con esta función es posible tenerlos agrupados en distintos escritorios virtuales y usarlos de forma alterna.
Lista de tareas o Escritorios virtuales en Windows 10, se pueden ver y cambiar entre ellos con las teclas Windows + Tab o usando el icono en la barra de tareas.

Vista de tareas se puede emplear con las siguientes combinaciones de teclado:
Windows + Control + D – Crea un nuevo escritorio virtual.
Windows + Tab – Muestra los escritorios virtuales existentes, con el contenido de cada uno. Lo mismo se puede hacer usando el icono en la Barra de tareas.
Windows + Control + F4 – Cierra el escritorio virtual activo.
Windows + Control + Flecha izquierda - Cambia al escritorio virtual anterior.
Windows + Control + Flecha derecha - Cambia al escritorio virtual siguiente.
Seleccionar texto con la tecla F8 en Microsoft Word
En Windows 10 la tecla F8 activa la función llamada Modo extendido, en documentos de Word.
Permite al presionarla una o varias veces, seleccionar una palabra, una oración, un párrafo o todo el documento.
Modo extendido funciona de la siguiente forma.
- Presionar F8 – Activa Modo extendido.
- Presionar de nuevo- Selecciona la palabra donde se encuentre el cursor.
- Presionar de nuevo – Selecciona la línea u oración.
- Presionar de nuevo – Seleccionar el párrafo.
- Presionar de nuevo – Seleccionar todo el documento.
- Presionar de nuevo- Selecciona la palabra donde se encuentre el cursor.
- Presionar de nuevo – Selecciona la línea u oración.
- Presionar de nuevo – Seleccionar el párrafo.
- Presionar de nuevo – Seleccionar todo el documento.
Crear nuestros métodos abreviados de teclado en Windows 10
Es imposible aprenderse todas las combinaciones de teclas funcionales en Windows 10, peros si es posible memorizar las correspondientes a las actividades que realizamos en la computadora.
También tenemos la opción de crear nuestras propias combinaciones de teclas para abrir aplicaciones o carpetas.
Para eso solo necesitamos crear un acceso directo en el escritorio y en el panel de Propiedades del elemento, en Tecla de método abreviado especificar una tecla.
A partir de ese momento lo podremos abrir usando la combinación: Control + Alt + letra asignada.
Comandos rápidos y carpetas especiales en Windows 10
Además de las combinaciones de teclado, en Windows 10 se pueden usar comandos rápidos, que son instrucciones que se introducen en la herramienta Ejecutar y permiten abrir gran cantidad de herramientas que incluye Windows.
También existe la opción de usar carpetas especiales, las que se pueden copiar al Escritorio y facilitan abrir todas las opciones que permite el panel Configuración.
Lee como hacerlo: Comandos para abrir paneles de Configuración en Windows 10
Páginas relacionadas
✓ Atajos del teclado ocultos y secretos en Windows
✓ Windows 11 combinaciones de teclas o atajos del teclado
✓ Windows 10, características, nuevas funciones y mejoras
✓ Como restaurar "Abrir ventana de comandos aquí" en Windows 10
✓ Como optimizar Windows 10 y hacerlo más rápido
✓ El Modo Dios de Windows 10 con todas las configuraciones
✓ Programas y aplicaciones que necesito instalar en Windows 10
✓ Mejoras y nuevas funciones en el Símbolo del sistema de Windows 10
✓ Configurar y personalizar una nueva instalación de Windows 11
✓ Windows 11 combinaciones de teclas o atajos del teclado
✓ Windows 10, características, nuevas funciones y mejoras
✓ Como restaurar "Abrir ventana de comandos aquí" en Windows 10
✓ Como optimizar Windows 10 y hacerlo más rápido
✓ El Modo Dios de Windows 10 con todas las configuraciones
✓ Programas y aplicaciones que necesito instalar en Windows 10
✓ Mejoras y nuevas funciones en el Símbolo del sistema de Windows 10
✓ Configurar y personalizar una nueva instalación de Windows 11
Comparta esta página
Facebook
Twitter