Como crear y grabar video-tutoriales en Windows para YouTube
Actualizado: 23 de febrero del 2023
Por: Norfi Carrodeguas
Por: Norfi Carrodeguas
Hacer capturas de videos y grabar lo que se ve en pantalla en Windows 10, con la herramienta Game DVR, para compartir en las redes sociales, sin instalar ningún programa, ni usar ningún dispositivo.

Los que usamos Windows nos hemos alegrado y aprovechamos al máximo la opción introducida en Windows 8, de hacer capturas de pantalla y guardar el resultado en formato de imagen en una carpeta del sistema, usando solo dos teclas (Windows + PrintScreen).
Pocos aun saben que una opción similar esta disponible en Windows 10 para capturar en vez de imágenes, videos.
En este artículo explicamos cómo hacerlo.
En algún momento todos hemos tenido necesidad de grabar en video una secuencia de lo que vemos en la computadora.
Puede ser la partida de un juego, hacer un video-tutorial explicando cómo hacer algo, guardar una secuencia que nos interesa guardar o crear un video divertido para compartir en las redes sociales.
Miles de videos de todo tipo que encontramos en YouTube, son simples capturas de pantalla, en formato de video.
Muchas veces nos desanimamos de hacerlo, cuando pensamos que tenemos que buscar e instalar un programa o aplicación para esta tarea.
Los que usamos Windows 10 no tenemos necesidad de instalar ninguna aplicación, ni ningún dispositivo para realizar una captura de video, el sistema incluye una aplicación que facilita hacerlo.
La aplicación Xbox introducida en Windows 10, incluye una herramienta auxiliar que se puede ejecutar de forma separada llamada Game DVR.
El objetivo de Microsoft es facilitar que los usuarios compartan pequeñas secuencias de los juegos descargados, mediante Xbox Live o OneDrive, lo que se puede hacer de forma automática.
No obstante podemos aprovechar y emplear la herramienta para otros propósitos.
Para iniciar la grabación de un video sigue los siguientes pasos:
También es opcional insertar música de fondo usando un reproductor de audio.
Los videos están en formato MP4 y poseen el mismo tamaño o dimensiones de la ventana que hemos capturado.
Son guardados en la carpeta Mis Videos -> Capturas.
Podemos compartirlos con amigos en las redes sociales mediante la aplicación de compartir (Windows + H), mediante Xbox Live o subirlos a YouTube manualmente.
Hay varios programas que de forma bastante profesional, permiten crear videos con la actividad de la pantalla de la computadora, lo que se conoce como "screencasting"
Estos videos se utilizan para grabaciones de demostraciones, asistencia técnica remota, presentaciones de ventas y la educación.
Los que después de experimentar con Game DVR se animen a crear videos de un modo más profesional, pueden usar algunas de las siguientes aplicaciones.
Camtasia
Camtasia Studio es el más popular de los programas para capturar, editar videos y publicarlos, usando como fuente, lo que sucede en el escritorio de la computadora.
Lamentablemente es de pago.
Open Broadcaster Software
Conocido por sus iniciales OBS, este es un programa de código libre y gratuito, que se puede emplear para grabar y hacer streaming de vídeo (transmitir videos en vivo) en todas las plataformas.
Permite crear videos desde distintas fuentes, con una apariencia profesional.
https://obsproject.com/
XSPlit Broadcaster
XSPlit Broadcaster es la versión gratis de XSPlit, programa especializado para gamers.
Permite grabar todo lo que sucede en el escritorio en formato de video y ofrece la posibilidad de hacer streaming.
https://www.xsplit.com/
Sigue los comentarios de este artículo en mi Blog en Blogger
Pocos aun saben que una opción similar esta disponible en Windows 10 para capturar en vez de imágenes, videos.
En este artículo explicamos cómo hacerlo.
Guardar o que vemos en pantalla como un video en Windows 10
En algún momento todos hemos tenido necesidad de grabar en video una secuencia de lo que vemos en la computadora.
Puede ser la partida de un juego, hacer un video-tutorial explicando cómo hacer algo, guardar una secuencia que nos interesa guardar o crear un video divertido para compartir en las redes sociales.
Miles de videos de todo tipo que encontramos en YouTube, son simples capturas de pantalla, en formato de video.
Muchas veces nos desanimamos de hacerlo, cuando pensamos que tenemos que buscar e instalar un programa o aplicación para esta tarea.
Los que usamos Windows 10 no tenemos necesidad de instalar ninguna aplicación, ni ningún dispositivo para realizar una captura de video, el sistema incluye una aplicación que facilita hacerlo.
Crear videos en Windows con Game DVR
La aplicación Xbox introducida en Windows 10, incluye una herramienta auxiliar que se puede ejecutar de forma separada llamada Game DVR.
El objetivo de Microsoft es facilitar que los usuarios compartan pequeñas secuencias de los juegos descargados, mediante Xbox Live o OneDrive, lo que se puede hacer de forma automática.
No obstante podemos aprovechar y emplear la herramienta para otros propósitos.
Para iniciar la grabación de un video sigue los siguientes pasos:
1- Abre un juego o el navegador (puede ser esta misma página que estás leyendo).
2- Presiona las teclas Windows + G para abrir la Barra de juegos.
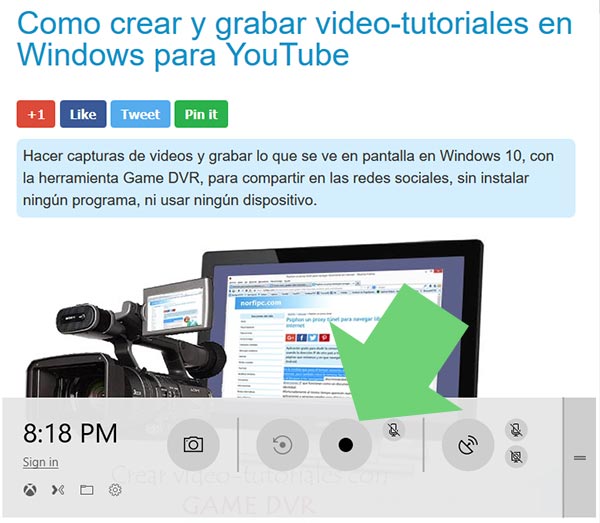
3- Presiona el botón "Comenzar grabación".
La Barra de juegos a partir de ese momento se reduce y se sitúa en la esquina superior derecha del escritorio.
Todo movimiento en pantalla está siendo grabado. Desplázate por la página o ejecuta el juego.
5- Para terminar la grabación presiona el botón "Detener" (Stop recording).
Otra forma de comenzar la grabación directamente es usar la combinación de teclas: Windows + ALT + R.
Si nuestro objetivo es crear un video tutorial, podemos narrar usando el micrófono en la medida que los grabamos y el video resultante quedara listo para compartir y publicar.2- Presiona las teclas Windows + G para abrir la Barra de juegos.
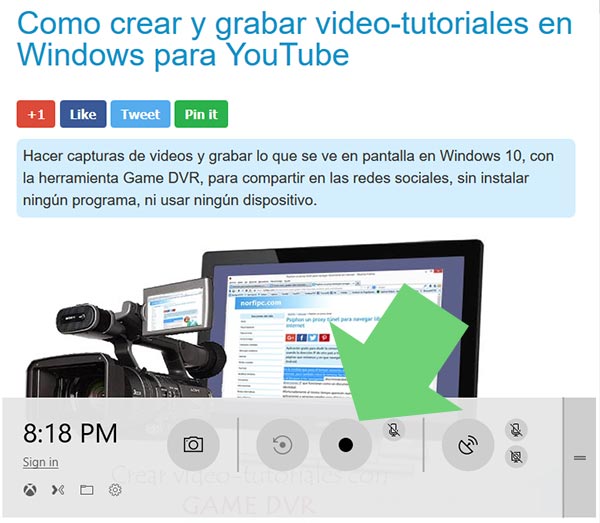
3- Presiona el botón "Comenzar grabación".
La Barra de juegos a partir de ese momento se reduce y se sitúa en la esquina superior derecha del escritorio.
Todo movimiento en pantalla está siendo grabado. Desplázate por la página o ejecuta el juego.
5- Para terminar la grabación presiona el botón "Detener" (Stop recording).
Otra forma de comenzar la grabación directamente es usar la combinación de teclas: Windows + ALT + R.
También es opcional insertar música de fondo usando un reproductor de audio.
Tamaño de los videos y ubicación donde se guardan
Los videos están en formato MP4 y poseen el mismo tamaño o dimensiones de la ventana que hemos capturado.
Son guardados en la carpeta Mis Videos -> Capturas.
Podemos compartirlos con amigos en las redes sociales mediante la aplicación de compartir (Windows + H), mediante Xbox Live o subirlos a YouTube manualmente.
Otros programas para hacer screencasting en Windows
Hay varios programas que de forma bastante profesional, permiten crear videos con la actividad de la pantalla de la computadora, lo que se conoce como "screencasting"
Estos videos se utilizan para grabaciones de demostraciones, asistencia técnica remota, presentaciones de ventas y la educación.
Los que después de experimentar con Game DVR se animen a crear videos de un modo más profesional, pueden usar algunas de las siguientes aplicaciones.
Camtasia
Camtasia Studio es el más popular de los programas para capturar, editar videos y publicarlos, usando como fuente, lo que sucede en el escritorio de la computadora.
Lamentablemente es de pago.
Open Broadcaster Software
Conocido por sus iniciales OBS, este es un programa de código libre y gratuito, que se puede emplear para grabar y hacer streaming de vídeo (transmitir videos en vivo) en todas las plataformas.
Permite crear videos desde distintas fuentes, con una apariencia profesional.
https://obsproject.com/
XSPlit Broadcaster
XSPlit Broadcaster es la versión gratis de XSPlit, programa especializado para gamers.
Permite grabar todo lo que sucede en el escritorio en formato de video y ofrece la posibilidad de hacer streaming.
https://www.xsplit.com/
Sigue los comentarios de este artículo en mi Blog en Blogger
Páginas relacionadas
✓ Códecs de video y reproductores para ver series, videos y películas en Windows
✓ Formatos de video, diferencias entre MP4, MKV, AVI, DVD, WMV, MOV
✓ Como crear un subtítulo de texto para una película o video
✓ Los mejores programas gratis para convertir y codificar video
✓ Como convertir y codificar video con FFmpeg en Windows
✓ Calidad, resolución y tamaño de los videos de YouTube
✓ Como rellenar y recargar con tinta los cartuchos de las impresoras HP
✓ Formatos de video, diferencias entre MP4, MKV, AVI, DVD, WMV, MOV
✓ Como crear un subtítulo de texto para una película o video
✓ Los mejores programas gratis para convertir y codificar video
✓ Como convertir y codificar video con FFmpeg en Windows
✓ Calidad, resolución y tamaño de los videos de YouTube
✓ Como rellenar y recargar con tinta los cartuchos de las impresoras HP
Comparta esta página
Facebook
Twitter