Como verificar y comprobar los drivers y controladores instalados en Windows
Actualizado: 27 de marzo del 2023
Por: Norfi Carrodeguas
Por: Norfi Carrodeguas
Como saber si un driver está funcionando o dañado, fallando o es incompatible. Revisar controladores de mi pc y solucionar conflictos y errores que causan. Identificar los controladores que causan los errores de pantalla azul en Windows.

Windows incluye una herramienta llamada "Verificador de drivers", para comprobar el funcionamiento de los controladores instalados en el equipo y su compatibilidad con el sistema operativo.
Nos permite conocer si alguno de los drivers está causando conflictos y errores. Podemos realizar una prueba a todos los instalados, a los que son de sistemas anteriores o a alguno en particular.
El Verificador de drivers se configura mediante el Administrador del comprobador de controladores.
Es una herramienta muy práctica para detectar la causa de los famosos mensajes de "error de pantalla azul", también conocidos como "error de pantalla de la muerte" o BSOD.
En este artículo se puede conocer cómo usarlo efectivamente en tareas de diagnósticos, ante un mal funcionamiento de Windows.
¿Cómo funciona el verificador de drivers?
La herramienta captura cualquier error de un driver o controlador amplificándolos o sea haciendo que resalten.
Para eso obliga a los controladores a trabajar con pocos recursos, obligándolos a que causen errores en el sistema, que de otra forma serian aleatorios, quizás tardarían horas o días.
Simula baja memoria en el equipo y provoca comprobaciones I/O, IRQL, DMA y otras estresantes que hace que los drivers devuelvan un error.
Por supuesto solo afecta a controladores que nos causan conflictos, pero que de otra forma son difíciles de detectar, por ser aleatorios.
Al ocurrir el error recibimos el clásico mensaje de pantalla azul y la información es guardada en el LOG creado en la ruta "C:\Windows\Minidump".
Se muestra en la pantalla que el error es debido a dicha comprobación y el LOG posteriormente puede ser analizado por una aplicación que lo permita o ser enviado a un servicio para su análisis en la red.
Activar y configurar el verificador de drivers
El verificador de drivers solo debe ser activado el tiempo necesario para comprobar los errores si ocurren, después debe ser desactivado.
Después de activarlo se deben de usar todos los dispositivos instalados en el equipo que puedan causar error, por ejemplo impresoras, escaners, módems, adaptadores de red, wifi, dispositivos USB, etc.
Se puede configurar mediante la aplicación Administrador del comprobador de controladores que posee una interface grafica o mediante la línea de comandos, explicaremos las dos formas.
Usar el Administrador del comprobador de controladores
1- En Windows 8 escribe en la pantalla de inicio: verifier y presiona la tecla Enter.
En Windows 7 da un clic en el botón de Inicio, escribe verifier y presiona Enter.

2- Marca la opción "Crear configuración estándar" presiona el botón Siguiente.

3- Marca la opción "Seleccionar automáticamente todos los controladores instalados en este equipo", da un clic en Finalizar.
Reinicia el equipo.
Después de iniciar el equipo comenzarás a recibir mensajes de error.En Windows 7 da un clic en el botón de Inicio, escribe verifier y presiona Enter.
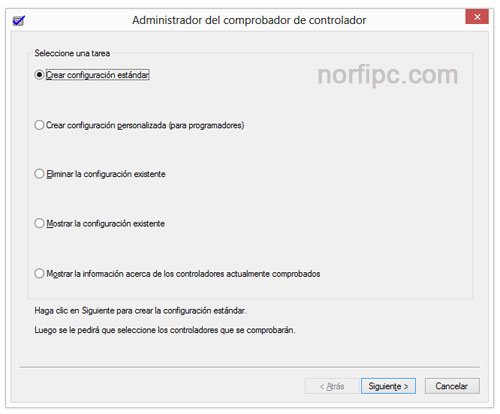
2- Marca la opción "Crear configuración estándar" presiona el botón Siguiente.
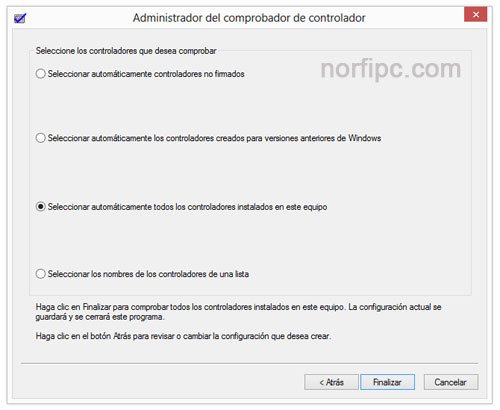
3- Marca la opción "Seleccionar automáticamente todos los controladores instalados en este equipo", da un clic en Finalizar.
Reinicia el equipo.
Los mensajes podrán ser cualquiera de los siguientes:
DRIVER_VERIFIER_DETECTED_VIOLATION
DRIVER_VERIFIER_DMA_VIOLATION
DRIVER_VERIFIER_IOMANAGER_VIOLATION
DRIVER_VERIFIER_DMA_VIOLATION
DRIVER_VERIFIER_IOMANAGER_VIOLATION

El próximo paso es identificar el controlador que los causa.
Existen varias formas, la más sencilla quizás es usar la aplicación BlueScreenView, en otro artículo de nuestro sitio Conocer la causa de los errores de pantalla azul en Windows explicamos en detalle como descargarla gratis y utilizarla.
Al iniciar BlueScreenView carga todos los LOGS creados por Windows y guardados en la carpeta C:\Windows\Minidump.
El último de ellos muestra el controlador que causó el error.
Un ejemplo práctico se puede ver en la siguiente imagen que es una captura de la aplicación mencionada.
Se puede ver el error DRIVER_VERIFIER_DETECTED_VIOLATION y en la parte inferior el driver causante "smserial.sys" que es de un modem Motorola.

La misma aplicación BlueScreenView da la opción de buscar con Google el controlador para actualizar el dispositivo.
Para eso da un clic en el menú Archivo y selecciona: "Google Search – Bug Check+Driver"
Los errores saltarán solos si se trata de dispositivos esenciales como el video, el chipset, un raton, etc.
Cuando los que nos causan los conflictos son dispositivos secundarios como impresoras, modems, tarjetas de red, etc. es necesario usarlos para detectar el error.
Desactivar el verificador de drivers
Después de terminar la prueba es necesario desactivar el verificador de drivers.
Para eso inicia de nuevo el Administrador del comprobador de controladores como se indica en el paso 1.
Marca la opción "Eliminar la configuración existente" y presiona el botón Finalizar.
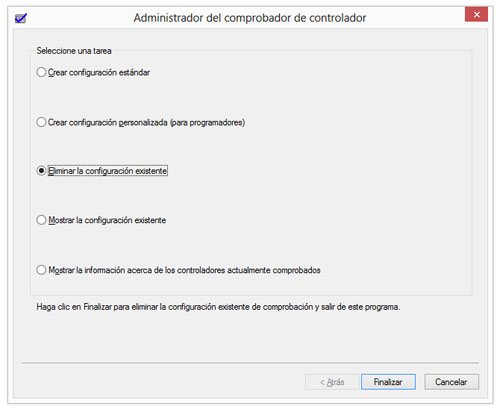
Reinicia el equipo para guardar los cambios.
Usar el verificador de drivers mediante la línea de comandos
Se pueden introducir en la consola de CMD los siguientes comandos.
| verifier /standard | Habilita las opciones estándar del Comprobador de controlador. |
| verifier /standard /all | Habilita el Comprobador de controlador en todos los controladores del sistema. |
| verifier /reset | Borra toda la configuración del Comprobador de controlador. Hay que reiniciar para que tenga efecto. |
| verifier /query | Muestra un resumen de la actividad actual del Comprobador de controlador. |
| verifier /querysettings | Muestra un resumen de las opciones y los controladores habilitados actualmente, o de las opciones y los controladores que se comprobarán en el siguiente arranque. |
Para conocer todas la opciones introduce en la consola de CMD: verifier /?
Para crear una lista en el escritorio de todas las opciones usa: verifier /?>%userprofile%\Desktop\verifier.txt
Para crear una lista en el escritorio de todas las opciones usa: verifier /?>%userprofile%\Desktop\verifier.txt
Precauciones al usar el verificador de drivers
Microsoft aconseja no verificar al mismo tiempo todos los controladores.
Puedes usar la herramienta en el modo avanzado.
Hazlo de la siguiente forma:
1- Al iniciar el Administrador del comprobador de controladores usa la opción: : "Crear configuración personalizada"
De esa forma podremos verificar drivers específicos o solo los que no están creados para la versión actual de Windows.
2- En la siguiente ventana marca solo las siguientes casillas:

3- En la otra ventana marca una de las dos opciones:
Cada vez que el verificador encuentre una violación, saltará un error de pantalla azul (BSOD) De esa forma podremos verificar drivers específicos o solo los que no están creados para la versión actual de Windows.
2- En la siguiente ventana marca solo las siguientes casillas:
✓ Bloque especial
✓ Seguimiento de conjuntos
✓ Forzar comprobación IRQL
✓ Detección de bloqueo
✓ Comprobación DMA
✓ Comprobaciones de seguridad
✓ Simulación de recursos bajos
✓ Comprobaciones diversas
✓ Comprobación de cumplimiento DDI (Solo Windows 8)
✓ Seguimiento de conjuntos
✓ Forzar comprobación IRQL
✓ Detección de bloqueo
✓ Comprobación DMA
✓ Comprobaciones de seguridad
✓ Simulación de recursos bajos
✓ Comprobaciones diversas
✓ Comprobación de cumplimiento DDI (Solo Windows 8)

3- En la otra ventana marca una de las dos opciones:
• Seleccionar los controladores creados para versiones anteriores de Windows
• Seleccionar los nombres de los controladores de una lista.
4- En el siguiente paso escoge en cada caso solo los controladores a probar.
• Seleccionar los nombres de los controladores de una lista.
En caso de que el error provoque que el sistema no inicie correctamente, es necesario Restaurar sistema a un punto de restauración creado previamente.
Para eso se debe iniciar el equipo en Modo seguro usando la tecla F8 durante el arranque.
Lee más información de cómo usar el modo seguro en el arranque: Utilizar las opciones de inicio avanzadas de Windows
En Windows 8 para eso la mejor opción es habilitar el modo de inicio clásico (Legacy).
Lee como hacerlo: Como usar, configurar y cambiar las opciones de inicio de Windows 8
¿Cómo encontrar e instalar los driver compatibles con el sistema?
Después de usar el Verificador de drivers e identificar el que nos causaba conflictos y errores en el equipo, es necesario buscar e instalar el apropiado.
Existen varios métodos, realizando una búsqueda manual en internet, usando para ello a Windows o aplicaciones específicas para esa tarea.
En otro artículo de este sitio puedes conocer la forma más sencilla de realizar esta tarea:
Como actualizar los drivers o controladores de Windows
Páginas relacionadas
✓ Como conocer la causa de los errores de pantalla azul en Windows
✓ Los bloqueos y errores STOP o pantalla de la muerte en Windows 8
✓ Como reparar y recuperar una instalación dañada de Windows
✓ Problemas y errores que impiden el arranque e inicio de la PC
✓ Como evitar y solucionar los mensajes de error Watchdog en Windows 8
✓ Los bloqueos y errores STOP o pantalla de la muerte en Windows 8
✓ Como reparar y recuperar una instalación dañada de Windows
✓ Problemas y errores que impiden el arranque e inicio de la PC
✓ Como evitar y solucionar los mensajes de error Watchdog en Windows 8
Comparta esta página
Facebook
Twitter