NorfiPC »
Como lo Hago »
Cómo restaurar sistema en Windows
Cómo usar Restaurar sistema en Windows
Crear puntos de restauración para restaurar la configuración de un equipo a un estado anterior y así revertir daños causados al sistema operativo por la instalación de programas, dispositivos o la modificación de archivos de Windows, recuperar una PC que no se inicia, recobrar versiones anteriores de archivos que han sido modificados.
Consiste en el guardado regularmente de información acerca de los archivos de sistema, la configuración del equipo y versiones anteriores de archivos que se han modificado.
Toda esta información se guarda en los llamados puntos de restauración, son especie de carpetas que contienen datos referentes al estado del equipo en una fecha y hora determinada.
Es decir que nos da la oportunidad en caso de ocurrir un evento que ha perjudicado la configuración de nuestro sistema, de revertirlo y cargar la configuración que usábamos, por ejemplo tres días atrás.
Es como volver atrás en el tiempo y restaurar el equipo a un estado anterior, dependiendo de los puntos que se encuentren guardados.

¿Cuándo es necesario restaurar el sistema?
Si después de instalar un programa aparecen conflictos inexistentes anteriormente.
Si después de instalar un dispositivo como una impresora, un modem, una tarjeta PCI, etc. El equipo se comporta de forma diferente.
Si no sabemos la causa pero comienzan a aparecer errores en el funcionamiento de Windows.
Si después de instalar un programa aparecen conflictos inexistentes anteriormente.
Si después de instalar un dispositivo como una impresora, un modem, una tarjeta PCI, etc. El equipo se comporta de forma diferente.
Si no sabemos la causa pero comienzan a aparecer errores en el funcionamiento de Windows.
¿Cuándo y con qué frecuencia se crean los puntos de restauración?
Los puntos de restauración se crean de forma automática por el sistema, pero es posible hacerlo manualmente por el usuario, cuantas veces sea necesario.
Windows crea un punto de restauración al ocurrir un evento del sistema significativo, este puede ser la instalación de un programa o de un controlador de dispositivo.
Si en el equipo no sucede ningún tipo de eventos como estos, solo será creado un punto a los 7 días, lo que puede ser demasiado tiempo para un equipo que se use regularmente.
Este es el único punto débil de esta característica, ya que podemos estar trabajando continuamente en el equipo confiados de que podemos usar Restauración del sistema para revertir el equipo a un estado anterior en caso de algún conflicto y realmente no tengamos ningún punto de restauración creado desde hace varios días, simplemente porque no ha ocurrido nada significativo.
¿Cómo usar Protección y Restauración del sistema en Windows?
Habilitar Restauración del sistema
De forma predeterminada Protección del sistema viene habilitada para la unidad donde se encuentre el sistema operativo, es importante saber que esta utilidad necesita suficiente espacio en disco libre para crear y almacenar los puntos de restauración
Si por algún motivo disminuye la cantidad de espacio libre, Restauración del sistema se deshabilita automáticamente.
Para comprobar si Restaurar sistema está habilitado en tu equipo y conocer su configuración, abre dicha herramienta de cualquiera de las siguientes formas:
• En el Panel de control escoge Sistema, en la ventana que se abre en el panel de la izquierda escoge: "Protección del sistema".
• Da un clic derecho en el icono de Mi PC y escoge Propiedades, en la ventana que se abre en el panel de la izquierda escoge "Protección del sistema".
• Escribe en el cuadro de Inicio SystemPropertiesProtection y oprime la tecla Enter.
Verás una ventana similar a la siguiente imagen:• Da un clic derecho en el icono de Mi PC y escoge Propiedades, en la ventana que se abre en el panel de la izquierda escoge "Protección del sistema".
• Escribe en el cuadro de Inicio SystemPropertiesProtection y oprime la tecla Enter.
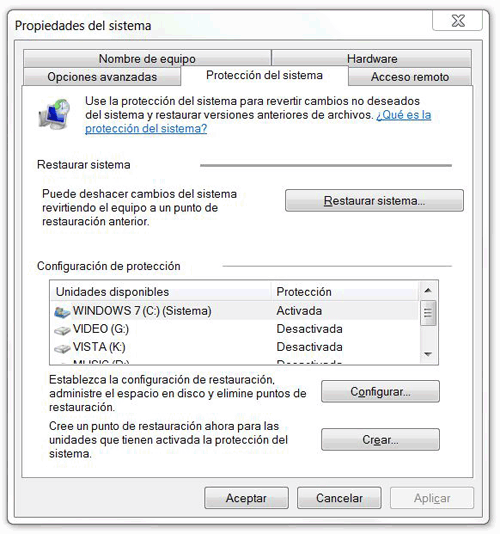
En la sección Configuración de protección están listadas todas las unidades disponibles en el equipo, con el estado que se encuentra Restaurar sistema en cada una de ellas.
Selecciona una unidad y oprime el botón Configurar para escoger una de las tres siguientes opciones:
⊙ Restaurar configuración del sistema y versiones anteriores de archivos.
⊙ Restaurar solo versiones anteriores de archivos.
⊙ Desactivar protección del sistema.
Utiliza "Uso del espacio en disco" para asignar la cantidad de espacio a disponer en dicha unidad.⊙ Restaurar solo versiones anteriores de archivos.
⊙ Desactivar protección del sistema.
¿Cómo crear un punto de restauración?
Puedes crear un punto de restauración manualmente en cualquier momento y antes de efectuar cualquiera operación de ajuste en el equipo que pueda traer consecuencias imprevistas.
Para eso abre la ventana de Protección del sistema y oprime el botón Crear, dale un nombre para identificar el punto posteriormente y presiona Crear.
¿Cómo conocer los puntos de restauración guardados en el equipo?
Para conocer los puntos de restauración que se encuentran guardados en el equipo, en la ventana de Protección del sistema utiliza el botón Restaurar Sistema, se mostrará un listado de los puntos existentes ordenados por la fecha y hora de su creación.
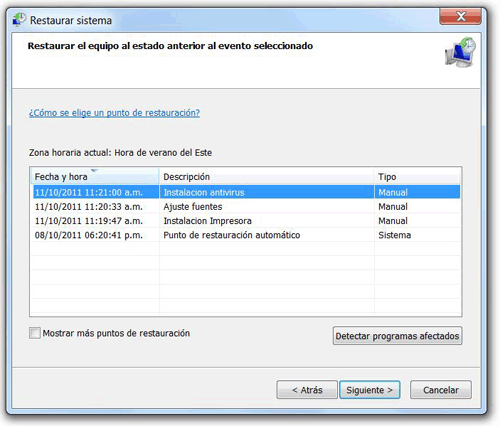
Utilizar un script para listar los puntos de restauración guardados
Puedes usar un script para crear una lista en un archivo de texto de los puntos de restauración que se encuentran guardados en el equipo. Descárgalo en el siguiente vinculo, descomprime el archivo que bajes y al dar dos clicas en el script en su interior, creará un archivo de texto donde aparece toda la información.
¿Cómo restaurar el equipo a un punto anterior guardado?
En caso de que se haya hechos cambios en el equipo que han causado que este se comporte de manera inestable, como pueden ser la instalación de programas o dispositivos, puedes usar un punto guardado para restaurarlo a una fecha y hora anterior. También es posible emplear esta característica al haber hecho modificaciones a archivos y que sea necesario recuperar las versiones anteriores guardadas.
Puedes usar Restaurar sistema de dos formas, mediante la interface de Windows, suponiendo que el equipo funciona de forma adecuada, o con la herramienta Opciones de recuperación del sistema, en los casos de que la modificación hecha haga que Windows no funcione o que el equipo no se inicie.
Restaurar sistema desde Windows
Sigue los siguientes pasos en Windows:
• Abre la ventana de Protección del sistema de cualquiera de las formas como se explicó en pasos anteriores y oprime el botón "Restaurar sistema".
• Escoge en el listado un punto de restauración y oprime el botón "Siguiente".
• Tienes la opción de conocer los programas y aplicaciones de los cuales se guarda información en dicho punto, para eso oprime el botón "Detectar programas afectados".
• Sigue las instrucciones del asistente.
Puedes también acceder directamente a la ventana de Restaurar sistema de otro modo, para eso escribe el cuadro de Inicio: RSTRUI y oprime la tecla Enter.• Escoge en el listado un punto de restauración y oprime el botón "Siguiente".
• Tienes la opción de conocer los programas y aplicaciones de los cuales se guarda información en dicho punto, para eso oprime el botón "Detectar programas afectados".
• Sigue las instrucciones del asistente.
Restaurar sistema en caso de que Windows no se inicie
En caso de que Windows no se inicie debido a daños en la configuración del sistema, es necesario utilizar la herramienta Opciones de recuperación del sistema.
Hazlo de la siguiente forma:
• Enciende el equipo, introduce el disco de instalación o un disco de inicio o reparación en la unidad de DVD y oprime el botón Reset u otro similar para reiniciar y arrancar el equipo del disco.
• Al arrancar el equipo de dicho disco, se mostrará la ventana: "Opciones de recuperación del sistema", escoge "Restaurar sistema".
Si no posees el disco de instalación del sistema operativo, tienes la opción de crear un disco de inicio o recuperación en otro equipo, que use una versión similar de Windows.• Al arrancar el equipo de dicho disco, se mostrará la ventana: "Opciones de recuperación del sistema", escoge "Restaurar sistema".
¿Cómo crear un disco de inicio o de arranque de Windows?
Para crear un disco de inicio, arranque o recuperación de Windows en otro equipo sigue los siguientes pasos:
• Escribe o pega en el cuadro de Inicio: SDCLT y oprime Enter, se abrirá la ventana de la herramienta "Copias de seguridad y restauración"
• Escoge en el panel de la izquierda: "Crear un disco de reparación del sistema" y sigue los pasos del asistente.
• Escoge en el panel de la izquierda: "Crear un disco de reparación del sistema" y sigue los pasos del asistente.
¿Dónde guarda Windows los archivos de Restaurar sistema y los puntos de restauración?
Los archivos necesarios para restaurar el sistema a un punto anterior se almacenan en la carpeta de sistema: System Volume Information, en ella también se almacenan otros archivos útiles como los resultados de reparaciones hechas a los discos duros mediante CHKDSK. Para ver dicha carpeta es necesario tener activada en Opciones de carpeta las opciones de ver Archivos ocultos y de sistema.
La carpeta al ser propiedad de SYSTEM no permite el acceso, aun siendo administrador del equipo ya que no se cuenta con los permisos necesarios.
Para acceder a todo el contenido de dicho directorio y poder navegar en el, es necesario establecer los permisos que se puede conseguir mediante la línea de comandos usando el comando CACLS, hazlo siguiente forma.
Usar el comando CACLS en Windows
• Abre una ventana de la consola de cmd, introduce lo siguiente:
Esto te dará los permisos de control total.
• Abre una ventana de la consola de cmd, introduce lo siguiente:
CACLS "C:\System Volume Information" /E /G Nombre:F
• Sustituye "Nombre" por tu nombre de usuario y oprime Enter.Esto te dará los permisos de control total.
Windows 8 no incluye el comando CALCLS, en este sistema operativo es necesario para cambiar los permisos usar los comandos TAKEOWN y ICALCS.
Lee como hacerlo en la siguiente página: Administrar y cambiar permisos a carpetas y archivos en Windows
En Windows 7 no es posible, pero en versiones anteriores se pueden recuperar del interior de este directorio manualmente archivos guardados por Protección del sistema.Lee como hacerlo en la siguiente página: Administrar y cambiar permisos a carpetas y archivos en Windows
Usar Restaurar sistema en Windows 8
En Windows 8 Restauración del sistema funciona de forma similar a sistemas operativos anteriores y adicionalmente es agregada otra función similar llamada Restaurar la PC o Refrescar.
Al usar Restaurar la PC se restaura todo el sistema operativo a los valores de fábrica, pero manteniendo los archivos del usuario como documentos.
Es posible usar esta función de forma más avanzada con el comando RECIMG, de esta forma es posible crear puntos similares a los de Restaurar sistema.
Lee más información en la siguiente página: Usar el comando RECIMG en Windows 8 para crear imágenes del sistema
Páginas relacionadas
◄ Crear puntos de restauración mediante la línea de comandos
◄ Como reparar y recuperar una instalación dañada de Windows
◄ Cómo crear y guardar una imagen del sistema o copia de seguridad de Windows
◄ Como reparar y recuperar una instalación dañada de Windows
◄ Cómo crear y guardar una imagen del sistema o copia de seguridad de Windows
