Trucos y consejos para el navegador Google Chrome
Trucos para Google Chrome, consejos y diferentes formas de usar el navegador. Conocer la ubicación y funciones de sus archivos. Como crear diferentes perfiles, hacer backups o respaldos, conocer el historial, ver las contraseñas guardadas, utilizar comandos o modificadores para iniciar el navegador en distintos modos.
 Google Chrome se ha convertido por sus características y las ventajas que proporciona, en uno de los navegadores más solicitados y usados en internet.
Google Chrome se ha convertido por sus características y las ventajas que proporciona, en uno de los navegadores más solicitados y usados en internet.En la página Navegadores web. Características y comparaciones, están detalladas las características más sobresalientes, así como las principales ventajas que aporta su uso.
También en esa misma página puedes estar informado de las versiones más recientes disponibles y encontrarás el link para la descarga del navegador y de sus complementos.
En otro artículo ¿Por qué instalar y usar Google Chrome como navegador? podrás leer sobre las reglas básicas y elementales de su uso, es una página dedicada a los usuarios con menos experiencia y conocimientos.
Este artículo, simplemente es una pequeña y modesta recopilación de trucos, consejos y métodos para realizar las tareas y ejecutar las funciones necesarias, que pueden resultar útiles y sobre las cuales no abunda la información en la red.
¿Dónde se encuentran los archivos del navegador Google Chrome?
Al instalar Google Chrome, no se crea como en la gran mayoría de otros navegadores o programas, una carpeta de la aplicación en C:\Archivos de programa. Se crea un único directorio donde se encuentran los archivos de la aplicación y los datos del usuario.
La ruta es C:\Users\NombredeUsuario\AppData\Local\Google\Chrome.
La ruta es diferente en cada computadora ya que la carpeta de usuario en cada caso toma un nombre diferente.
Puedes acceder a la carpeta de la aplicación fácilmente mediante el siguiente método, funciona en cualquier equipo:
Copia la siguiente línea, pégala en el cuadro de Inicio o en el comando Ejecutar (teclas Windows+R) y oprime la tecla Enter:
Windows 7 o Vista: %userprofile%\AppData\Local\Google\Chrome
Windows XP: %userprofile%\Configuración local\Datos de programa\Google\Chrome
Encontrarás en dicho directorio dos carpetas:Windows XP: %userprofile%\Configuración local\Datos de programa\Google\Chrome
Application. Son los archivos propios del programa.
User Data. Los datos de los usuarios en tu equipo.
En su interior la subcarpeta Default contiene los datos del usuario predeterminado.
Las carpetas y archivos más importantes que contiene Default son los siguientes:
User Data. Los datos de los usuarios en tu equipo.
En su interior la subcarpeta Default contiene los datos del usuario predeterminado.
Extensions. Contiene los datos de las extensiones que instales.
Bookmarks. Bookmarks o marcadores, puedes examinar el archivo arrastrándolo a tu navegador y editarlo con el Bloc de notas u otro editor de texto.
Thumbnails. Almacena la vista previa de las páginas visitadas para utilizarlas en la página de Inicio del navegador. Puede con el paso del tiempo alcanzar gran tamaño y ocupar bastante espacio, en ese caso lo puedes eliminar manualmente.
History. Historial almacenado de las páginas visitadas, puedes buscar en él mediante el interface de la aplicación, usando la combinación de teclas Control+H.
Login Data. Contraseñas y nombres de usuario (archivo encriptado).
Bookmarks. Bookmarks o marcadores, puedes examinar el archivo arrastrándolo a tu navegador y editarlo con el Bloc de notas u otro editor de texto.
Thumbnails. Almacena la vista previa de las páginas visitadas para utilizarlas en la página de Inicio del navegador. Puede con el paso del tiempo alcanzar gran tamaño y ocupar bastante espacio, en ese caso lo puedes eliminar manualmente.
History. Historial almacenado de las páginas visitadas, puedes buscar en él mediante el interface de la aplicación, usando la combinación de teclas Control+H.
Login Data. Contraseñas y nombres de usuario (archivo encriptado).
Las carpetas y archivos más importantes que contiene Aplication son los siguientes:
El archivo llamado chrome.exe es el ejecutable principal del programa.
Encontrarás en Aplication una o varias carpetas con un formato similar al siguiente: 17.0.942.0, en ellas están los datos de diferentes actualizaciones del programa, lógicamente la más reciente será la del número más elevado. Ten en cuenta que Chrome se actualiza de forma automática, si posees una conexión de banda ancha quizás ni te enteres.
Si tienes problema en tu disco con el espacio, puedes dejar la carpeta de la última actualización y eliminar las restantes.
Encontrarás en Aplication una o varias carpetas con un formato similar al siguiente: 17.0.942.0, en ellas están los datos de diferentes actualizaciones del programa, lógicamente la más reciente será la del número más elevado. Ten en cuenta que Chrome se actualiza de forma automática, si posees una conexión de banda ancha quizás ni te enteres.
Si tienes problema en tu disco con el espacio, puedes dejar la carpeta de la última actualización y eliminar las restantes.
Infografia, estructura y ubicación de los archivos de Google Chrome
En la siguiente imagen se muestra de forma gráfica, la estructura y ubicación de los archivos de Google Chrome. Da un clic para verla en su tamaño completo.
Como desactivar u ocultar las imágenes en el navegador Google Chrome
En la configuración del navegador se pueden desactivar las imágenes manualmente para un sitio de internet:
chrome://settings/content/images
Otra opción es usar una extensión.
Images ON/OFF
Como crear un backup o respaldo de los archivos del navegador Google Chrome
Si has leído los párrafos anteriores comprenderás que es fácil crear un backup o respaldo de los archivos de Google Chrome, solo es necesario copiar la carpeta del usuario que se desea tener a salvo, en este caso Default a otra ubicación.
En todos los casos la copia tendrá todos los archivos necesarios para funcionar la aplicación.
Puedes hacerlo manualmente o de forma automática mediante un archivo batch.
Puedes descargar y utilizar el archivo batch en el link más abajo para hacer una copia de los datos de Chrome o para restaurarlos.
Como crear varios perfiles en el navegador Google Chrome
En Google Chrome es fácil crear varios perfiles o archivos de preferencias.
¿Para qué usar perfiles diferentes?
Los perfiles son instancias diferentes del navegador, cada una con sus archivos de usuario independientes ya sea el Historial, los marcadores o Bookmarks, las Cookies y las Preferencias.
Son convenientes y útiles en caso de que compartas el uso de tu computadora ya sea en tu trabajo, escuela o en casa, en todos los casos permitirá tener a cada usuario sus archivos propios independientes.
Pero no solo eso, aunque tú seas el único que usas equipo, podrás tener y administrar cuentas diferentes en los sitios que visitas, en las redes sociales o en el correo electrónico.
Para crear uno o más perfiles adicionales de Google Chrome sigue los siguientes pasos:
• Crea un acceso directo al navegador en el Escritorio para cada perfil, para eso accede a la ubicación del ejecutable de Chrome.
• Escribe en el cuadro de Inicio o en Ejecutar %LOCALAPPDATA% y presiona la tecla Enter.
• Navega por las carpetas: Google -> Chrome -> Application
• Selecciona al archivo chrome.exe, con el botón derecho del ratón presionado arrástralo hacia el Escritorio y suéltalo, selecciona en el menú: "Crear iconos de acceso directo aquí"
• Crea una o más copias de este acceso directo, dependiendo de los perfiles a crear.
• Da un clic derecho en uno de ellos y en la ficha Propiedades agrega al final de la ruta al ejecutable el siguiente modificador:
-user-data-dir="NombreDelUsuario"
• Sustituye NombreDelUsuario por el nombre que tendrá el nuevo perfil.
Por ejemplo en un nuevo perfil creado en mi equipo para el usuario llamada Marta, quedaría de la siguiente forma:
Hecho.
Al usar cada acceso directo creado, se iniciarán distintas instancias del navegador, cada una de ellas con los archivos del usuario correspondiente.• Escribe en el cuadro de Inicio o en Ejecutar %LOCALAPPDATA% y presiona la tecla Enter.
• Navega por las carpetas: Google -> Chrome -> Application
• Selecciona al archivo chrome.exe, con el botón derecho del ratón presionado arrástralo hacia el Escritorio y suéltalo, selecciona en el menú: "Crear iconos de acceso directo aquí"
• Crea una o más copias de este acceso directo, dependiendo de los perfiles a crear.
• Da un clic derecho en uno de ellos y en la ficha Propiedades agrega al final de la ruta al ejecutable el siguiente modificador:
-user-data-dir="NombreDelUsuario"
• Sustituye NombreDelUsuario por el nombre que tendrá el nuevo perfil.
Por ejemplo en un nuevo perfil creado en mi equipo para el usuario llamada Marta, quedaría de la siguiente forma:
C:\Users\Norfi\AppData\Local\Google\Chrome\Application\chrome.exe -user-data-dir="Marta"
• Presiona el botón Aceptar para guardar los cambios.Hecho.
Las carpetas que contienen los datos de cada usuario las podrás ver dentro del directorio Application.
Puedes hacer cuantos perfiles necesites, para que ocupen menos espacio, lo ideal es antes de hacer todo el proceso anterior, eliminar los archivos temporales del navegador que no sean necesarios.
También puedes hacerlo después de crear el nuevo perfil y eliminar todos los temporales completamente, para asegurar que no se utilicen contraseñas y otros datos privados heredados del perfil predeterminado.
Puedes eliminar todos los datos privados guardados en el navegador facilmente, para eso solo presiona las teclas: Ctrl+Mayús+Supr y selecciona en la ventana las opciones disponibles.
Crear y usar varios perfiles en la misma instancia de Google Chrome
Otra alternativa de crear y utilizar perfiles diferentes en Google Chrome, usando el mismo acceso directo de la aplicación, es agregar otros usuarios al perfil predeterminado.
Se dispondrá de todas las ventajas del método anterior, o sea se tendrá todos los archivos de usuario independientes.
El principal requisito es que los otros usuarios deben tener una cuenta de Google.
¿Cómo hacerlo?
• Inicia sesión en tu cuenta de Google (es recomendado hacerlo automáticamente, para eso especifícalo en la pestaña Personal de la herramienta Configuración).
En una nueva ventana del navegador verás tu identidad en la esquina superior derecha.
• Da un clic en tu dirección de email y escoge: "Nuevo usuario".
• Dicho usuario tendrá que autentificarse con su dirección de email y contraseña, podrás asignarle un icono de los disponibles para identificar quien ha iniciado sesión con el navegador.
De la misma forma se podrán agregar otros usuarios, que tendrán cada uno su perfil propio en Chrome.En una nueva ventana del navegador verás tu identidad en la esquina superior derecha.
• Da un clic en tu dirección de email y escoge: "Nuevo usuario".
• Dicho usuario tendrá que autentificarse con su dirección de email y contraseña, podrás asignarle un icono de los disponibles para identificar quien ha iniciado sesión con el navegador.
Como escoger una página de inicio en Google Chrome
Google Chrome después de su instalación, a diferencia de otros navegadores no establece una página de inicio, utiliza mosaicos con previas de las páginas web visitadas.
Para establecer tu página de inicio preferida en el navegador tienes dos opciones:
1- Navega a la página web, accede a las Opciones del navegador, en la pestaña Básicas en la zona Al inicio selecciona Abrir las paginas siguientes y oprime el botón Pagina actual.
2- En la misma pestaña Básicas en el área Página de inicio marca el botón Abrir esta página y pega o escribe la dirección url correspondiente.
2- En la misma pestaña Básicas en el área Página de inicio marca el botón Abrir esta página y pega o escribe la dirección url correspondiente.
Usar Google Chrome
Mantener siempre abierta una pestaña del navegador
En Google Chrome podemos pinear o mantener una pestaña siempre abierta, que corresponda a una página que necesitamos tener siempre a mano sin moverla de lugar o cerrarla.
Por ejemplo puede ser la página de GMail, la de Facebook, etc.
Incluso si cerramos completamente el navegador al abrirlo de nuevo, la tendremos disponible. Para eso da un clic derecho en dicha pestaña y escoge: "Fijar pestaña".
Mover los archivos descargados a otra ubicación
Los archivos descargados con Google Chrome, de forma predeterminada se almacena en el directorio Descargas en la carpeta del usuario.
Al descargar cualquier archivo se muestra un icono en la zona inferior del navegador, que puede ser arrastrado al escritorio o a cualquiera otra ubicación.
Como liberar memoria y administrar pestañas en Google Chrome
Cuando se trabaja con muchas pestañas abiertas al mismo tiempo en el navegador, esto puede elevar el consumo de memoria de forma significativa y provocar que algunas de ella se bloqueen.
Algunas páginas que contienen flash, video u otros elementos, pueden demandar muchos recursos del equipo.
Algo similar ocurre al usar muchas extensiones y aplicaciones.
Para administrar todas las instancias del navegador, Google Chrome incluye un Administrador de tareas, similar al que usamos en Windows, para abrirlo solo es necesario usar las teclas: Shift(Mayus) + Escape.
Es una pequeña ventana que muestra las pestañas abiertas, las aplicaciones y extensiones que están consumiendo recursos del navegador.
Indica la cantidad de memoria usada por cada instancia, el consumo de CPU, la red, etc. lo que nos permite cerrar las innecesarias.
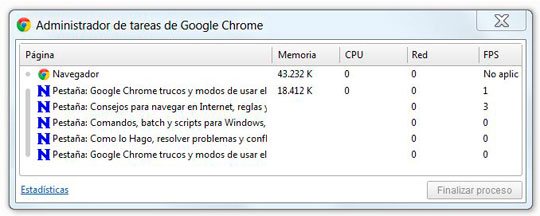
Convertir una página en una aplicación con Google Chrome
Quizás necesites guardar una página que te interese, no su acceso directo, sino convertirla en una aplicación o sea en un archivo único que se abra en el navegador y muestre todos los elementos que la componen.
En Chrome es algo fácil de hacer, solo sigue los siguientes pasos:
• Abre una nueva pestaña de Chrome, busca la miniatura de la página a guardar.
Como sabrás en Chrome es posible alternar entre dos funciones utilizando la flecha a la derecha (Lo más visitado y las aplicaciones)
• Da un clic en la miniatura del sitio a guardar y sin soltar el ratón arrástrala hasta encima del borde la ventana del navegador. Espera que se abra la ventana de aplicaciones y suéltala en ella.
Como sabrás en Chrome es posible alternar entre dos funciones utilizando la flecha a la derecha (Lo más visitado y las aplicaciones)
• Da un clic en la miniatura del sitio a guardar y sin soltar el ratón arrástrala hasta encima del borde la ventana del navegador. Espera que se abra la ventana de aplicaciones y suéltala en ella.
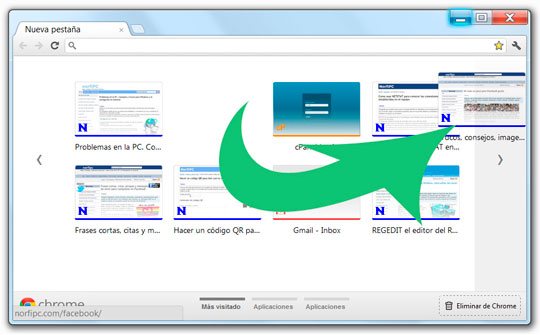
• Verás que se crea un nuevo icono en dicha ventana, da un clic derecho en él y en el menú escoge: "Crear acceso directo".
• Selecciona donde guardar la aplicación, si en el Escritorio, el Menú de inicio o fijarla a la Barra de tareas.
• Selecciona donde guardar la aplicación, si en el Escritorio, el Menú de inicio o fijarla a la Barra de tareas.
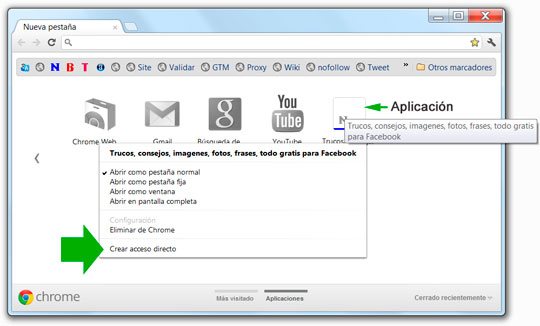
Hay otra forma aún más fácil.
Para eso da un clic en el icono de la llave y en "Herramientas" selecciona: "Crear accesos directos a aplicaciones".
Como convertir una página web en un archivo PDF con Google Chrome
Chrome incluye una característica poco conocida pero útil para los que poseen un eBook o necesiten guardar una página web, para leerla posteriormente en su equipo offline.
Es convertir cualquier página en un archivo PDF.
Para hacerlo haz lo siguiente:
• Da un clic en el icono de la llave en la esquina superior derecha y escoge: "Imprimir...."
También puedes usar las teclas Control + P
• Se abrirá el cuadro Imprimir con la vista previa del resultado a la derecha.
• En la barra lateral a la izquierda, en Destino escoge: "Adobe PDF"
• Al dar un clic en el botón "Imprimir" se abrirá el cuadro de dialogo para seleccionar donde guardar el archivo creado y podrás darle otro nombre (opcional) que el predeterminado, que es el título de la página web.
También puedes usar las teclas Control + P
• Se abrirá el cuadro Imprimir con la vista previa del resultado a la derecha.
• En la barra lateral a la izquierda, en Destino escoge: "Adobe PDF"
• Al dar un clic en el botón "Imprimir" se abrirá el cuadro de dialogo para seleccionar donde guardar el archivo creado y podrás darle otro nombre (opcional) que el predeterminado, que es el título de la página web.
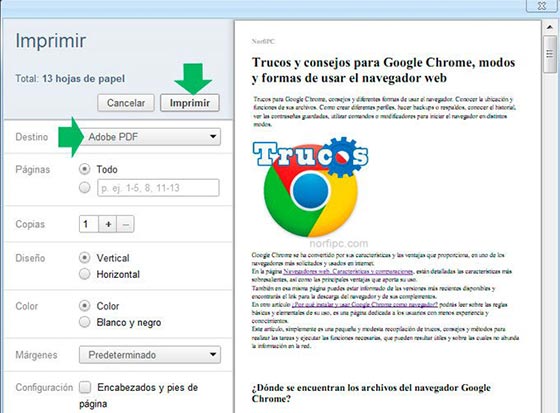
Así de fácil.
Como ver el Historial del navegador Google Chrome
El Historial en los navegadores es muy importante, nos facilitan buscar páginas visitadas que nos interesan y no recordamos como volver a ellas, también nos permite saber los sitios que han visitado otras personas usando nuestro equipo (en un equipo compartido).
Para acceder al Historial de Chrome y buscar en las páginas que han sido visitadas, usa cualquiera de los siguentes metodos:
✔ Presiona al mismo tiempo las teclas Control y H.
✔ Copia y pega en la barra de direcciones: chrome://history/ y presiona Enter
✔ Copia y pega en la barra de direcciones: chrome://history/ y presiona Enter
Lee más información avanzada sobre el Historial de Google Chrome en la siguiente página: Como ver el historial de los navegadores web
Como recuperar contraseñas y nombres de usuario guardados en el navegador Google Chrome
Para ver las contraseñas guardadas mediante la interface del navegador sigue los siguientes pasos:
1- Abre el menú "Herramientas" mediante las teclas ALT+F, escoge Opciones.
2- En la pestaña Cosas personales oprime el botón Mostrar contraseñas almacenadas.
Se abrirá la ventana de Contraseñas y excepciones, con los elementos listados mostrándote el sitio y nombre de usuario, selecciona un elemento y oprime el botón Mostrar contraseña.
También tienes la opción de eliminar la contraseña que decidas no es conveniente tenerla guardada en los archivos del navegador.
Lee mas en la siguiente página: Recuperar y extraer contraseñas guardadas en el navegador Google Chrome.2- En la pestaña Cosas personales oprime el botón Mostrar contraseñas almacenadas.
Se abrirá la ventana de Contraseñas y excepciones, con los elementos listados mostrándote el sitio y nombre de usuario, selecciona un elemento y oprime el botón Mostrar contraseña.
También tienes la opción de eliminar la contraseña que decidas no es conveniente tenerla guardada en los archivos del navegador.
¿Sabes la versión que usas de Google Chrome?
Si usas una conexión de internet de banda ancha, ni te enteras de la actualización del navegador por una versión más reciente, que ocurre de forma automática.
Si tu conexión de red es lenta, deberás deshabilitar dicha opción para impedir que tu conexión se ralentice cada seis semanas aproximadamente, que se libera una nueva versión.
Puedes conocer la versión que tienes instalada actualmente de Google Chrome, en el icono de la llave: "Información de Google Chrome".
Métodos abreviados o atajos del teclado de Google Chrome
Los métodos abreviados de teclados son combinaciones de teclas que permiten acceder fácilmente a varias funciones, por supuesto no es necesario aprendérselo todos, pero si te será muy útil y practico, acostumbrarte a usarlos en las funciones que más frecuentemente utilizas.
Aquí está el listado de todos, busca la función de Chrome que mas empleas.
| Alt+F | Abre el menú "Herramientas", en el que podrás personalizar Google Chrome. |
| Ctrl+Shift+B | Muestra u oculta la barra de Marcadores. |
| Ctrl+H | Abre el Historial. |
| Ctrl+Mayús+Supr | Abre la ventana "Eliminar datos de navegación". |
| Ctrl+S | Guardar la página web seleccionada para verla sin conexión. |
| Ctrl y + o pulsar Ctrl y desplazar la rueda del ratón hacia arriba | Permite ampliar todo el contenido de la página. |
| Arrastrar un enlace a la barra de marcadores | Permite añadir el enlace a Marcadores. |
| Ctrl+D | Agrega la página web actual a los Marcadores. |
| Ctrl+F | Permite buscar en la página. |
| Ctrl+N | Abre una nueva ventana. |
| Ctrl+Shift+N | Abre una nueva ventana en el modo incógnito. |
Como cambiar los atajos del teclado de Google Chrome
Cualquier atajo del teclado de Chrome se puede deshabilitar usando la extensión Shortkeys y además crear nuevas combinaciones del teclado.Es de utilidad cuando uno de estos métodos entra en conflicto con alguna extensión instalada o cuando simplemente no nos gusta.
Lista de todos los comandos about: o direcciones especiales de Google Chrome
Google Chrome al igual que Firefox posee una serie de comandos o direcciones URL "especiales" que al introducirlos en la barra de direcciones y oprimir la tecla Enter, muestran información relacionada con el navegador.
Algunas son poderosas herramientas que permiten efectuar diagnósticos útiles para solucionar conflictos y analizar el rendimiento, tanto del navegador como de una página o sitio web.
Comandos para la barra de direcciones de Google Chrome
| about: o about:version | Muestra el modelo, la versión, agente de usuario y ruta a la línea de comandos del navegador. |
| about:appcache-internals | Muestra y permite eliminar cache de aplicaciones que han sido cargadas y aún persisten en los archivos del navegador (cargadas mediante un manifest.php). |
| about:cache | Muestra un listado con todos los archivos que se encuentran en la cache del navegador, para ver la cache de una URL especifica ve más abajo: chrome://view-http-cache. |
| about:conflicts | Ver conflictos si existe alguno. |
| about:credits | Créditos con información de todos los desarrolladores que han aportado al navegador. |
| about:dns | Muestra todo el registro del prefetching de DNS. |
| about:flags | Experimentos de Google Chrome. |
| about:histograms | Histogramas de variables. |
| about:internets | Un toque de humor. |
| about:memory | Muestra estadísticas de la memoria en el modo multi-proceso consumida en cada pestaña con sus detalles, inclusive la consumida otros navegadores en la misma PC. |
| about:net-internals | Permite crear y enviar un reporte sobre un error del navegador o un problema de conectividad. |
| about:plugins | Muestra los plugins instalados en el navegador (Shockwave Flash, Java, etc) y permite configurarlos. |
| about:stats | Informa de problemas de memoria y estadísticas de rendimiento. |
| about:sync | Información sobre la sincronización de datos entre varios equipos si se encuentra habilitada en las preferencias. |
| about:tasks | Administrador de tareas |
| about:tcmalloc | Muestra todas las estadísticas de la última página cargada |
| about:terms | Condiciones y términos de uso del navegador. |
| chrome://extensions/ | Muestra todas las extensiones instaladas, permite deshabilitarlas o desinstalarlas. |
| chrome://history/ | Muestra el historial de páginas visitadas y permite buscar en él. |
| chrome://view-http-cache/URL/ | Permite ver la cache guardada de una dirección URL específica, sustituye URL por la dirección del sitio. |
| view-source:URL | Permite ver el código fuente de una página web específica, sustituye URL por la dirección de la página. |
Usar los modificadores o comandos de Google Chrome
Google Chrome admite una serie de modificadores o comandos, que permiten agregar una serie de opciones avanzadas no disponibles de forma predeterminada.
Son usados por desarrolladores, pero también cualquier usuario puede implementarlos.
Es posible usar estos modificadores de varias maneras:
1- Agregándolos al final de la ruta a la aplicación en un acceso directo, por ejemplo:
En Windows 7, 8 o 10:
"C:\Users\NombreDeUsuario\AppData\Local\Google\Chrome\Application\chrome.exe" --modificador
En Windows XP:
"C:\Documents and Settings\NombreDeUsuario\Configuración local\Datos de programa\Google\Chrome\Application\chrome.exe" --modificador
2- Usándolos a continuación del comando chrome.exe en el cuadro de Inicio o en Ejecutar.
Siempre tienen que estar antecedidos por algunos de los signos siguientes (- -- /), por ejemplo:En Windows 7, 8 o 10:
"C:\Users\NombreDeUsuario\AppData\Local\Google\Chrome\Application\chrome.exe" --modificador
En Windows XP:
"C:\Documents and Settings\NombreDeUsuario\Configuración local\Datos de programa\Google\Chrome\Application\chrome.exe" --modificador
2- Usándolos a continuación del comando chrome.exe en el cuadro de Inicio o en Ejecutar.
Chrome.exe -disable-images
Si usas varios modificadores y vas a especificar una dirección url, al final de estos emplea -- para indicarle a Windows que el próximo argumento es una URL y no un modificador.
Por ejemplo:
chrome.exe --disable-javascript /incognito -- http://norfipc.com/internet/
Es necesario cerrar todas las instancias y procesos de chrome activos antes de usar cualquiera de estos comandos.
Modificadores más empleados en Google Chrome
| --incognito | Inicia el navegador en modo incognito similar al Modo InPrivate o el modo Porno de Internet Explorer, permite navegar sin guardar ningún dato de la sesión de exploración, como cookies, archivos temporales de Internet, historial y otros datos. |
| --disable-javascript | No es necesario comentar. |
| --disable-images | No es necesario comentar. |
| --disable-plugins | Deshabilita todos los plugins instalados en el navegador. |
| --disable-audio | Deshabilita los sonidos en html. |
| --start-maximized | Inicia el navegador en pantalla completa. |
| --omnibox-popup-count | Permite aumentar el número de sugerencias que aparecen en la barra de direcciones al introducir un término (predeterminadas 5). |
| --proxy-server | Usar un servidor proxy especifico, sustituye el configurado en el sistema si se usa alguno. |
| --geoid | La identidad de ubicación geográfica (GeoID) a usar, este parámetro de forma predeterminada es obtenido del sistema operativo, es un valor numérico. Accede a la lista completa de ubicaciones geográficas en: http://msdn.microsoft.com/en-us/library/dd374073.aspx |
Para probar el navegador sin Javascript y sin plugins (pierde varias funcionalidades) utiliza el siguiente código, introduciéndolo en el cuadro de Inicio te permitirá entrar a la página de diagnóstico que aparece en la URL.
chrome.exe --disable-plugins --disable-javascript -- http://norfipc.com/internet/navegadores-web-informacion-pluggins.html
Infografía La Historia de Chrome
Carga en el siguiente vinculo una infografía que muestra de forma gráfica la evolución y desarrollo del navegador Google Chrome, hasta nuestros días. Ver la infografía la Historia de Chrome
Páginas relacionadas
✓ Por qué instalar y usar Google Chrome para navegar en internet
✓ Extensiones para Google Chrome de utilidad y recomendadas
✓ Las extensiones más útiles y prácticas para el navegador Google Chrome
✓ Instalador completo offline del navegador Google Chrome
✓ Navegar sin imágenes en la computadora, en iOS (iPhone) y Android
✓ Extensiones increíbles y asombrosas para Google Chrome
✓ Como instalar y usar las extensiones de Google Chrome en otro equipo
✓ Direcciones a herramientas y utilidades ocultas en Google Chrome
✓ Extensiones para Google Chrome de utilidad y recomendadas
✓ Las extensiones más útiles y prácticas para el navegador Google Chrome
✓ Instalador completo offline del navegador Google Chrome
✓ Navegar sin imágenes en la computadora, en iOS (iPhone) y Android
✓ Extensiones increíbles y asombrosas para Google Chrome
✓ Como instalar y usar las extensiones de Google Chrome en otro equipo
✓ Direcciones a herramientas y utilidades ocultas en Google Chrome
