NorfiPC »
Comandos Windows »
Borrar el historial de los navegadores
Eliminar el historial de internet de Google Chrome y Firefox
Borrar el historial de los navegadores de internet para no dejar huella de nuestra navegación. Archivos batch y comandos, codigos para copiar y pegar

En ocasiones es muy conveniente eliminar del equipo el historial de navegación guardado o sea la información de las páginas que han sido visitadas.
Este historial se guarda en archivos que son diferentes y se encuentran en distintas ubicaciones, dependiendo el navegador que se utilice.
Todos los navegadores ofrecen las herramientas para hacerlo fácilmente, pero si no te convence el sistema, puede hacerlo manualmente y así tener más seguridad, que no quedará ningún rastro de los sitios de internet a los que has accedido.
Eliminar el historial de navegación desde el navegador
Para borrar el historial desde la interface del navegador hazlo de la siguiente forma.
Eliminar el historial de navegación en Internet Explorer
En Internet Explorer abre en el Panel de control la herramienta "Opciones de internet".En la pestaña General, en Historial de exploración usa el botón "Eliminar".
En la ventana que se abre selecciona la opción necesaria.
Guíate por la siguiente imagen.
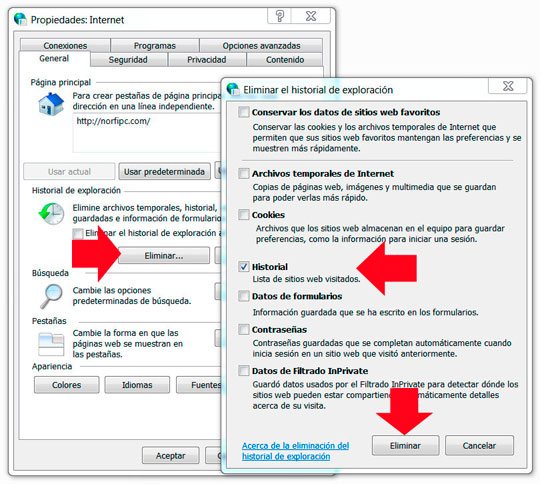
Eliminar el historial de navegación en Google Chrome
En el navegador Google Chrome abre la ventana del Historial con las teclas CONTROL+HUsa el botón: "Eliminar datos de navegación".
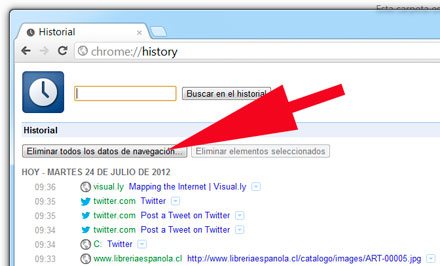
Eliminar el historial de navegación en Firefox
En Firefox usa las teclas: Control+Shift+Del para abrir la ventana de "Limpiar el historial reciente".
Eliminar el historial de navegación manualmente o usando la línea de comandos
Mediante la línea de comandos se puede fácilmente eliminar del historial del navegador usado, se puede facilitar la tarea con un sencillo archivo batch, que se puede tener y ejecutar desde la memoria flash u otro dispositivo portable que se puede insertar en un puerto USB del equipo.
Eliminar el historial del navegador Internet Explorer
El historial de las páginas visitadas con el navegador Internet Explorer, se almacena en el directorio: AppData\Local\Microsoft\Windows\History de la carpeta del usuario. Tiene los atributos de Oculto, Solo lectura y Archivo de sistema, por lo que no se puede ver dicha carpeta de forma predeterminada en el explorador de Windows.
Para ver todos los archivos del Historial copia y pega la siguiente ruta en el cuadro de Inicio o en Ejecutar y oprime la tecla Enter:
C:\Users\%username%\AppData\Local\Microsoft\Windows\HistoryVerás los accesos directos de todas las páginas por la que se ha navegado ordenadas por el sitio web y por la fecha.
Al ser Internet Explorer una aplicación del sistema operativo los archivos del Historial se pueden eliminar fácilmente utilizando el comando RunDll32.exe de la siguiente forma:
RunDll32.exe InetCpl.cpl,ClearMyTracksByProcess 1Este comando al ejecutarse, limpia completamente la carpeta Historial.
Es más práctico usarlo en un archivo batch el que se puede ejecutar desde cualquiera ubicación, hasta por ejemplo de una memoria flash u otro dispositivo portable USB.
Créalo usando el siguiente código:
Archivo batch para eliminar el Historial del navegador Internet Explorer
@echo off
echo ¨Eliminar el historial de Internet Explorer?
pause
RunDll32.exe InetCpl.cpl,ClearMyTracksByProcess 1
◄ Comandos para administrar archivos de Internet Explorer
◄ Listado de todos los comandos rápidos disponibles en Windows
◄ Listado de todos los comandos rápidos disponibles en Windows
Eliminar el historial del navegador Mozilla Firefox
El historial de las páginas visitadas usando el navegador Firefox, se guarda en uno de los siguientes archivos situados en la carpeta de perfil del usuario, de acuerdo a la versión del navegador instalado:
• Firefox < 3.0 = history.dat
• Firefox > 3.0 = places.sqlite
Si se elimina dicho archivo la aplicación creará uno nuevo en blanco al iniciar.• Firefox > 3.0 = places.sqlite
La carpeta de perfiles del usuario es nombrada por motivos de seguridad, con una secuencia de caracteres aleatoria, está situada en:
%APPDATA%\Mozilla\Firefox\Profiles\<carpeta de perfil>
Puedes crear un archivo batch manualmente con el siguiente código.
Archivo batch para eliminar el Historial del navegador Firefox
@echo off
DEL /P /S "C:\Users\%username%\AppData\Roaming\Mozilla\Firefox\Profiles\places.sqlite*"
Eliminar el historial del navegador Google Chrome
Los archivos donde se almacenan las páginas visitadas por el usuario usando Google Chrome, se almacenan en la carpeta de perfil del usuario, esta se encuentra en ubicaciones diferentes dependiendo del sistema operativo.
En Windows Vista, 7, 9 o 10:
%userprofile%\AppData\Local\Google\Chrome\User Data
%userprofile%\Configuración local\Datos de programa\Google\Chrome\User Data
A diferencia de otros navegadores constan de varios archivos, por ejemplo: History, History Index 2012-01, History Index 2012-01-journal (temporal), History-journal, etc.
La opción ideal es emplear un archivo batch que se puede crear manualmente con el siguiente código.
Archivo batch para eliminar el Historial de Google Chrome
@echo off
del /P /S "C:\Users\%username%\AppData\Local\Google\Chrome\User Data\History*"
Los archivos batch para Firefox y Google Chrome se pueden modificar para evitar que pidan confirmación antes de eliminar un archivo del Historial, para eso solo es necesario quitar la opción: /P
Páginas relacionadas
✓ Recuperar y extraer contraseñas guardadas en el navegador Internet Explorer
✓ Recuperar y extraer contraseñas guardadas en el navegador Google Chrome
✓ Recuperar y extraer contraseñas guardadas en el navegador Mozilla Firefox
✓ Navegadores y exploradores web, características y comparaciones
✓ Recuperar y extraer contraseñas guardadas en el navegador Google Chrome
✓ Recuperar y extraer contraseñas guardadas en el navegador Mozilla Firefox
✓ Navegadores y exploradores web, características y comparaciones
