NorfiPC »
Modificar Windows »
Crear archivos batch
Crear archivos bat y batch útiles en Windows, ejemplos
Tutorial y manual de creación y edición de scripts en Windows usando CMD. Comandos para crear bat y batch ejecutables con un archivo de texto. Guía paso por paso, ejemplos prácticos, reglas y trucos.

Sencillo manual en el que se explica de forma detallada los principios elementales, para crear las aplicaciones ejecutables conocidas popularmente como archivos BATCH o BAT.
Introducción al mundo de la programación batch, uso de los comandos más comunes de la consola de CMD, para crear aplicaciones que se pueden usar en Windows para infinidad de tareas prácticas.
Como crear un archivo batch paso a paso.
Ejemplos prácticos para copiar y pegar el código, consejos y trucos.
Precauciones a tener en cuenta.
Herramientas para descargar que facilitan la creación de estas aplicaciones y probarlas correctamente.
¿Que son los archivos batch?
Los archivos batch, también conocidos popularmente como archivos BAT, son aplicaciones ejecutables.
Son simplemente pequeños archivo de texto plano, que contienen códigos o instrucciones escritos en el lenguaje de MSDOS, estos códigos son lo que se conoce como comandos.
Estos archivos son guardados con la extensión de archivo .bat o .cmd. Al ejecutarse alguno de ellos (dar dos clics), Windows automáticamente inicia la consola o interprete de comandos de MSDOS y ejecuta las instrucciones o códigos que contienen en grupo, de forma secuencial.
La consola de CMD, también conocida como Símbolo del sistema, intérprete de comandos o consola de MSDOS, durante muchos años fue el medio de comunicación o intérprete entre la máquina y el usuario.
En los años 80 para utilizar una PC era necesario ser informático, lo que limitaba el uso de estos equipos a un grupo reducido de personas. Al surgir el primer sistema operativo Windows, este incluye una interface entre el usuario y la computadora, que permite que un clic u otra acción del usuario, se conviertan en una secuencia de comandos.
Con el paso del tiempo lógicamente, disminuye el uso de la consola de CMD pero se mantiene completamente vigente el empleo de los comandos en las aplicaciones batch.
Cualquier usuario, aun con pocos conocimientos, puede crear tus propios archivos batch para facilitar la ejecución de varias tareas en Windows.
El propósito de este artículo es estimular y facilitar el uso de estas aplicaciones.
Uso y empleo de los archivos batch en Windows
El principal uso de estos archivos en la actualidad, es la de realizar tareas sencillas pero tediosas y repetitivas, de acuerdo a la labor en que usemos cada uno nuestra PC y así evitar la instalación de software de terceros, que a la larga harán la misma función, que un archivo batch creado con un simple archivo de texto.
Los archivos batch son ideales para varias funciones, por ejemplo hacer copias, extraer y listar información, eliminar virus, planificar tareas, ejecutar limpiezas en el sistema, hacer respaldos de datos e información, automatizar descargas de internet, en fin infinidad de aplicaciones.
Un ejemplo, la manera más eficiente actualmente de descargar archivos de internet es mediante WGET, (se explica su uso en otro artículo), para eso se utiliza un batch que tiene solo el siguiente código:
wget -c -S -r dirección url.
Uso de Wget para descargar archivos de internet
wget -c -S -r dirección url.
Uso de Wget para descargar archivos de internet
¿Cómo crear un archivo batch en Windows?
Para crear un archivo batch solo es necesario un editor de texto plano, que puede ser el Notepad++ (recomendado) o hasta el simple Bloc de notas de Windows.
Notepad++ lo puedes descargar gratis de sourceforge.net, resalta con colores diferentes la sintaxis, lo que permite percatarse fácilmente de cualquier error en el código empleado.
No es necesario conocimientos de informática, solo comprender simples reglas que verás más abajo y familiarizarse con algunos de los comandos más empleados.
La estructura de un archivo batch es sencilla:
• Una primera línea: @ECHO OFF (no es imprescindible para que funcione)
• Las instrucciones que pueden constar de una simple línea o de varias, todas se irán ejecutando en su orden.
• Al final generalmente se emplea EXIT o EOF que cierra la ventana de la consola.
Al hacer tus primeros batch siempre emplea PAUSE después de las instrucciones, su uso como la palabra indica, pausa y permite ver mensajes de error, en caso de que exista alguno, de otra forma la consola se cerrará y será imposible conocer lo que lo ha causado.• Las instrucciones que pueden constar de una simple línea o de varias, todas se irán ejecutando en su orden.
• Al final generalmente se emplea EXIT o EOF que cierra la ventana de la consola.
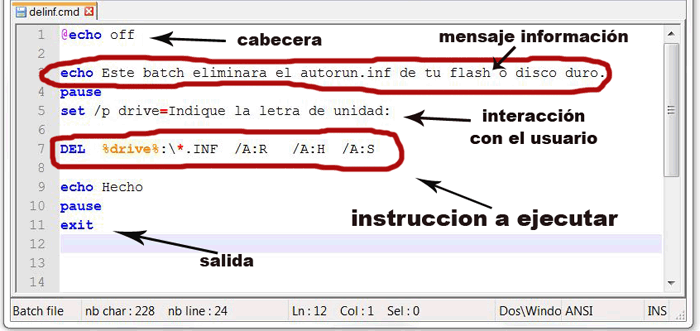
Trucos para crear archivos batch rápidamente
Script para crear plantilla de archivos batch
Pequeña aplicación que facilita crear un archivo batch en blanco, solo con el encabezado @ECHO OFF, dentro de un archivo de texto con la extensión .CMD.Es de extrema utilidad si necesitamos crear regularmente estos archivos.
Para crear el script o aplicación, haz lo siguiente:
1- Crea un nuevo archivo de texto y pega en su interior las siguientes instrucciones:
Set FSO = CreateObject("Scripting.FileSystemObject")
Set lf = FSO.OpenTextFile("batch.cmd", 8, True)
msg = "@echo off"
lf.WriteLine(msg)
lf.Close
Set lf=Nothing
Set FSO=Nothing
Es todo.
Al ejecutarlo se crea en el mismo directorio, un nuevo archivo llamado "batch.cmd".
Solo necesitas comenzar a agregarle código.
Lee más información: Qué son los archivos VBS, usos prácticos y como crearlos
Comando para crear plantilla de archivos batch
Crea de forma rápida una sencilla plantilla de un archivo batch, mediante un comando.Copia y pegar el siguiente código en la herramienta Ejecutar (WIN + R) y presiona la tecla Enter:
cmd.exe /c echo @echo off>%userprofile%\Desktop\sample.cmd
Para utilizarla da un clic derecho encima y en el menú selecciona "Editar", para abrirla con el Bloc de Notas.
Introduce el comando a ejecutar y guarda los cambios mediante CRL + G.
Por ejemplo introduce:
echo Hola esto es un batch
pause>nul
Crear un archivo batch, método paso por paso
• Comenzaremos creando un Simple y clásico "Hola Mundo", escribiendo en tu plantilla el siguiente código:
@echo off echo Hola Mundo pause exit• Guardamos el archivo como nombre.cmd y lo ejecutamos, el archivo tomará el icono de una rueda dentada y nos aparecerá una pantalla negra que dirá "Hola Mundo", luego una línea abajo mostrará "Presione una tecla para continuar"
La explicación:
echoMuestra un texto en pantalla, que es el texto que viene después, en este caso es: Hola Mundo.
pauseComo bien se lee, pausa la ejecución del código. Además muestra el texto: "Presione una tecla para continuar".
exitCierra la ventana de comandos.
Funciones de algunos comandos
CD o CHDIR:
Sirve para cambiar de Directorio o mostrar el nombre del actual. Para usarlo, usa
CD o CHDIR seguido de la ubicación del directorio al cual nos moveremos.Por ejemplo:CD C:\
CHDIR C:\Los ejemplos anteriores hacen exactamente lo mismo, cambian al Disco C
COPY:
Copia uno o más archivos a otro destino.
Su sintaxis es la siguiente:
COPY "Dirección del archivo" "Nueva dirección"
Copy C:\archivo.txt C:\archivo2.txtAquí copiaríamos un archivo del Disco C llamado archivo.txt como archivo2.txt, para acortar un poco podríamos usar:
CD Copy archivo.txt archivo2.txtDonde primero cambiamos de directorio al Disco C con
CD C:\ y luego al copiar no tenemos que especificar que el archivo está en el Disco C, ya que ya nos encontramos en él.DEL:
Elimina uno o más archivos, su sintaxis es:
DEL ARCHIVOTambién se puede usar con los siguientes parámetros:
DEL /F /Q archivoDonde
/Q logra que la consola no pida la confirmación de eliminar el archivo y /F permite eliminar archivos que poseen el atributo de solo lecturaMOVE:
Sirve para mover un archivo. Su sintaxis es:
Move Dirección Archivo Nueva Dirección
CLS:
Sirve para limpiar el contenido de la pantalla.
Por ejemplo:
@echo off
ECHO Hola, Cuando pulses una tecla se borrará el contenido y cambiará por otro.
PAUSE
CLS
ECHO ¿Ves?
pause
exit
Si quisiéramos averiguar más sobre las funciones, o conocer algunas nuevas por nuestra propia cuenta podemos escribir en el CMD el nombre del comando seguido de ECHO Hola, Cuando pulses una tecla se borrará el contenido y cambiará por otro.
PAUSE
CLS
ECHO ¿Ves?
pause
exit
/? y aparecerá toda la información necesaria.Ejemplos prácticos de archivos batch
Cargar una página de internet
El comando START permite iniciar una aplicación.Al usarlo con la dirección URL de una página web de internet, inicia el navegador web predeterminado y carga la página solicitada.
Por ejemplo:
@echo off START https://norfipc.comSe pueden incluir varias líneas con direcciones diferentes, incluso usar un navegador determinado, especificando el nombre de su ejecutable justo antes de la dirección.
Copiar, mover y eliminar archivos
Con el siguiente código podemos crear un archivo batch que copie un archivo, luego lo mueva a otro directorio, borre el original y vuelva a copiar el copiado.En la carpeta donde crearás el archivo batch, crea un archivo de texto llamado copiame.txt. En él, escribe lo que quieras. Este será el archivo que copiaremos.
Código:
@echo off echo Hola, Copiaremos un archivo pause COPY copiame.txt copiado.txt MOVE copiado.txt C:\copiado.txt DEL copiame.txt CD C:\ COPY copiado.txt copiado2.txt EXITGuárdalo en la carpeta como prueba.cmd, y ejecútalo. Después, si vamos al Disco C, veremos que hay dos nuevos archivos de texto, uno llamado: copiado.txt y otro: copiado2.txt.
También si vamos a la carpeta del batch, comprobaremos que no está el archivo de texto original, copiame.txt.
Crear nuevos archivos
Usando archivos batch podemos crear otros archivos diferentes, para eso podemos usar algo como lo siguiente:echo TEXTO DE PRIMERA LINEA > nombre.extensión
echo TEXTO SEGUNDA LINEA >> nombre.extensión
echo TEXTO SIGUIENTE LINEA >> nombre.extensión
Si ocupamos un ECHO seguido de un texto y el doble signo >> se escribirá en la siguiente linea vacía del archivo que prosiga.
Hagamos la prueba:
echo Creando un Archivo de texto > nuevo.txt echo Esta es la Segunda linea >> nuevo.txt echo Y esta es la Siguiente >> nuevo.txt echo Esto esta genial >> nuevo.txtAj ejecutarlo, la pantalla negra se abrirá y cerrará, pero en la carpeta en la que está nuestro batch, se habrá creado un nuevo archivo nuevo.txt que si lo abrimos, dentro tendrá escrito lo que especificamos anteriormente.
Además se puede jugar con los caracteres. Un ejemplo, donde se cambiaron los colores, los caracteres y el pause:

El código empleado es el siguiente:
@echo off color 30 echo ================================== echo = = echo = Personalizado = echo = = echo ================================== echo. echo. echo Para salir presiona una tecla. pause>nul exitVale mencionar que
ECHO, seguido de un punto, sirve para saltarse una línea.Usar variables en los archivos batch
Las variables son muy importantes y prácticas en los archivos batch, aprende como crearlas.
SET NOMBREVARIABLE = VALOR
%%Por ejemplo:
@echo off set Nombre = Norfi Carrodeguas echo %Nombre% pauseEn el caso anterior primero creamos la variable llamada Nombre y le dimos un valor, posteriormente la escribimos.
También podemos crear variables dinámicas y dar la opción que el usuario la defina, se hace de la siguiente forma:
@echo off SET /P Nombre = Escriba su Nombre:En este caso al ejecutar el archivo batch, solo se mostrará en la consola el mensaje: "Escriba su Nombre:"
Al usuario ingresar los caracteres que decida y oprimir la tecla Enter, el batch ejecutará la acción contenida en el código, usando como valor de la variable el texto que el usuario ingresó.
Realizar operaciones matemáticas con archivos batch
Mediante archivos batch también podemos realizar operaciones como multiplicar, sumar, dividir, etc. usando el modificador /A, por ejemplo de la siguiente forma hacemos la operación: 2 + 43 = 45.
SET numero1 = 2 SET numero2 = 43 SET /A suma = %numero1% + %numero2% echo %suma% pause exitUsando el modificador /A, lo que quede a la derecha del signo igual (=). se consideran expresiones numéricas a evaluar. Su pueden usar los siguientes caracteres como operadores matemáticos:
+ - * / %
Consejos y tips para la creación y uso de los archivos batch
➔ Para comentar, es decir escribir comentarios dentro del código de tus batch, antepone REM al comienzo de la línea, esta no será interpretada por la consola.
También es posible utilizar dos puntos dobles "::"(sin las comillas).
➔ Cuando al ejecutar un batch, este se cierre y te quedas con la duda de lo que sucedió, agrega PAUSE antes del final del código, lo que te permitirá saber si hay algún error, también puedes insertar varios en diferentes líneas, e ir ejecutándolo por partes.
Al igual que PAUSE puedes utilizar PAUSE>NUL, entonces no se mostrará el famoso mensaje "Presione una tecla para continuar…."
Como usar redireccionadores en los archivos batch
➔ Puedes combinar varios comandos en un archivo batch intercalando el signo |, esto indica que se ejecutará el segundo comando utilizando el resultado del primero, un ejemplo es:
ipconfig|FINDSTR /C:"Máscara de subred"
➔ Si empleas dos barras el segundo comando se ejecutará solo si el primero falla, por ejemplo:
COPY D:\NOEXISTE C:\ || ECHO No se pudo copiar el archivo
START calc.exe && ECHO La calculadora se inicio con éxito
Comando > archivo.txt
Comando2 >> archivo.txt
Comando < archivo.txt
TYPE texto.txt
DIR C:\ >Lista_de_C.txt & DIR D:\ >Lista_de_D.txt
FIND /i "Alberto" < texto.txt > resultado.txt
MEM /C >> MemLog.txt
DATE /T >> MemLog.txt
TYPE texto.txt > texto.html
➔ Cuando la ruta a un archivo determinado es muy complicada, lo más fácil es dar clic en las Propiedades del archivo y copiar la ruta que allí aparece.
También para eso puedes instalar una clave del registro que agrega al menú contextual del mouse la facilidad de que al hacer clic en un archivo del explorador y seleccionar "Copiar Ruta" puedes pegarla en tu batch.
◄ Agregar en el menú contextual la opción de Copiar la ruta del archivo o carpeta
➔ Para crear un mensaje en un batch, es decir una ventana que muestra una indicación o comentario al usuario, escribe en el batch lo siguiente:
MSG * Este Es Mi Mensaje
@echo off echo Fecha:%date% echo Hora:%time%➔ Para detener un proceso o programa determinado averigua su nombre o identidad exacta en el Administrador de tares y utiliza:
taskkill /im /f programaespecifico.exe
taskkill /f /im wmplayer.exe
taskkill /f /im explorer.exe
Start explorer.exe
Introduce CMD /K comando+ opción y oprime Enter.
Se ejecutará el comando con la opción y dejara abierta la ventana de cmd.
Introduce CMD /C comando+ opción y oprime Enter.
Se ejecutará el comando con la opción y cerrará la ventana de cmd al terminar.
Dos sencillos ejemplos:
CMD /K IPCONFIG /ALL
CMD /C START http://google.com
Ojala que este artículo le haya interesado y le haya servido de alguna ayuda y estímulo para introducirse en este mundo tan interesante y práctico.
En las páginas de este sitio encontrarás bastante contenido relacionado, así como muchos archivos para descargar.
En las páginas de este sitio encontrarás bastante contenido relacionado, así como muchos archivos para descargar.
Páginas relacionadas
✓ Qué son los archivos BATCH o BAT, usos prácticos y como crearlos
✓ Trucos, consejos y ejemplos del Tutorial de comandos y archivos batch
✓ Comandos, archivos batch y scripts para Windows
✓ Lista de comandos disponibles en la consola de comandos de Windows
✓ Mejoras y nuevas funciones en el Símbolo del sistema de Windows 10
✓ Como utilizar la consola de CMD
✓ Trucos, consejos y ejemplos del Tutorial de comandos y archivos batch
✓ Comandos, archivos batch y scripts para Windows
✓ Lista de comandos disponibles en la consola de comandos de Windows
✓ Mejoras y nuevas funciones en el Símbolo del sistema de Windows 10
✓ Como utilizar la consola de CMD
