Siempre lo hemos promocionado y alentado a todos a usarlo por sus características.
Los que llevamos tiempo usándolo y no poseemos una conexión de internet rápida, hemos comprobado que en la medida que se han liberado nuevas versiones, va disminuyendo su rendimiento y rapidez.
Google Chrome se hizo popular en sus primeras versiones por ofrecer una interface minimalista y sencilla y proporcionar una rapidez de navegación insuperable, pero en la medida que se fue perfeccionando y mejorando se le fueron agregando varias opciones, muy útiles pero que han atentado contra su rendimiento.
Los que están de acuerdo conmigo y en su caso experimentan esta situación, pueden seguir leyendo y probar las siguientes medidas, con lo que conseguirán restaurar la rapidez inicial de Google Chrome y que funcione como en las primeras versiones.
Medidas para hacer Google Chrome más veloz y eficiente
Usar los DNS de Google en la computadora
Google Chrome se apoya en la red de servidores de Google para la función de Prefetching (precarga) de DNS, para mejorar el rendimiento en la carga de las páginas web.Lógicamente funcionará mejor si usamos los DNS de Google, en vez de los predeterminados de nuestra conexión.
Revisa la configuración de tu equipo y establécelos, lee como hacerlo. Como cambiar los servidores DNS
Evitar la sincronización del navegador con la cuenta de Google
Desvincula tu cuenta de Google, vincúlala solo cuando se necesario la sincronización.Puede hacerlo regularmente, bastará en todos los casos con hacerlo una vez a la semana o más.
Iniciar sesión con Google en el navegador trae como consecuencia que cada vez que abrimos el navegador, tratará de sincronizar con los datos en nuestra cuenta.
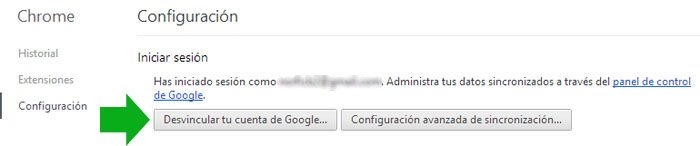
Deshabilitar el uso de los servicios web en Google Chrome
Google Chrome usa de forma predeterminada varios servicios para mejorar la experiencia de navegación del usuario.Esto implica que constantemente necesitamos cargar información de sitios adicionales, lo que ralentiza la navegación en redes lentas.
Abre la ventana de Configuración del programa y en la sección Privacidad (es necesario dar un clic en "Mostrar opciones avanzadas…") desmarca las siguientes casillas:
- Utilizar un servicio web para intentar resolver errores de navegación.
- Utilizar un servicio de predicciones para completar búsquedas y URL escritas en la barra de direcciones.
- Utilizar un servicio web para revisar la ortografía.
- Enviar automáticamente estadísticas de uso e informes sobre fallos a Google.
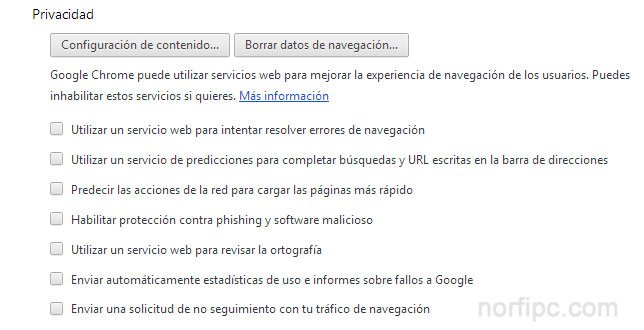
Es opcional deshabilitar la "Protección contra phishing y software malicioso", mejorará la velocidad y no por eso tendremos desprotegido el navegador.- Utilizar un servicio de predicciones para completar búsquedas y URL escritas en la barra de direcciones.
- Utilizar un servicio web para revisar la ortografía.
- Enviar automáticamente estadísticas de uso e informes sobre fallos a Google.
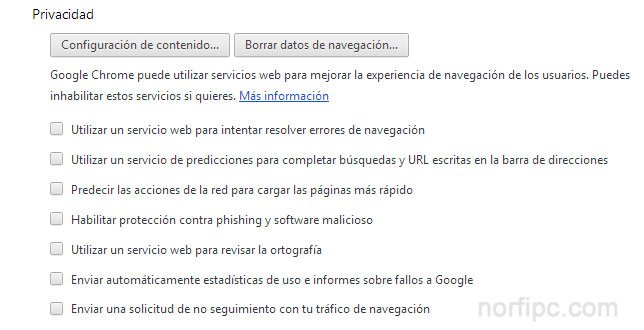
La opción "Predecir las acciones de la red para cargar las páginas más rápido", habilita la función de Prefetching de DNS, pero si lo hemos habilitado de forma general en Windows para todos los navegadores, podemos desactivarla y mejorar la velocidad de Chrome.
Otras opciones en la configuración
Sin salir de la ventana de configuración deshabilita las siguientes opciones sin están marcadas:
- Preguntarme si quiero traducir páginas escritas en idiomas que entiendo
- Comprobar la revocación del certificado del servidor
- Seguir ejecutando aplicaciones en segundo plano al cerrar Google Chrome
- Comprobar la revocación del certificado del servidor
- Seguir ejecutando aplicaciones en segundo plano al cerrar Google Chrome
Usar una página de inicio en blanco en Google Chrome
Muchos no usan la página de inicio clásica del navegador con las miniaturas de las páginas más visitadas y prefieren utilizar sus marcadores guardados.En ese caso especifica en la configuración una página totalmente en blanco.
Para eso en la sección "Al iniciar" de la configuración marca el botón: "Abrir una página específica o un conjunto de páginas"
Da un clic en: "Establecer páginas" y en el cuadro "Añadir una nueva página" pega: about:blank
Presiona Aceptar.
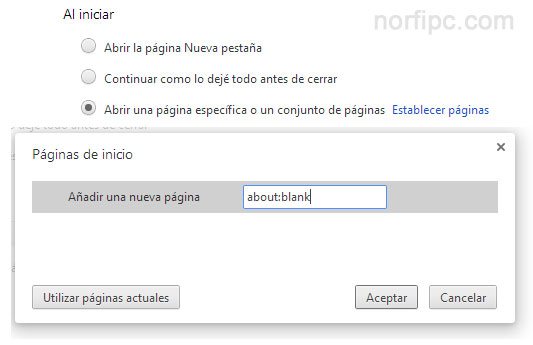
El cambio acelera el inicio del navegador.
Ojo, la página de inicio clásica seguirá apareciendo al abrir una nueva pestaña.
Lee como crear una página de inicio personal.
¿Cómo volver a usar la configuración predeterminada de Google Chrome?
Ante cualquier conflicto o no estar convencido con los cambios hechos, siempre queda la opción de restaurar la configuración predeterminada del navegador.Para eso desciende hasta la parte inferior de la ventana de configuración y presiona el botón: "Restablecer la configuración del navegador".
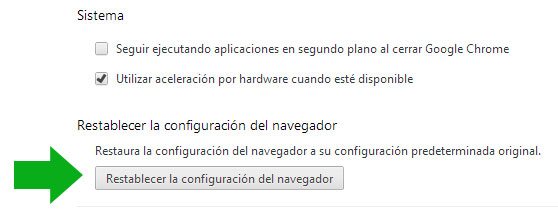
¿Cómo saber si alguna extensión entorpece el funcionamiento de Google Chrome?
En muchos casos la lentitud de Google Chrome puede deberse a alguna extensión instalada que consume muchos recursos de equipo (memoria o uso de la CPU).Chrome es multiproceso, quiere esto decir que cada extensión crea un proceso independiente, al igual que cada pestaña que abrimos.
Ante cualquier conflicto podemos conocer con el Administrador de tareas integrado en el navegador, el uso de recursos del equipo.
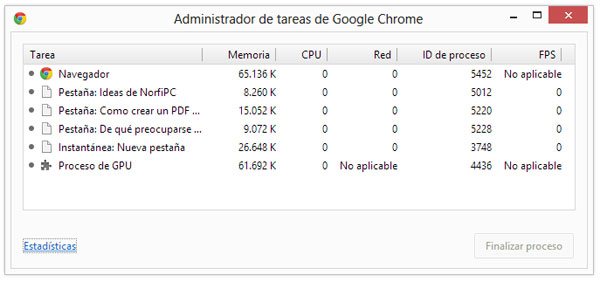
Para abrirlo solo tenemos que usar las teclas Mayus + Escape o en el menú escoger en Herramientas -> Administrador de tareas.
Otra opción más avanzada es la ventana de About memory, que se abre introduciendo en la barra de direcciones: chrome://memory
Muestra estadísticas de la memoria consumida en cada pestaña con sus detalles, incluso la consumida por otros navegadores en el mismo equipo.
