Como instalar y habilitar .NET Framework en Windows 10, 8, 7, Vista y XP
Como hacer que funcionen programas y aplicaciones que requieren de .NET Framework. Habilitar en Windows 8 y en Windows 8.1 NET Framework 3.5 desde el disco de instalación de Windows offline. Donde descargar DOTNET 3.5, 4, 4.5, 4.7 y 4.7.1 para Windows 10, 8, 7, Vista y XP.
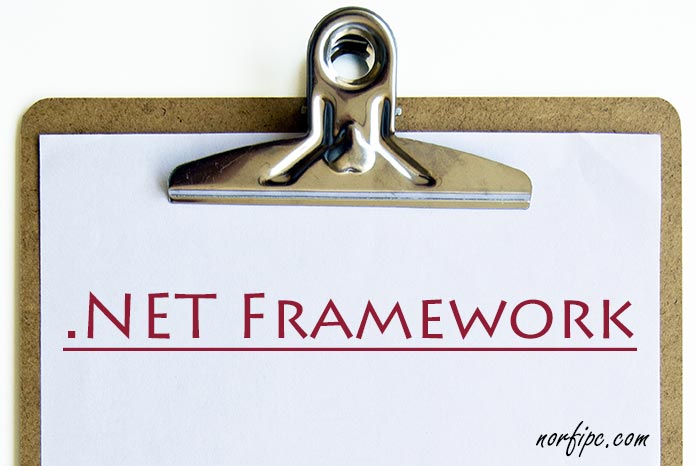
Después de actualizar el sistema operativo a Windows 8, 8.1 o 10 o de adquirir un equipo con estas versiones preinstaladas, al tratar de utilizar algunos programas o aplicaciones podremos recibir un mensaje de error que se necesita de .NET Framework 3.5 para funcionar.
NET Framework, también conocido como DONET, es un paquete de archivos que necesitan muchas aplicaciones para poder funcionar.
El error se debe a que Windows 8 incluye la versión 4 y obvia las anteriores.
La siguiente actualización de Windows 8.1 incluye solo NET Framework 4.5. Algo similar ocurre con Windows 10.
De forma algo similar nos puede suceder lo inverso, al tratar de ejecutar en Windows 7 o en sistemas operativos anteriores, aplicaciones que están escritas en este caso con .NET Framework 4 o la más reciente versión 4.5.
En la actualidad los servicios web y aplicaciones disponibles en internet compatibles con Windows 8, necesitan Framework 4.5 en el equipo.
¿Qué es .NET Framework?
.NET Framework (traducido algo como "Marco de Trabajo") es un componente de software creado por Microsoft, necesario para el funcionamiento de aplicaciones creadas específicamente usando la plataforma.
En Windows consiste en un grupo de librerías DLL, para poder traducir e interpretar las aplicaciones que se ejecuten en el escritorio y en el navegador web.
Las aplicaciones .NET no son ejecutadas directamente por el sistema operativo, sino por un componente de software llamado Entorno de Ejecución.
Las instalaciones de Windows Vista, 7 y 8 incluyen las versiones de .NET Framework disponibles en el momento de su liberación.
No obstante las librerías de Framework pueden ser instaladas en Windows XP y actualizar la versión necesaria en Vista, 7 o Windows 8.
Antes de todo debes leer como saber las versiones de NET Framework instaladas en el equipo. Como saber que versión de .NET Framework tengo instalada en Windows
¿Cómo actualizar a otra versión de .NET Framework en Windows?
Se puede instalar en el sistema cualquiera otra versión de .NET Framework que se requiera, solo usa una de las siguientes opciones dependiendo de la versión de Windows instalada.
¿Como instalar en Windows 8, 8.1 y 10 .NET Framework 3.5?
En Windows 8, 8.1 y 10 se puede instalar un paquete que contiene las versiones anteriores de .NET Framework 3.5 (incluyendo .NET 2.0 y 3.0), usando la herramienta Programas y características en el Panel de control.
Haz lo siguiente:
• Abre el Panel de control usando las teclas Windows + I + Enter.
• Abre Programas -> Programas y características.
• En el panel de la izquierda da un clic en: "Activar o desactivar las características de Windows".
• En la ventana que se abre busca: .NET Framework 3.5 (incluye .NET 2.0 y 3.0) y marca la casilla.
• Presiona "Aceptar".
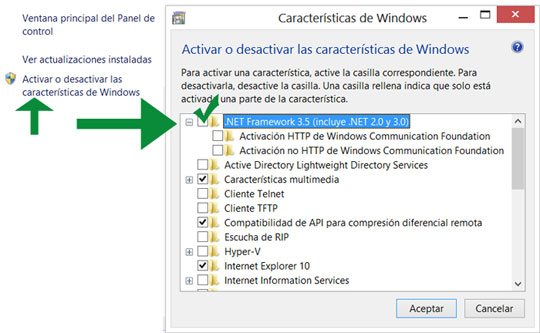
Sera necesario que haya disponible en ese momento una conexión a internet para descargar desde Microsoft los archivos necesarios (más de 100 MB).
• Abre Programas -> Programas y características.
• En el panel de la izquierda da un clic en: "Activar o desactivar las características de Windows".
• En la ventana que se abre busca: .NET Framework 3.5 (incluye .NET 2.0 y 3.0) y marca la casilla.
• Presiona "Aceptar".
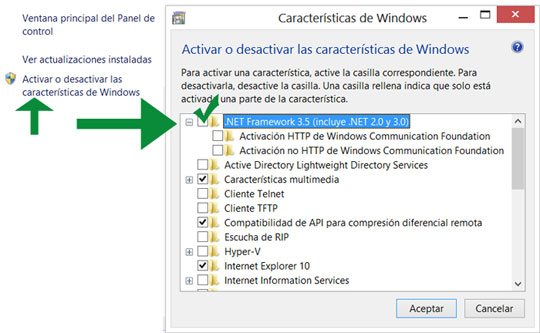
Sera necesario que haya disponible en ese momento una conexión a internet para descargar desde Microsoft los archivos necesarios (más de 100 MB).
Habilitar en Windows 8, 8.1 y 10 NET Framework 3.5 offline, desde el disco de instalación
Si no tienes acceso a internet en un determinado momento o no quieres gastar ancho de banda en la descarga del archivo necesario para poder instalar .NET Framework 3.5 en Windows 8, puedes hacerlo extrayendo los archivos desde el disco de instalación de Windows.
En el disco de Windows 8 están los archivos necesarios, aunque Microsoft no ofrece alguna opción que permita la instalación.
Es algo sumamente sencillo, sigue los siguientes pasos:
• Introduce en una unidad óptica el disco de instalación de Windows 8.
• Escribe o pega en una ventana de la consola de CMD o en el comando Ejecutar, el siguiente comando y presiona la tecla Enter:
• Espera que termine el proceso de instalación.
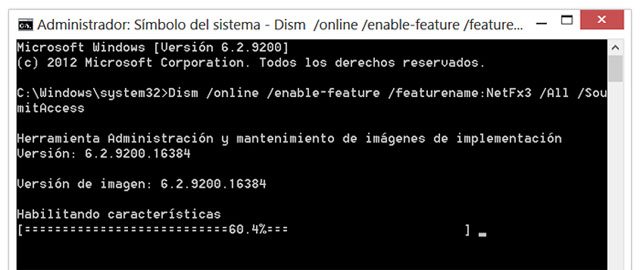
Para abrir la consola de CMD usa el menu Win-X (TECLAS Windows + X), escoge: "Símbolo del sistema (administrador)".
• Escribe o pega en una ventana de la consola de CMD o en el comando Ejecutar, el siguiente comando y presiona la tecla Enter:
Dism /online /enable-feature /featurename:NetFx3 /All /Source:F:\sources\sxs /LimitAccess
• Sustituye previamente F por la letra que corresponde a la unidad óptica en tu equipo.• Espera que termine el proceso de instalación.
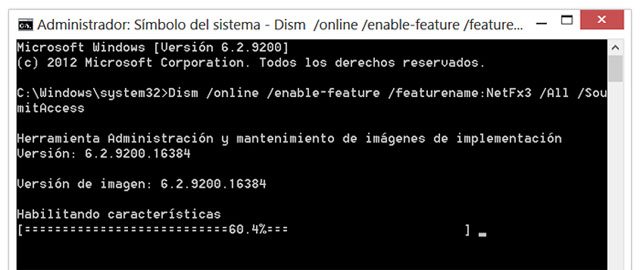
Aplicación para instalar NET Framework 3.5 en Windows
Comparto el codigo para crear una sencilla aplicación que permite instalar NET Framework 3.5 en cualquiera versión de Windows, solo dando dos clics.
Crea el archivo batch usando el siguiente código.
Si tienes dudas lee el siguiente artículo que explica cómo crearlo: Qué son los archivos BATCH o BAT, usos prácticos y como crearlos
:: Instalar NET Framework 3.5 offline, desde el disco de instalación de Windows.
@ECHO OFF
mode con cols=80 lines=20
COLOR 1F
set /p disco=Escribe la letra de la unidad del disco de instalacion y presiona ENTER.
Dism.exe /online /enable-feature /featurename:NetFx3 /All /Source:%disco%:\sources\sxs /LimitAccess
PAUSE
1- Introduce el disco de instalación de Windows o inserta el USB con los archivos de instalación, verifica en el explotador la letra de unidad que le asigna Windows.
2- Da un clic derecho en el archivo batch creado y en el menú selecciona "Ejecutar como administrador"
3- En la ventana que se abre escribe la letra de la unidad del disco o USB (en mayusculas) y presiona la tecla Enter.
Es todo, espera que finalice el proceso.
2- Da un clic derecho en el archivo batch creado y en el menú selecciona "Ejecutar como administrador"
3- En la ventana que se abre escribe la letra de la unidad del disco o USB (en mayusculas) y presiona la tecla Enter.
Es todo, espera que finalice el proceso.
Instalar en Windows 8, 8.1 y 10 NET Framework 3.5 offline en un equipo sin unidad óptica
Si tienes un equipo como una Notebook o miniLaptop sin unidad óptica o una PC que el lector de DVD este en mal estado, puedes instalar Framework 3.5 directamente desde los archivos de instalación de Windows 8.
Es necesario tener el archivo de instalación ISO y montarlo en una unidad virtual.
Para eso solo da un clic derecho en el archivo y en el menú escoge: "Montar".
También es posible extraer todos los archivos usando el programa 7-Zip.
En los dos casos es necesario sustituir en el comando anterior, la ruta correspondiente ahora a los archivos de instalación en (F:\sources\sxs)
Por ejemplo si descomprimimos el archivo ISO en la carpeta INSTAL en la unidad D, el comando será:
Dism /online /enable-feature /featurename:NetFx3 /All /Source:D:\INSTAL\sources\sxs /LimitAccess
Instaladores de .NET Framework para distintas versiones de Windows
Desde el sitio de Microsoft se puede descargar los instaladores web y offline, para poder instalar .NET Framework en computadoras, con o sin conexión a internet.
A continuación compartos los enlaces.
Microsoft .NET Framework 4
Instaladores para Windows 7, Vista o XP.
NET Framework 4 (instalador web 869 KB)
NET Framework 4 (instalador sin conexion 48,1 MB)
Instaladores para Windows 7, Vista o XP.
NET Framework 4 (instalador web 869 KB)
NET Framework 4 (instalador sin conexion 48,1 MB)
Microsoft .NET Framework 4.5
Instalador para Windows 7 o Vista.
NET Framework 4.5
Esta versión no se puede instalar en Windows XP.
Instalador para Windows 7 o Vista.
NET Framework 4.5
Esta versión no se puede instalar en Windows XP.
Microsoft .NET Framework 4.7
Incluido en Windows 10.
Descargar instalador para versiones anteriores de Windows de 32 y 64 bits.
Incluido en Windows 10.
Descargar instalador para versiones anteriores de Windows de 32 y 64 bits.
Microsoft .NET Framework 4.7.1
Incluida en la actualización Fall Creators Update de Windows 10 (1709).
Versiones anteriores de Windows 10 y otras versiones anteriores, pueden descargar el instalador desde Microsoft.
Incluida en la actualización Fall Creators Update de Windows 10 (1709).
Versiones anteriores de Windows 10 y otras versiones anteriores, pueden descargar el instalador desde Microsoft.
Microsoft .NET Framework 4.8
Disponible desde el 18 de abril de 2019 para Windows 7 SP1, Windows 8.1 y Windows 10.
Incluida en la versión 1903 de Windows 10 que se libera en mayo del 2019.
- Instalador web
- Instalador offline (completo)
Disponible desde el 18 de abril de 2019 para Windows 7 SP1, Windows 8.1 y Windows 10.
Incluida en la versión 1903 de Windows 10 que se libera en mayo del 2019.
- Instalador web
- Instalador offline (completo)
Microsoft .NET Framework 4.8.1
Windows 11 2022 Update: 533320 All other Windows operating systems: 533325
Windows 11 2022 Update: 533320 All other Windows operating systems: 533325
¿Cómo saber que versiones de .NET Framework tengo instalada y cual necesita un programa?
Los programas y aplicaciones que usan esta plataforma están creados para distintas versiones.
La mejor opción es usar una pequeña aplicación que indica exactamente las versiones de NET Framework que están en el sistema.
También es de ayuda conocer la versión que necesita un programa determinado para funcionar correctamente.
Lee toda la información en el siguiente artículo:
Como saber que versión de .NET Framework tengo instalada en Windows
Los programas y aplicaciones que usan esta plataforma están creados para distintas versiones.
La mejor opción es usar una pequeña aplicación que indica exactamente las versiones de NET Framework que están en el sistema.
También es de ayuda conocer la versión que necesita un programa determinado para funcionar correctamente.
Lee toda la información en el siguiente artículo:
Como saber que versión de .NET Framework tengo instalada en Windows
Páginas relacionadas
✓ Como saber que versión de .NET Framework tengo instalada en Windows
✓ Trucos, consejos y tips para usar y configurar Windows 8
✓ Windows 8 conoce lo nuevo, sus ventajas y limitaciones antes de instalarlo
✓ Como configurar y cambiar las opciones de inicio de Windows 8
✓ Como iniciar Windows 8 en el escritorio y recuperar el menú de inicio
✓ Comandos nuevos en la consola de CMD en Windows 8
✓ Trucos, consejos y tips para usar y configurar Windows 8
✓ Windows 8 conoce lo nuevo, sus ventajas y limitaciones antes de instalarlo
✓ Como configurar y cambiar las opciones de inicio de Windows 8
✓ Como iniciar Windows 8 en el escritorio y recuperar el menú de inicio
✓ Comandos nuevos en la consola de CMD en Windows 8
