NorfiPC »
Como lo Hago »
Iniciar Windows 8
Como iniciar Windows 8 en el escritorio y recuperar el menú de inicio
Como configurar Windows para evitar la nueva pantalla de inicio Modern UI y restaurar el botón y el menú tradicional como en Windows 7 y otros sistemas anteriores. Trucos para iniciar directamente con el escritorio. Como hacerlo manualmente o usando aplicaciones que se pueden descargar gratis.
Windows 8 es el primero de los sistemas operativos de Microsoft que implementa dos modos de trabajo o interfaces que se pueden usar en paralelo, el modo Metro o Modern UI y el tradicional modo Escritorio.
El objetivo es hacer el sistema operativo compatible con dos sistemas de trabajo diferentes, la tradicional PC o Laptop y los dispositivos portables como teléfonos celulares y tabletas.
La gran molestia para los que usamos una PC es que se nos impone de forma forzada iniciar Windows con el nuevo modo Modern UI.
Realmente podemos después de iniciar el sistema cambiar al modo Escritorio solo usando la tecla Windows.
El otro inconveniente, quizás más grave es la pérdida del botón y del tradicional menú de Inicio, que servía de partida a muchos para comenzar a usar el sistema.
Microsoft no da una alternativa ni ofrece ninguna funcionalidad para usar Windows 8 al estilo tradicional, es necesario para ello auxiliarse de aplicaciones o programas alternativos de terceros, aunque muchos de los ajustes pueden hacerse de forma manual, sin tener que instalar aplicación alguna.
Todas las opciones se tratan en este artículo.

Se puede de forma manual configurar Windows para iniciar el sistema directamente en el Escritorio, sin deshabilitar la pantalla de inicio del modo Modern UI, al que se podrá entrar posteriormente usando la tecla Windows.
Prueba con los siguientes métodos.
Usa el programador de tareas para que inicie el explorador inmediatamente después de iniciar sesión.
Hazlo de la siguiente forma:
Otra forma es modificar una clave del Registro de Windows para que se inicie automáticamente el explorador.
Skip Metro Suite es la mejor opción y la más fácil, para evitar en el inicio de Windows 8 la pantalla que nos impone Microsoft.
Es una aplicación portable que no es necesario de instalar, solo descomprimirla y ejecutarla.
De inmediato recibirás un mensaje de advertencia del filtro SmartScreen, que rechaza las aplicaciones que no son firmadas por Microsoft.
Consta de una pantalla donde debemos marcar las casillas con las opciones necesarias y a continuación reiniciar.
Skip Metro Suite permite saltarse la pantalla de inicio de Modern UI e iniciar directamente en el escritorio.
Otras opciones que permite son eliminar los Hot corners o zonas en las esquinas de la pantalla que activan funciones en Windows, así como la barra lateral o Charm bar.
Mantiene intacta la pantalla de inicio a la que se puede acceder usando la tecla Windows.
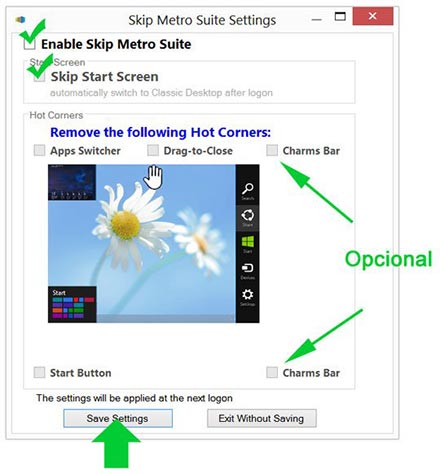
Si no se está satisfecho con la configuración establecida, siempre se puede desactivar ejecutando de nuevo la aplicación y desmarcar las casillas usadas anteriormente.
Descárgala gratis en el siguiente vínculo (120 KB):
La mejor solución para habilitar el menú de inicio como en versiones anteriores de Windows, es usar aplicaciones creadas precisamente para esa tarea.
Hay varias disponibles en internet, algunas de pago, pero solo recomendamos "Classic Start Menu" de "Classic Shell", un paquete que incluye otros complementos.
Indudablemente es la mejor y más popular.
Es una aplicación del software libre que se puede descargar gratis desde el repositorio de SourceForget.net.
Después de instalar el programa podremos escoger entre tres estilos diferentes:
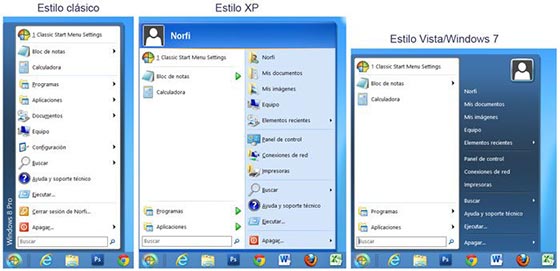
Desde el mismo botón de inicio es posible abrir el panel de configuración para usar otro estilo o personalizar completamente todos los elementos del menú de inicio.
De forma predeterminada Classic Shell hace que Windows inicie directamente en el escritorio, pero si necesitas modificar ese comportamiento haz lo siguiente:
Es posible descargar diferentes skines o pieles para personalizar Windows con estilos diferentes.
¿Dónde descargar Clasic Shell?
Descárgala desde Sourceforge.net usando el siguiente vínculo: http://classicshell.sourceforge.net/
En su página de descarga después de usar el vínculo, desciende hacia abajo y descarga la DLL necesaria para hacer funcionar en español la aplicación.
Windows 8 incluye un nuevo y sencillo menú, tal parece para tratar de sustituir la falta del menú de inicio clásico.
Se abre usando las teclas Windows + X, pero es muy limitado comparándolo con el menú tradicional.
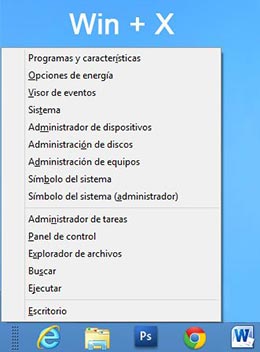
En otra página de este sitio puedes conocer como editar y agregarle accesos directos a otras herramientas: Como configurar, editar y personalizar el menú Win-X en Windows 8
Una alternativa rápida es crear una nueva barra de herramientas en la barra de tareas.
Para eso haz lo siguiente:
Windows 8 de forma predeterminada retrasa la carga de los programas o aplicaciones que inician con el sistema ya estén en la carpeta de Inicio o en unas de las claves del Registro que lo definen.
La razón parece que es darle prioridad a la pantalla y las aplicaciones Metro UI.
Nos damos de cuenta perfectamente si después de iniciar el equipo y estar la pantalla de inicio completamente funcional, saltamos el Escritorio.
Son unos pocos segundos de retraso, pero que nos afectan si queremos disponer rápidamente de aplicaciones que no son del sistema.
Para eliminar el retraso predeterminado es necesario crear una clave en el Registro.
Es algo sencillo, haz lo siguiente:
El objetivo es hacer el sistema operativo compatible con dos sistemas de trabajo diferentes, la tradicional PC o Laptop y los dispositivos portables como teléfonos celulares y tabletas.
La gran molestia para los que usamos una PC es que se nos impone de forma forzada iniciar Windows con el nuevo modo Modern UI.
Realmente podemos después de iniciar el sistema cambiar al modo Escritorio solo usando la tecla Windows.
El otro inconveniente, quizás más grave es la pérdida del botón y del tradicional menú de Inicio, que servía de partida a muchos para comenzar a usar el sistema.
Microsoft no da una alternativa ni ofrece ninguna funcionalidad para usar Windows 8 al estilo tradicional, es necesario para ello auxiliarse de aplicaciones o programas alternativos de terceros, aunque muchos de los ajustes pueden hacerse de forma manual, sin tener que instalar aplicación alguna.
Todas las opciones se tratan en este artículo.
Si ya has actualizado a la nueva versión de Windows 8.1 o adquirido un nuevo equipo que lo incluye, entonces debes leer el siguiente artículo:
Como ir directo al escritorio en Windows 8.1
Iniciar Windows 8 directamente con el Escritorio

Se puede de forma manual configurar Windows para iniciar el sistema directamente en el Escritorio, sin deshabilitar la pantalla de inicio del modo Modern UI, al que se podrá entrar posteriormente usando la tecla Windows.
Prueba con los siguientes métodos.
Usar el programador de tareas de Windows
Usa el programador de tareas para que inicie el explorador inmediatamente después de iniciar sesión.
Hazlo de la siguiente forma:
• Abre el Programador de tareas, para eso en la herramienta Ejecutar (Windows + R) escribe o pega: control schedtasks y presiona la tecla Enter.
• En el panel de la derecha escoge: "Crear tarea"
• Dale un nombre cualquiera, por ejemplo: Explorador
• En la pestaña Desencadenadores presiona el botón Nuevo y escoge en Iniciar la tarea: "Al iniciar la sesión".
• En la pestaña Acciones presiona el botón Nuevo y escribe en el nombre de programa o script: explorer.exe.
• Guarda los cambios.
De esta forma en vez de iniciar la pantalla de inicio Modern UI, Windows mostrará el Escritorio y una ventana del explorador.• En el panel de la derecha escoge: "Crear tarea"
• Dale un nombre cualquiera, por ejemplo: Explorador
• En la pestaña Desencadenadores presiona el botón Nuevo y escoge en Iniciar la tarea: "Al iniciar la sesión".
• En la pestaña Acciones presiona el botón Nuevo y escribe en el nombre de programa o script: explorer.exe.
• Guarda los cambios.
Modificar el Registro para iniciar Windows en el escritorio
Otra forma es modificar una clave del Registro de Windows para que se inicie automáticamente el explorador.
• Abre Regedit y navega hasta la siguiente clave:
HKEY_LOCAL_MACHINE\SOFTWARE\Microsoft\Windows NT\CurrentVersion\Winlogon
• En el panel de la derecha da dos clics en el valor Shell y sustituye el valor predeterminado explorer.exe por:
explorer.exe /select,explorer.exe
• Reinicia para aplicar los cambios.
• En el panel de la derecha da dos clics en el valor Shell y sustituye el valor predeterminado explorer.exe por:
explorer.exe /select,explorer.exe
• Reinicia para aplicar los cambios.
Aprende a abrir una clave determinada del Registro de Windows, solo copiando el texto con el valor: Trucos para Regedit, el editor del Registro de Windows
Usar Skip Metro para iniciar directamente en el Escritorio en Windows 8
Skip Metro Suite es la mejor opción y la más fácil, para evitar en el inicio de Windows 8 la pantalla que nos impone Microsoft.
Es una aplicación portable que no es necesario de instalar, solo descomprimirla y ejecutarla.
De inmediato recibirás un mensaje de advertencia del filtro SmartScreen, que rechaza las aplicaciones que no son firmadas por Microsoft.
Consta de una pantalla donde debemos marcar las casillas con las opciones necesarias y a continuación reiniciar.
Skip Metro Suite permite saltarse la pantalla de inicio de Modern UI e iniciar directamente en el escritorio.
Otras opciones que permite son eliminar los Hot corners o zonas en las esquinas de la pantalla que activan funciones en Windows, así como la barra lateral o Charm bar.
Mantiene intacta la pantalla de inicio a la que se puede acceder usando la tecla Windows.
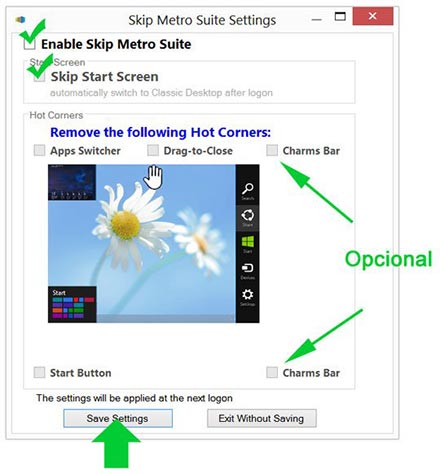
Si no se está satisfecho con la configuración establecida, siempre se puede desactivar ejecutando de nuevo la aplicación y desmarcar las casillas usadas anteriormente.
Descárgala gratis en el siguiente vínculo (120 KB):
Usar Windows 8 como en sistemas operativos anteriores
Usar Classic Shell para recuperar el menú de inicio en Windows 8
La mejor solución para habilitar el menú de inicio como en versiones anteriores de Windows, es usar aplicaciones creadas precisamente para esa tarea.
Hay varias disponibles en internet, algunas de pago, pero solo recomendamos "Classic Start Menu" de "Classic Shell", un paquete que incluye otros complementos.
Indudablemente es la mejor y más popular.
Es una aplicación del software libre que se puede descargar gratis desde el repositorio de SourceForget.net.
Después de instalar el programa podremos escoger entre tres estilos diferentes:
✓ Windows clásico (predeterminado)
✓ Windows XP
✓ Windows Vista/7
✓ Windows XP
✓ Windows Vista/7
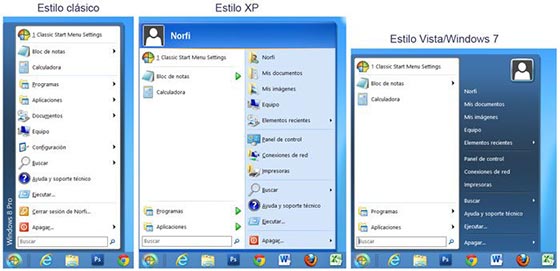
Desde el mismo botón de inicio es posible abrir el panel de configuración para usar otro estilo o personalizar completamente todos los elementos del menú de inicio.
De forma predeterminada Classic Shell hace que Windows inicie directamente en el escritorio, pero si necesitas modificar ese comportamiento haz lo siguiente:
• En el Panel de configuración marca la casilla: "All Settings"
• Abre la pestaña "Windows 8 settings"
• Desactiva la casilla: "Skip Metro screen"
• También es posible desactivar las esquinas activas del escritorio.
Para dejar de usar la aplicación temporalmente sin tener que desinstalarla, solo da un clic derecho en el botón de inicio y escoge: "Cerrar".• Abre la pestaña "Windows 8 settings"
• Desactiva la casilla: "Skip Metro screen"
• También es posible desactivar las esquinas activas del escritorio.
Es posible descargar diferentes skines o pieles para personalizar Windows con estilos diferentes.
¿Dónde descargar Clasic Shell?
Descárgala desde Sourceforge.net usando el siguiente vínculo: http://classicshell.sourceforge.net/
En su página de descarga después de usar el vínculo, desciende hacia abajo y descarga la DLL necesaria para hacer funcionar en español la aplicación.
Usar el menú Win-X un menú de inicio alterno Windows 8
Windows 8 incluye un nuevo y sencillo menú, tal parece para tratar de sustituir la falta del menú de inicio clásico.
Se abre usando las teclas Windows + X, pero es muy limitado comparándolo con el menú tradicional.
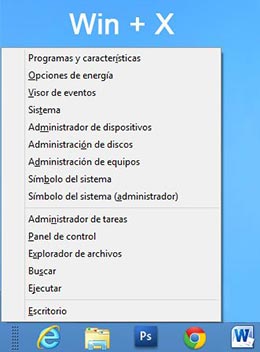
En otra página de este sitio puedes conocer como editar y agregarle accesos directos a otras herramientas: Como configurar, editar y personalizar el menú Win-X en Windows 8
Crear la barra de herramientas "Programas" en Windows 8
Una alternativa rápida es crear una nueva barra de herramientas en la barra de tareas.
Para eso haz lo siguiente:
• Da un clic derecho con el ratón en la barra de tareas y escoge: Barras de herramientas -> Nueva barra de herramientas.
• En el cuadro Carpeta copia y pega: C:\ProgramData\Microsoft\Windows\Start Menu\Programs
• Usa finalmente el botón "Seleccionar carpeta".
Desde ese momento tendrás disponible en la nueva barra un menú parecido al de Inicio original, con el que poder acceder a los programas intralados y las herramientas del sistema..• En el cuadro Carpeta copia y pega: C:\ProgramData\Microsoft\Windows\Start Menu\Programs
• Usa finalmente el botón "Seleccionar carpeta".
Acelerar la carga de los programas en el inicio de Windows 8
Windows 8 de forma predeterminada retrasa la carga de los programas o aplicaciones que inician con el sistema ya estén en la carpeta de Inicio o en unas de las claves del Registro que lo definen.
La razón parece que es darle prioridad a la pantalla y las aplicaciones Metro UI.
Nos damos de cuenta perfectamente si después de iniciar el equipo y estar la pantalla de inicio completamente funcional, saltamos el Escritorio.
Son unos pocos segundos de retraso, pero que nos afectan si queremos disponer rápidamente de aplicaciones que no son del sistema.
Para eliminar el retraso predeterminado es necesario crear una clave en el Registro.
Es algo sencillo, haz lo siguiente:
• Abre Regedit el editor del Registro, para eso escribe en la pantalla de inicio REGEDIT y presiona la tecla Enter.
• Navega hasta la siguiente clave:
HKEY_CURRENT_USER\Software\Microsoft\Windows\CurrentVersion\Explorer
• Da un clic derecho con el botón y escoge: Nuevo -> Clave
• Dale el nombre: Serialize
• En el panel de la derecha da un clic derecho y escoge: Nuevo -> Valor de DWORD (32 bits)
• Dale el nombre: StartupDelayInMSec y asegúrate que su valor sea 0.
• Reinicia el equipo.
• Navega hasta la siguiente clave:
HKEY_CURRENT_USER\Software\Microsoft\Windows\CurrentVersion\Explorer
• Da un clic derecho con el botón y escoge: Nuevo -> Clave
• Dale el nombre: Serialize
• En el panel de la derecha da un clic derecho y escoge: Nuevo -> Valor de DWORD (32 bits)
• Dale el nombre: StartupDelayInMSec y asegúrate que su valor sea 0.
• Reinicia el equipo.
Otras páginas relacionadas con Windows 8
✓ Como ir directo al escritorio en Windows 8.1
✓ Trucos, consejos y tips para usar, personalizar y configurar Windows 8
✓ Como usar y configurar la pantalla de inicio Modern UI de Windows 8
✓ Combinaciones de teclas para usar y abrir las principales funciones de Windows 8
✓ Como configurar y cambiar las opciones de inicio de Windows 8
✓ Como tomar o hacer capturas de pantalla en Windows 8
✓ Como optimizar, acelerar y hacer más rápido Windows 8
✓ Windows 8 conocer sus ventajas, beneficios, quejas y limitaciones antes de instalarlo
✓ Trucos, consejos y tips para usar, personalizar y configurar Windows 8
✓ Como usar y configurar la pantalla de inicio Modern UI de Windows 8
✓ Combinaciones de teclas para usar y abrir las principales funciones de Windows 8
✓ Como configurar y cambiar las opciones de inicio de Windows 8
✓ Como tomar o hacer capturas de pantalla en Windows 8
✓ Como optimizar, acelerar y hacer más rápido Windows 8
✓ Windows 8 conocer sus ventajas, beneficios, quejas y limitaciones antes de instalarlo
