NorfiPC »
Comandos Windows »
Usar BCDEDIT
Como usar el comando BCDEDIT para modificar el arranque de Windows
Comandos de bcdedit para editar opciones y configuración de inicio y arranque en Windows 7, 8, 10 y 11, el menú, nombres de los sistemas instalados, orden, secuencia y otros parámetros. Ejemplos prácticos.
BCDEDIT es un comando disponible en la consola de CMD que permite mediante la herramienta Bcdedit.exe, cambiar, modificar y personalizar la configuración de arranque de Windows.
Podemos usarlo de forma sencilla para establecer el orden de los sistemas operativos, su nombre en el menú de arranque, usar sistemas en discos virtuales, habilitar o deshabilitar efectos, etc.
Es imprescindible en los casos que tenemos instalados dos o más versiones de Windows diferentes en un mismo equipo.
Sistemas de arranque de Windows
Los parámetros de inicio de Windows se guardan de forma diferente, dependiendo de la versión del sistema operativo.
Arranque de Windows XP
En Windows XP y sistemas anteriores se usa NTLDR (abreviatura de NT Loader), que es el gestor de arranque.Su archivo de configuración es Boot.ini, un sencillo archivo de texto que se puede ver en la raíz de la unidad principal.
En él se relacionan los sistemas operativos instalados en el equipo, cuál de ellos es el predeterminado, el timeout o tiempo de espera, etc.
Boot.ini se puede modificar usando el Bloc de notas u otro editor de texto.
Arranque de Windows Vista y 7
En Windows Vista se introduce y se usa también en Windows 7, el nuevo Administrador de arranque de Windows (Windows Boot Manager) BCD (Boot Configuration Data), en ingles: Datos de la Configuración de arranque.Este sistema más moderno permite el arranque en sistemas que no usan BIOS.
La información se guarda en una base de datos similar al Registro de Windows, en un archivo llamado: bootmgr y en C:\Boot\BCD.LOG.
Para modificarla se usa el comando BCDEDIT.
Arranque de Windows 8
Windows 8 incluye un nuevo sistema de arranque, UEFI Secure Boot que según Microsoft ofrece más seguridad y aprovecha la nueva función de Inicio rápido que permite arrancar el sistema con más rapidez.No obstante en caso de desearlo se puede cambiar al anterior Windows Boot Manager.
Uso de BCDEDIT
Usando BCDEDIT se puede agregar, eliminar, editar y anexar entradas en el almacén de datos de la configuración de arranque del equipo.
BCDEDIT es necesario usarlo en la consola de CMD con permisos de administrador.
Se puede iniciar de cualquiera de las formas siguientes:
• Crea un acceso directo y en las Propiedades especifica: "Ejecutar como administrador".
• Abre la herramienta Ejecutar (Windows + R) escribe CMD y marca la casilla: "Ejecutar como administrador"
• En Windows 8 usa el menú WinX (teclas Windows + X) y el menú selecciona: "Símbolo del sistema (administrador)"
• Abre la herramienta Ejecutar (Windows + R) escribe CMD y marca la casilla: "Ejecutar como administrador"
• En Windows 8 usa el menú WinX (teclas Windows + X) y el menú selecciona: "Símbolo del sistema (administrador)"
Comandos, sintaxis y opciones de BCDEDIT
BCDEDIT contiene una serie de sub comandos que pueden usarse para fines diferentes, cada uno de ellos con sus opciones y parámetros.
Muchos de ellos son complejos y no tienen uso práctico para el usuario común y corriente, solo para especialistas.
Los comandos más importantes son los siguientes:
| /createstore | Crea una nueva base de datos de configuración de arranque del equipo en blanco. |
| /export | Exporta el contenido de la base de datos a un archivo, el que se puede usar en otro momento para restaurarla. |
| /import | Restaura el archivo o copia de seguridad creado mediante la opción /export |
| /set | Establece valores de opciones en la configuración |
| /deletevalue | Elimina opciones de la configuración |
| /create | Crea nuevas entradas |
| /delete | Elimina entradas |
| /copy | Hace copias de las entradas |
| /bootsequence | Establece la secuencia de arranque |
| /default | Establece la entrada predeterminada |
| /displayorder | Establece el orden en que el administrador de arranque muestra el menú de arranque |
| /timeout | Establece el valor de tiempo de espera |
| /toolsdisplayorder | Establece el orden en que el administrador de arranque muestra el menú de herramientas |
Usar el comando BCDEDIT
Al usar en la consola el comando BCDEDIT sin ningún parámetro, solo se muestra la configuración de arranque actual del equipo.
• En la sección Administrador de arranque de Windows se muestra el sistema de arranque, la ubicación de la base de datos (bootmgr), el sistema operativo predeterminado (default), etc.
• En la sección Cargador de arranque se muestran los sistemas operativos instalados.
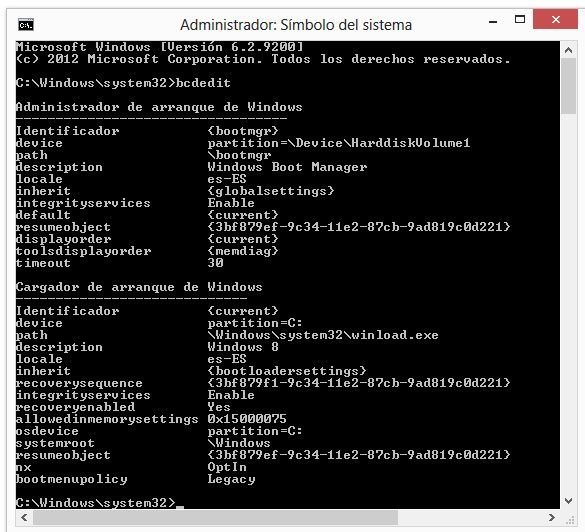
Los principales valores son los siguientes:
"Identificador" es el identificador usado para dicha partición, encerrado entre dos llaves.
Es necesario conocerlo para hacer algunos ajustes usando BCDEDIT.
✓ En caso del sistema operativo predeterminado el valor es: {current}
✓ Otro sistema operativo se representa con un identificador único global (GUID), es una secuencia alfanumérica, por ejemplo: {2807aaab-f2a8-11de-8e0c-b4db26ac8165}
✓ Si el sistema es Windows XP o anterior se indica: {ntldr}
Para conocer todos los identificadores usa en la consola: bcdedit /? ID
Es necesario conocerlo para hacer algunos ajustes usando BCDEDIT.
✓ En caso del sistema operativo predeterminado el valor es: {current}
✓ Otro sistema operativo se representa con un identificador único global (GUID), es una secuencia alfanumérica, por ejemplo: {2807aaab-f2a8-11de-8e0c-b4db26ac8165}
✓ Si el sistema es Windows XP o anterior se indica: {ntldr}
Para conocer todos los identificadores usa en la consola: bcdedit /? ID
"Description" indica el nombre que aparece en el menú de arranque.
"Bootmenupolicy" solo en Windows 8, tiene dos valores:
Legacy, sistema de arranque clasico, igual que en Windows 7
Standard, sistema de arranque predeterminado
Legacy, sistema de arranque clasico, igual que en Windows 7
Standard, sistema de arranque predeterminado
Usos prácticos del comando BCDEDIT
Crear y guardar un respaldo de la configuración de arranque
Usa:
bcdedit /export C:\respaldo.txt
Restaurar el respaldo guardado:
bcdedit /import C:\respaldo.txt
Cambiar el nombre del sistema operativo en el menú de arranque
En caso de tener dos o más sistemas instalados en el equipo, cambia los nombres que aparecen en el menú de arranque de la siguiente forma:
bcdedit /set {identificador} description "Nombre"
Tres ejemplos:
bcdedit /set {c15d0021-1aec-11dc-b49c-9726d7e2da89} description "Windows 7"
bcdedit /set {current} description "Windows 8"
bcdedit /set {ntldr} description "Windows XP"
Agregar al menú de arranque otro sistema en una unidad virtual
Usa:
bcdedit /set {cea643bf-b4b4-6786-543a-fa67654f5d71} device partition=F:
Habilitar en Windows 8 el sistema clásico de arranque
Windows 8 usa un sistema de arranque mucho más rápido, pero en caso de tener dos o más sistemas operativos en el equipo, esto se vuelve una molestia cuando hay necesidad de alternar entre sistemas diferentes.
Para usar el mismo Windows Boot Manager que en Windows 7, usa el siguiente comando:
bcdedit /set {default} bootmenupolicy legacy
Para cambiar al modo predeterminado usa:
bcdedit /set {default} bootmenupolicy standard
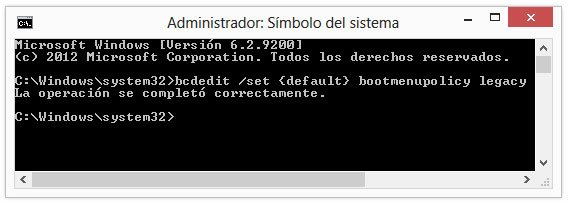
Habilitar las opciones avanzadas en el arranque de Windows 8
Usa:
bcdedit /set {globalsettings} advancedoptions true
bcdedit /set {globalsettings} advancedoptions false
o
bcdedit /deletevalue {globalsettings} advancedoptions
Habilitar la edición del kernel en el arranque de Windows 8
Usa:
bcdedit /set {globalsettings} optionsedit true
bcdedit /set {globalsettings} optionsedit false
o
bcdedit /deletevalue {globalsettings} optionsedit
Deshabilitar el logotipo de arranque en Windows 8
Usa:
bcdedit /set {globalsettings} custom:16000067 true
bcdedit /set {globalsettings} custom:16000067 false
o
bcdedit /deletevalue {globalsettings} custom:16000067
Deshabilitar la animación en la pantalla de arranque de Windows 8
Usa:
bcdedit /set {globalsettings} custom:16000069 true
bcdedit /set {globalsettings} custom:16000069 false
o
bcdedit /deletevalue {globalsettings} custom:16000069
Deshabilitar mensajes de Windows 8 en el arranque
Usa:
bcdedit /set {globalsettings} custom:16000068 true
bcdedit /set {globalsettings} custom:16000068 false
o
bcdedit /deletevalue {globalsettings} custom:16000068
TIP
Para guardar en un archivo de texto los datos de configuración del arranque del equipo y usar con más facilidad el comando BCDEDIT, introduce en la consola lo siguiente:
bcdedit /?>\%userprofile%\Desktop\bcdedit.txt
Se creará un archivo de texto en el escritorio con la información, lista para copiar y pegar.
No olvides de habilitar en la consola de CMD el Modo de edición, para poder copiar y pegar texto directamente y no tener que introducir manualmente los comandos. Lee como hacerlo: Habilitar la edición en la consola de CMD
Para guardar en un archivo de texto los datos de configuración del arranque del equipo y usar con más facilidad el comando BCDEDIT, introduce en la consola lo siguiente:
bcdedit /?>\%userprofile%\Desktop\bcdedit.txt
Se creará un archivo de texto en el escritorio con la información, lista para copiar y pegar.
No olvides de habilitar en la consola de CMD el Modo de edición, para poder copiar y pegar texto directamente y no tener que introducir manualmente los comandos. Lee como hacerlo: Habilitar la edición en la consola de CMD
Mas información
➔ Lee como usar BCDEDIT para modificar el menú de arranque en un equipo con dos o más versiones de Windows instaladas:
Instalar y utilizar dos sistemas operativos en el equipo, XP y Windows 7
➔ Lee más información sobre como modificar la configuración de inicio de Windows 8:
Como configurar y cambiar las opciones de inicio de Windows 8
Instalar y utilizar dos sistemas operativos en el equipo, XP y Windows 7
➔ Lee más información sobre como modificar la configuración de inicio de Windows 8:
Como configurar y cambiar las opciones de inicio de Windows 8
Páginas relacionadas
✓ Habilitar el menú para el inicio dual de dos sistemas operativos
✓ Lista de comandos disponibles en la consola de CMD de Windows
✓ Trucos, consejos y tips para usar y configurar Windows 8
✓ Problemas y errores que impiden el arranque e inicio de la PC
✓ Como usar los comandos TASKLIST y TASKKILL en Windows
✓ Lista de comandos disponibles en la consola de CMD de Windows
✓ Trucos, consejos y tips para usar y configurar Windows 8
✓ Problemas y errores que impiden el arranque e inicio de la PC
✓ Como usar los comandos TASKLIST y TASKKILL en Windows
