NorfiPC »
Como lo Hago »
Backup de Google Earth
Como guardar una copia o backup de la caché de Google Earth
Crear un respaldo de los archivos descargados de Google Earth, para evitar que se sobre escriban y poderlos usar y restaurarlos al estar offline sin conexión a internet. Crear archivos batch para realizar la operación de resguardo y restauración.
Guardar la caché descargada con la aplicación Google Earth, en un archivo donde pueda estar a salvo y del que se pueda crear un respaldo, siempre ha sido anhelo de todos los que usamos esta útil aplicación.
Para los amantes de la geografía Google Earth es una maravilla tecnológica, aquellos que como yo han pasado horas navegando virtualmente por lugares a los que jamás hemos estado y nunca iremos, estarán de acuerdo conmigo.
Es un producto de Google con los mismos datos disponible en tres versiones: Google Earth para Web (ejecutado desde el navegador web), Google Earth para móviles disponible en la App Store para dispositivos de Apple y en Google Play para dispositivos con Android y Google Earth Pro para computadoras
Una función muy necesaria y demandada, es la de poder guardar los datos de navegación en un archivo de caché en el disco duro, que nos permita navegar offline sin percibir diferencia alguna que si estuviéramos conectados a la red.
Esto es realmente importante cuando vamos a un lugar donde no hay ningún tipo de acceso a internet y llevamos en la caché del Notebook o Laptop toda la información guardada sobre esa locación.
Pero que decepción cuando comprobamos que se nos borró lo que teníamos ya guardado y que nos costó tiempo descargar.
Técnicamente Google Earth tiene un archivo de caché en el que va guardando todos los datos de nuestra navegación, pero a menudo cuando nos volvemos a conectar la sobrescribe y no hay forma de recuperarla.
¿Cómo guardar una copia de la caché de Google Earth?
La única solución para evitar perder los datos descargados usando Google Earth y asegurarnos de tener una copia limpia a salvo, consiste en crear manualmente distintos archivos de caché, que podemos descargar en sesiones diferentes.
Guardarlos en una ubicación diferente de nuestro disco duro y luego cargarlos por separado cuando se necesario para navegar por ellos sin conexión a la red.
De esa forma podremos usarlos de forma similar a como cargamos con Word documentos diferentes.
En este artículo explico un método que he usado durante varios años.
¿Dónde se guarda en Windows el archivo de cache de Google Earth?
De forma predeterminada la cache y otros archivos auxiliares de Google Earth, se guardan en las siguientes ubicaciones, dependiendo del sistema operativo instalado:
En Windows Vista, 7, 8 y 10 los archivos de la cache se guardan en la siguiente ubicación:
En Windows XP
En la siguiente imagen puedes ver el contenido de la carpeta donde se guardan todos los archivos para que Google Earth pueda funcionar offline.C:\Users\Nombredeusuario\AppData\LocalLow\Google\GoogleEarth
%USERPROFILE%\AppData\LocalLow\Google\GoogleEarth
En Windows XP
C:\Documents and Settings\Nombredeusuario\Configuración local\Datos de programa\Google\GoogleEarth
Algunos de ellos son archivos temporales o copias de los existentes.
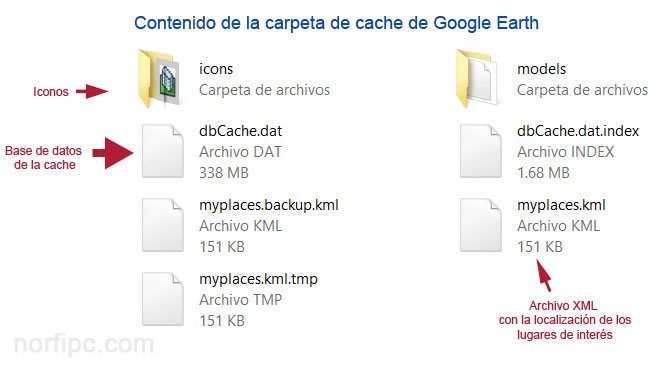
¿Cómo hacer una copia de la cache de Google Earth?
Para hacer un respaldo de dichos archivos y tenerlos a salvo, podemos copiarlos a otra ubicación, preferiblemente en otra unidad que no sea la del sistema operativo.
Para eso solo arrastra la carpeta Google Earth a una carpeta creada en otra unidad.
En la siguiente imagen se muestra como copiarla a una carpeta llamada BACKUP creada en la unidad D.
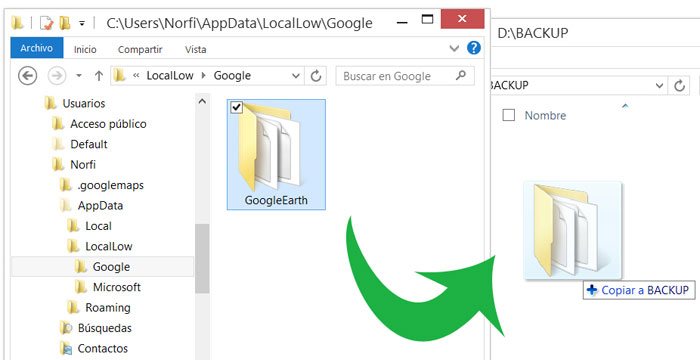
Podremos de esa forma tener múltiples copias de la cache de zonas geográficas diferentes.
También podemos auxiliarnos de dos aplicaciones creadas para ese fin por el autor.
Aplicaciones para guardar la cache de Google Earth
Los que deseen facilitar la operación anterior, pueden crear dos archivos batch.
El primero de ellos para crear una copia del cache.
Otro para restaura la copia guardada para navegar offline.
Si tienes dudas lee el siguiente artículo que explica cómo crearlo: Qué son los archivos BATCH o BAT, usos prácticos y como crearlos
Archivo batch para crear una copia de la cache
Usa el siguiente código para crear un archivo batch y dale de nombre: "Crear_backup"@echo off
ROBOCOPY %userprofile%\AppData\LocalLow\Google\GoogleEarth D:\BACKUP\GoogleEarth /S /R:0 /w:0
IF ERRORLEVEL 5 GOTO D
:D
cls
@echo off
echo La unidad D no esta disponible la carpeta BACKUP se creara en la unidad C
pause
ROBOCOPY %userprofile%\AppData\LocalLow\Google\GoogleEarth C:\BACKUP\GoogleEarth /S
echo Revise el informe de la copia realizada
pause
Archivo batch para restaurar una copia guardada
Usa el siguiente código para crear un archivo batch y dale de nombre: "Restaurar_backup.cmd"@echo off
robocopy %1 %userprofile%\AppData\LocalLow\Google\GoogleEarth /S
PAUSE
¿Cómo usar el archivo batch para guardar una copia de la caché de Google Earth?
Suponiendo que ya te conectaste a internet, navegaste por los lugares que te interesaban y almacenaste todo lo que pudiste, a continuación cierra el programa, desconéctate de la red y haz lo siguiente:
➔ Ejecuta el primer archivo llamado: "Crear_backup", creará automáticamente una copia de la caché de la aplicación en una carpeta llamada BACKUP.
La carpeta será creada en la unidad D.
En caso que solo tengas una unidad, creará la carpeta en la unidad C.
➔ Renombra manualmente la copia llamada GoogleEarth con el nombre que quieras para identificarla y diferenciarlas de las que harás en otra ocasión, por ejemplo NewYorkCity (preferentemente así sin espacios).
Puedes hacer posteriormente cuantas copias de archivos de caché diferentes necesites.
La carpeta será creada en la unidad D.
En caso que solo tengas una unidad, creará la carpeta en la unidad C.
➔ Renombra manualmente la copia llamada GoogleEarth con el nombre que quieras para identificarla y diferenciarlas de las que harás en otra ocasión, por ejemplo NewYorkCity (preferentemente así sin espacios).
Cuando necesites crear un archivo de cache a partir de cero, haz lo siguiente:
➔ Ejecuta Google Earth y entra en: Herramientas > Opciones > Caché y presiona: "Eliminar archivo de caché", lo que te permitirá crear una a partir de cero.
¿Cómo restaurar una copia de la caché guardada de Google Earth?
Cuando decidas navegar offline en una de Los archivos de cache guardados o inclusive agregarle más datos, has lo siguiente:
➔ Navega a la carpeta donde están guardadas las copias de los archivos de cache.
➔ Selecciona con el ratón la necesaria, entonces arrástrala hasta encima del segundo archivo batch descargado, nombrado: "Restaurar_backup.cmd" y suéltala, así de simple.
Se restaurará dicha copia inmediatamente.
➔ Selecciona con el ratón la necesaria, entonces arrástrala hasta encima del segundo archivo batch descargado, nombrado: "Restaurar_backup.cmd" y suéltala, así de simple.
Se restaurará dicha copia inmediatamente.
Ventajas de guardar varios archivos de la cache de Google Earth
1- Podrás tener múltiples copias, de diferente locaciones disponibles offline.
2- Siempre estarán a salvo los archivos guardados en la carpeta BACKUP, inclusive aunque tengas que reinstalar el sistema operativo (por supuesto si no están en la unidad C).
Herramientas para usar los mapas de Google
Bookmarklets para efectuar búsquedas en Google Maps
Buscar en GoogleMaps es un útil Bookmarklet que permite abrir una localización determinada en Google Maps.
Puedes usarlo de dos formas, dar clic en el Boookmarklet y escribir el termino de búsqueda, o seleccionar el texto en la página que contenga la frase o palabra de la ciudad, localidad, país o región que se desea ubicar y entonces hacer clic en el Boookmarklet, en los dos casos se abrirá una nueva ventana con la ubicación solicitada en Google Maps.
En Internet Explorer no funciona, este navegador por reglas de seguridad no permite abrir nuevas ventanas.
Para guardarlo y usarlo en otra ocasión arrástralo a la barra de marcadores de tu navegador web.
Puedes usarlo de dos formas, dar clic en el Boookmarklet y escribir el termino de búsqueda, o seleccionar el texto en la página que contenga la frase o palabra de la ciudad, localidad, país o región que se desea ubicar y entonces hacer clic en el Boookmarklet, en los dos casos se abrirá una nueva ventana con la ubicación solicitada en Google Maps.
En Internet Explorer no funciona, este navegador por reglas de seguridad no permite abrir nuevas ventanas.
Para guardarlo y usarlo en otra ocasión arrástralo a la barra de marcadores de tu navegador web.
Similar al anterior, pero funciona en Internet Explorer al igual que en cualquier otro navegador, su única desventaja es que la solicitud se abre en la misma ventana actual.
Descargar Google Earth
Si aún no usas Google Earth, puedes descargar la aplicación gratis desde: http://earth.google.com/
Si aún no usas Google Earth, puedes descargar la aplicación gratis desde: http://earth.google.com/
Si tienes un blog o un sitio web y quieres saber cómo insertar Google Earth o Google Maps en tus páginas, lee los siguientes artículos:
Códigos para crear y mostrar mapas de Google Maps en un blog o sitio web
Como insertar y mostrar los mapas de Open Street Maps en las páginas web
Códigos para crear y mostrar mapas de Google Maps en un blog o sitio web
Como insertar y mostrar los mapas de Open Street Maps en las páginas web
Páginas relacionadas
✓ Como usar Google Earth en una computadora offline
✓ Optimizar, mejorar y aumentar el rendimiento de Google Earth
✓ Como descargar mapas de internet para usar sin conexión en el móvil
✓ Los mejores servicios de mapas de internet
✓ Fotos curiosas, misteriosas y asombrosas en los Mapas de Google
✓ Acelerar el rendimiento de Google Earth creando una Unidad o Disco RAM
✓ Códigos para crear y mostrar mapas de Google Maps usando la API 3
✓ Optimizar, mejorar y aumentar el rendimiento de Google Earth
✓ Como descargar mapas de internet para usar sin conexión en el móvil
✓ Los mejores servicios de mapas de internet
✓ Fotos curiosas, misteriosas y asombrosas en los Mapas de Google
✓ Acelerar el rendimiento de Google Earth creando una Unidad o Disco RAM
✓ Códigos para crear y mostrar mapas de Google Maps usando la API 3
