NorfiPC »
Como lo Hago »
Bloquear sitos de internet
Como bloquear e impedir el acceso a sitios y páginas web de internet
Restringir la navegación y lograr que desde nuestra PC no se pueda acceder a sitios de internet con contenido perjudicial o indeseable. Como usar el archivo hosts, el control parental, claves del Registro y otros métodos alternos, para bloquear parcial o totalmente el acceso a internet a otras personas que utilicen nuestro equipo.

En ocasiones es necesario impedir el acceso desde nuestra PC a sitios o páginas web, que por sus características no deseamos que las personas con las que compartimos el uso de nuestro equipo accedan a ellas.
Las razones pueden ser múltiples y diferentes en cada caso, pueden ser sitios con contenido para adultos o de un estilo similar, sitios que no deseamos que se acceda por motivos de índole educacional, político, religioso, webs con lenguaje racistas, obsceno, etc.
Existen varias formas de bloquear por completo a internet o de solo restringir el acceso a algunos de los sitios mencionados.
También es posible impedir la navegación web y seguir usando otros recursos de la red como el email.
Debemos de aclarar que ninguno es completamente seguro, cualquier persona que posea un mínimo de conocimientos de informática, siempre encontrará la forma de burlarnos.
A continuación relacionamos distintos métodos, ordenados por su éxito y efectividad en la práctica.
Bloquear el acceso a sitios indeseados de internet con los DNS
Una de las formas más sencillas pero efectivas, para bloquear el acceso a sitios indeseados de internet de cualquier persona que use nuestro equipo, es usando servidores DNS que filtran el tráfico.
Los servidores DNS, poco conocidos por la inmensa mayoría de los que usan una computadora o cualquier dispositivo con acceso a la red, son servicios en la red con información de la dirección de todos los sitios y páginas web.
En otra página de nuestro sitio se puede encontrar información detallada de los servidores DNS, pero en este artículo de forma sencilla explicaremos su funcionamiento.
Todos los sitios de internet se identifican mediante direcciones numéricas, algo imposible de memorizar para los humanos.
Al escribir cualquier dirección en la barra de direcciones del navegador o dar clic en un enlace, este contacta con el servidor DNS configurado en nuestra conexión de internet.
El DNS busca en su base de datos y devuelve la dirección numérica que le corresponde al sitio, la que será utilizada por el navegador.
Es decir que el navegador siempre hará estas consultas antes de cargar cualquier página.
Hay servidores DNS especiales que brindan el servicio de filtrar las páginas con contenido indeseado, generalmente sitios con malware (virus), de pishing (suplantación de identidad), con contenido dañino, de pornografía y muchos otros.Al escribir cualquier dirección en la barra de direcciones del navegador o dar clic en un enlace, este contacta con el servidor DNS configurado en nuestra conexión de internet.
El DNS busca en su base de datos y devuelve la dirección numérica que le corresponde al sitio, la que será utilizada por el navegador.
Es decir que el navegador siempre hará estas consultas antes de cargar cualquier página.
Estos servicios los proporcionan prestigiosas compañías de seguridad de internet y son gratis.
Para utilizarlos solo necesitamos configurar nuestra conexión y sustituir los DNS predeterminados por la dirección IP del servicio que necesitamos emplear.
Lee en otro artículo como configurar los servidores DNS y entérate cuales son las direcciones IP de estos servidores.
Direcciones de los servidores DNS más rápidos y eficientes de internet
La tarea de cambiar los DNS te llevara menos tiempo que leer esta parte del artículo.
Bloquear el acceso a sitios o páginas de internet usando el archivo hosts
Unos de los métodos muy usados y efectivos es implementar una regla en el archivo hosts de Windows.
Es algo sumamente sencillo cuando se haga la primera vez.
No es necesario para ello ningún software ni conocimientos técnicos, solo el Bloc de notas de Windows, el nombre de dominio del sitio a bloquear y acceder al archivo hosts.
¿Qué es el archivo hosts?
El archivo hosts es solo un pequeño archivo de texto usado en todas las versiones existentes de Windows.Funciona de forma similar a un servidor DNS.
Al escribir cualquier dirección en la barra del navegador o dar un clic en un vínculo de una página, Windows buscará en dicho archivo si existe alguna referencia al dominio de la dirección URL.
Si no existe alguna, hará la petición al servidor DNS asignado en la red.
Para establecer una conexión con un sitio de internet, Windows necesita saber la dirección IP numérica que le corresponde.
Por ejemplo:
norfipc.com = 209.51.221.251
Los servidores DNS almacenan esa resolución.
Puede también especificarse manualmente en el archivo hosts.
Es decir que si en el archivo host especificamos lo siguiente:
norfipc.com 127.0.0.1
Será imposible acceder a este sitio ya que 127.0.0.1 es la dirección local del equipo.
Por ejemplo:
norfipc.com = 209.51.221.251
Los servidores DNS almacenan esa resolución.
Puede también especificarse manualmente en el archivo hosts.
Es decir que si en el archivo host especificamos lo siguiente:
norfipc.com 127.0.0.1
Será imposible acceder a este sitio ya que 127.0.0.1 es la dirección local del equipo.
¿Dónde se encuentra el archivo hosts en Windows?
El archivo hosts se encuentra en la siguiente ruta:En Windows 7 y todos los sistemas operativos anteriores en:
C:\Windows\System32\drivers\etc
En Windows 8:
C:\Windows\System32\Drivers\etc
La diferencia es solo de una letra en mayúsculas, no tiene importancia si se accede manualmente, pero es determinante si se utiliza un script o una aplicación.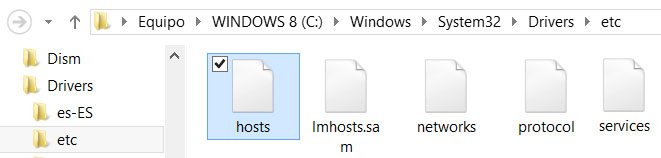
¿Que contiene el archivo hosts?
Para conocer y comprobar el contenido del archivo hosts de tu sistema, has lo siguiente:
• Navega en el explorador de Windows hasta la ruta señalada anteriormente.
• Comprueba que no tenga los permisos de solo lectura.
• Para eso da un clic derecho con el ratón y en el menú escoge: Propiedades.
• Desmarca la casilla "Solo lectura" y guarda los cambios.
• Abre el Bloc de notas de Windows.
• Arrastra el archivo y suéltalo encima del Bloc de notas, verás algo similar a lo siguiente:
El contenido de la última fila significa que las consultas hechas en el navegador al dominio localhost, serán enviados a la dirección IP 127.0.0.1 que es la dirección interna del equipo.
• Comprueba que no tenga los permisos de solo lectura.
• Para eso da un clic derecho con el ratón y en el menú escoge: Propiedades.
• Desmarca la casilla "Solo lectura" y guarda los cambios.
• Abre el Bloc de notas de Windows.
• Arrastra el archivo y suéltalo encima del Bloc de notas, verás algo similar a lo siguiente:
# localhost name resolution is handled within DNS itself.
# 127.0.0.1 localhost
# ::1 localhost
127.0.0.1 localhost
Todas las líneas que comienzan con el carácter # son solo comentarios, no tienen efecto alguno.# 127.0.0.1 localhost
# ::1 localhost
127.0.0.1 localhost
El contenido de la última fila significa que las consultas hechas en el navegador al dominio localhost, serán enviados a la dirección IP 127.0.0.1 que es la dirección interna del equipo.
Como editar el archivo hosts para impedir el acceso a una página web
Para impedir el acceso a un sitio o a una página web, solo es necesario incluir en la columna de la derecha el nombre de dominio a bloquear y en la columna de la izquierda una dirección IP invalida, es decir que no conduzca a ningún lado.
Por ejemplo para impedir el acceso a CUALQUIER página de nuestro sitio, solo se necesita especificar el dominio que es norfipc.com
Para eso se puede usar la IP 127.0.0.1, que es una dirección IP local:
127.0.0.1 norfipc.com
Ten presente dos cosas, debe existir un espacio entre la dirección IP y el nombre del dominio y no es necesario usar la dirección URL completa, sino solo el nombre de dominio del sitio, esto bloqueará todas las paginas contenidas en dicho sitio o dominio.
¿Qué es el nombre de dominio de un sitio web?
El nombre de dominio es solo lo que se encuentra después del protocolo HTTP:// o HTTPS:// y antes de la primera barra invertida (/)
Dos ejemplos más, para bloquear las siguientes páginas:El nombre de dominio es solo lo que se encuentra después del protocolo HTTP:// o HTTPS:// y antes de la primera barra invertida (/)
http://sitio.net/carpeta/pagina.php
https://sitio-lindo.info/cosas/pagina.html
Usa:https://sitio-lindo.info/cosas/pagina.html
127.0.0.1 sitio.net
127.0.0.1 sitio-lindo.info
Al terminar de introducir las líneas necesarias guarda los cambios hechos, para eso solo cierra el Bloc de notas y escoge: "Guardar".127.0.0.1 sitio-lindo.info
Para desbloquear una página o sitio temporalmente, sin eliminar la línea del archivo hosts, solo es necesario anteponer un carácter # que invalida completamente la instrucción de dicha línea.
Como modificar el archivo hosts en Windows 8 y 10
En Windows 8 y 10 se introduce algunos cambios al sistema.
Al tratar de modificar el contenido del archivo hosts, recibiremos un mensaje de error.
Ahora la carpeta etc donde se encuentra el archivo hosts es propiedad de TrustedInstaller (el sistema operativo).
Para hacer cualquier cambio en dicho archivo es necesario cambiar los permisos al directorio y asignarnos el de "Control total".
Es posible hacerlo de dos formas:
➔ Cambiar los permisos manualmente en la pestaña Seguridad de las Propiedades de la carpeta etc.
Lee como hacerlo en la siguiente página: Como cambiar los permisos de un archivo en Windows 8
➔ Otra opción mucho más sencilla es copiar el archivo hosts al Escritorio, modificarlo y luego copiarlo de nuevo a la carpeta de origen.
Lee como hacerlo en la siguiente página: Como cambiar los permisos de un archivo en Windows 8
➔ Otra opción mucho más sencilla es copiar el archivo hosts al Escritorio, modificarlo y luego copiarlo de nuevo a la carpeta de origen.
Script para bloquear sitios web en el archivo hosts
Una solución más practica, si se necesita bloquear y desbloquear sitios regularmente, es usar un script que comparto a continuación, para hacerlo con solo dos clics.
Al ejecutar dicha aplicación se bloquean los sitios especificados.
Al ejecutarlo de nuevo se desbloquean, así de sencillo.
Primeramente es necesario crear el script y después especificar en ellos dominios que necesitamos bloquear.
Para crearlo solo copia el siguiente código a un archivo de texto en blanco creado con el Bloc de notas.
A continuación guarda los cambios y renombra el archivo así creado a: "bloquear.vbs"
Es necesario asegurarnos que la extensión de archivo es VBS y no la tradicional TXT.
'Agregar aquí los dominios de internet que se desean bloquear.
WebsitesToBlock = Array("twitter.com", "youtube.com", "facebook.com")
If WScript.Arguments.length =0 Then
Set objShell = CreateObject("Shell.Application")
objShell.ShellExecute "wscript.exe", Chr(34) & WScript.ScriptFullName & Chr(34) & " RunAsAdministrator", "", "runas", 1
Else
Const ForReading = 1, ForWriting = 2
Set shell = CreateObject("WScript.Shell")
root = shell.ExpandEnvironmentStrings("%systemroot%")
hostFile = root & "\system32\drivers\etc\hosts"
tempFile = hostFile & ".bak"
blocked = 0
towrite = false
Set fso = CreateObject("Scripting.FileSystemObject")
Set f1 = fso.OpenTextFile(hostFile, ForReading, True)
Set f2 = fso.OpenTextFile(tempFile, ForWriting, True)
Do Until f1.AtEndOfStream
line = f1.Readline
towrite = true
For Each URL in WebsitesToBlock
If instr(line, URL) Then
If blocked = 0 Then
If left(line, 1) = "#" Then blocked = 1 Else blocked = 2
End If
towrite = false
End If
Next
If towrite Then f2.WriteLine line
Loop
For Each URL in WebsitesToBlock
If blocked <> 2 Then
f2.WriteLine "127.0.0.1" & vbTab & vbTab & URL
End If
Next
fso.Copyfile tempFile, hostFile
f1.Close
f2.Close
If blocked = 2 Then
WScript.echo "Ningún dominio esta bloqueado"
Else
WScript.echo "Los dominios especificados ahora se han bloqueado"
End If
End If
El archivo de ejemplo contiene ya tres dominios: "twitter.com", "youtube.com", "facebook.com"
Los nombres deben de estar encerrados entre comillas dobles y separados por una coma.
Al ejecutar el archivo por primera vez recibiremos el siguiente mensaje: "Los dominios especificados ahora se han bloqueado"
Al usarlo por segunda vez el mensaje será: "Ningún dominio está bloqueado"
Es todo.
Otros usos útiles del archivo hosts
El archivo hosts es usado para infinidad de usos prácticos en Windows, algunos ejemplos:Acelerar la navegación en la red
Esto se consigue relacionando en el archivo hosts la dirección IP de los sitios que se accede con frecuencia, lógicamente hará innecesaria por completo la consulta a los servidores DNS, por lo que se incrementará la velocidad y el rendimiento de la navegación.
Bloquear la publicidad y los anuncios
De forma similar al método tratado en esta página, pueden bloquearse los sitios generadores de publicidad, para eso se pega el contenido de la lista que usa el complemento de Firefox Adblock.
Impedir el pishing y otros programas malignos
Algunos virus introducen líneas en el archivo hosts para redireccionar la navegación del usuario a sitios infestados o para bloquear el acceso a los antivirus online o los necesarios para la actualización del antivirus instalado.
Para impedirlo es necesario bloquearlo y cambiarle los permisos.
Otras formas de bloquear el acceso a internet
Restringir el acceso a internet configurando el navegador web
Los navegadores permiten hasta cierto punto filtrar el contenido al que se puede acceder en internet.
Si usas Internet Explorer puedes configurar el Control parental, llamado Protección infantil en la versión más reciente.
Permite establecer un nivel de filtrado web, por ejemplo solo los diseñados para menores o bloquear sitios específicos.
Para configurar Protección infantil es necesario crear una cuenta de usuario y configurarla en la herramienta Opciones de internet en la pestaña Contenido.
Todo será inútil si se accede a internet desde otro navegador.
Impedir al acceso a internet configurando el Registro
Es posible crear una clave en el Registro de Windows, para bloquear completamente el acceso a internet en el equipo.
Para que sea efectiva se debe crear otra que impida el acceso al Panel de control.
Si tienes algún conocimiento del Registro puedes hacerlo manualmente, si no puedes descargar las claves necesarias en otra página de este sitio para hacerlo con dos clics:
Crear restricciones y bloquear funciones en Windows usando claves del Registro
Es necesario para ello dos claves, una para cambiar los valores y otra para devolver los valores originales.
Son las siguientes:
[HKEY_LOCAL_MACHINE\SOFTWARE\Policies\Microsoft\Internet Explorer\Restrictions]
"NoBrowserOptions"=dword:00000001
[HKEY_LOCAL_MACHINE\SOFTWARE\Microsoft\Windows\CurrentVersion\Policies\Explorer]
"NoControlPanel"=dword:00000001
Páginas relacionadas
✓ Como bloquear dispositivos o personas conectadas a mi red WiFi
✓ Viaje por los archivos ocultos de Windows, el archivo hosts
✓ Bloquear el acceso a sitios y páginas web usando el servidor Apache
✓ Como administrar y cambiar permisos a carpetas y archivos en Windows
✓ Como saber del uso, empleo y acceso a nuestra PC por otras personas
✓ Consejos para navegar y explorar internet
✓ Errores y conflictos en la navegación web y en las conexiones de internet
✓ Viaje por los archivos ocultos de Windows, el archivo hosts
✓ Bloquear el acceso a sitios y páginas web usando el servidor Apache
✓ Como administrar y cambiar permisos a carpetas y archivos en Windows
✓ Como saber del uso, empleo y acceso a nuestra PC por otras personas
✓ Consejos para navegar y explorar internet
✓ Errores y conflictos en la navegación web y en las conexiones de internet
