NorfiPC »
Como lo Hago »
Instalar un disco duro
Como conectar e instalar dos discos duros en una PC
Agregar un segundo disco duro adicional a mi pc, HDD o SSD. Tener 2 o más discos para mejorar la capacidad de almacenamiento, la velocidad y rendimiento. Configurar discos IDE y SATA como master o esclavo.

La mayor parte de las computadoras de escritorio y todas las Laptops solo traen un disco duro (Hard Disk), pero todos estos equipos dan la posibilidad de instalar uno o varios adicionales, es una elección del usuario.
A pesar de lo que piensa la gran mayoría, agregar un segundo disco duro no solo trae el beneficio de contar con más capacidad de almacenamiento, sino también hace que el equipo obtenga más rendimiento.
Opciones para agregar otro disco duro
La opción más sencilla de agregar un segundo disco duro muy popular, es la de conectar mediante el puerto USB del equipo un disco externo portable, que tiene su propia fuente de energía.
La segunda opción es la que se trata en este artículo, es la de instalar un disco duro en el interior de la torre o caja del equipo conectado directamente a la placa base mediante un conector IDE o SATA, son los llamados discos internos.
Un disco interno frece más beneficios que uno externo conectado por USB.
Su conexión solo requiere de unos minutos, un destornillador y los conocimientos básicos que puedes leer a continuación.
Ventajas de instalar un disco duro IDE o SATA adicional en el equipo
1- Obvio, más capacidad de almacenamiento.
2- La relación precio\capacidad es mucho menor.
3- Mas velocidad de transferencia de datos, los discos conectados por USB permiten en la práctica como máximo 20 MB (MegaByte) por segundo, los discos internos hasta 60 MB por segundo.
4- Más rendimiento, es posible tener el archivo de paginación o memoria virtual en el segundo disco, lo que hace que el sistema funcione de forma óptima.
5- Tener el sistema operativo en un disco físico independiente, lo que permite en caso de tener que formatear su unidad, que no se afecten los datos almacenados en el otro disco.
6- Poder instalar varios sistemas operativos sin conflictos, por ejemplo WindowsXP-Windows7, Windows7-Windows8, Windows7-Mac, etc. (incluso tres o más sistemas operativos).
2- La relación precio\capacidad es mucho menor.
3- Mas velocidad de transferencia de datos, los discos conectados por USB permiten en la práctica como máximo 20 MB (MegaByte) por segundo, los discos internos hasta 60 MB por segundo.
4- Más rendimiento, es posible tener el archivo de paginación o memoria virtual en el segundo disco, lo que hace que el sistema funcione de forma óptima.
5- Tener el sistema operativo en un disco físico independiente, lo que permite en caso de tener que formatear su unidad, que no se afecten los datos almacenados en el otro disco.
6- Poder instalar varios sistemas operativos sin conflictos, por ejemplo WindowsXP-Windows7, Windows7-Windows8, Windows7-Mac, etc. (incluso tres o más sistemas operativos).
Tipos de discos duros disponibles para la PC
Los discos duros se clasifican por su tamaño y por la forma de conectarse al equipo.
Discos HDD
Los más utilizados en los equipos de escritorio son los que usan el tipo de conexión Parallel ATA (PATA) también conocidos como IDE y los Serial ATA (SATA).
El primero de ellos, los discos IDE usan un cable de datos de 40 pines, cada vez disminuye más su uso.
Los SATA utilizan una cinta de conexión más fuerte y con menos conectores y permiten una mayor velocidad de transferencia.
Por su tamaño difieren en dos tipos, los equipos de escritorio usan los tradicionales discos de 3.5 pulgadas a 7200 RPM y las Laptops y otros equipos pequeños los discos de 2.5 pulgadas.
También existen los discos eSATA, son discos normales SATA diseñados para utilizarse como discos externos. Utilizan conectores y cables diferentes más robustos.
Los equipos modernos incluyen conectores en la parte trasera de la torre, que permiten conectarlos de forma similar al USB.
Discos SSD
Otra opción más sofisticada y reciente son los discos o unidades de estado sólido (SSD), son discos para utilizarse en la PC que no poseen ningún sistema mecánico.Funcionan usando chips de memoria NAND no volátiles, algo similar a los usados en las memorias RAM, lo que permite que sean extremadamente rápidos y veloces.
Se conectan de forma similar a cualquier disco duro tradicional.
El principal factor en su contra es su precio.
Puedes encontrar más información sobre ellos, así como las ventajas de usarlos en la PC en la siguiente página: Como conectar y agregar un disco duro SSD a la PC, ventajas y beneficios
¿Como saber si tengo en mi computadora un disco duro HDD o SSD?
Si no sabemos el tipo de disco duro de nuestra computadora o laptop, podemos despejarla usando un sencillo comando de PowerShell.
Sigue los siguientes pasos:
1- Presiona las teclas Windows + X y en el menú selecciona la opción: Windows PowerShell.
2- En la ventana de la aplicación introduce o pega la siguiente instrucción:
PowerShell "Get-PhysicalDisk | Format-Table -AutoSize"
Se mostrará un informe con las características del o los discos duros existentes.
En la columna MediaType se indica si se trata de un disco SSD (disco de estado sólido o un HDD tradicional (hard disk drive).
Otras columnas que muestra el informe son las siguientes:
HealthStatus indicando el estado de salud, con el valor optimo es Healthy (saludable.
Size indica la capacidad del disco en GB (Gigabyte) o TB (Terabyte).
Como saber el disco duro adecuado para nuestro equipo
Por supuesto el disco duro a instalar depende del que soporte la motherboard o placa base de nuestro equipo.

Para eso es necesario abrir la torre o caja y observar en busca de los puertos disponibles.
Algunas placas poseen conectores para los dos tipos de discos, otras más recientes solo para discos SATA, en estos casos e pueden conectar 2, 4 o más discos simultáneamente.
Como conectar los discos, precauciones
Antes de hacer cualquier tarea es necesario retirar completamente el equipo de la fuente de energía y asegurarnos de que no transmitimos electricidad estática. Se evita tocando algún objeto anclado a tierra, si no es así puede ser perjudicial para el equipo.
Conectar los discos duros PATA o IDE
Todos los discos duros poseen dos conexiones, el cable de datos y el cable de alimentación.
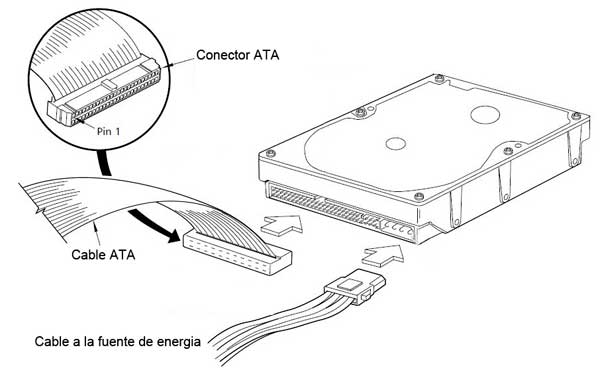
Los equipos que tienen dos conectores para las cintas IDE, una de ellas es el canal primario, es necesario identificarlo previamente. En la placa base generalmente está indicado como IDE1 e IDE2 o algo similar.
Las cintas admiten dos dispositivos, en caso de usar dos, uno de ellos se configura como el master y el otro como el esclavo (SLAVE).
Si se utiliza solo uno deberá configurarse como MASTER, el MASTER corresponde al conector del final de la cinta.
Lo anterior es si utilizamos el modo de selección por cable (cable select), también es posibles configurar la forma en que funcionaran, usando JUMPERS (pequeños conectores) en el disco.
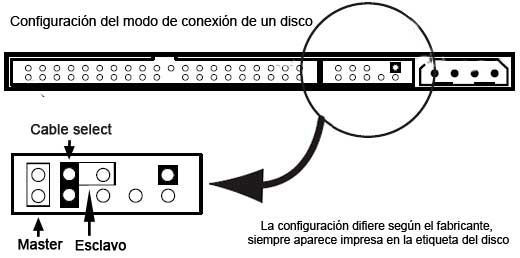
Todos los conectores admiten una sola posición.
Conectar los discos SATA
Conectar este tipo de disco es algo más sencillo, el cable y los conectores son más robustos y no requieren configurarlos como Master o esclavo.

Diferencias de los principales medios de almacenamiento
| Dispositivo | Velocidad de transferencia | Largo máximo del cable | Admite por canal |
|---|---|---|---|
| USB 1.0 | 1.5 MB/s | 3 metros | 127 |
| USB 2.0 | 60 MB/s | 5 metros | 127 |
| USB 3.0 | 400 MB/s | 3 metros | 127 |
| PATA (IDE) 133 | 133 MB/s | 18 pulgadas | 2 |
| SATA 1.0 | 150 MB/s | 1 metro | 1 |
| SATA 2.0 | 300 MB/s | 1 metro | 1 |
| SATA 3.0 | 600 MB/s | 1 metro | 1 |
| eSATA | 300 MB/s | 2 metros | 1 |

¿Cómo saber que disco duro soporta la motherboard?
Identificar en la placa base los conectores de los discos IDE o SATA es fácil, pero si queremos saber si nuestra motherboard soporta los modernos discos SATA 3, necesitamos auxiliarnos de una aplicación, en los casos que no tengamos el manual técnico a mano.
Hay tres tipos de discos SATA 1.0, 2.0 y 3.0 con velocidades de 1.5 Gb/s, 3.0 Gb/s y 6.0 Gb/s respectivamente.
Para conocer los tipos de discos soportados podemos descargar e instalar la versión gratis de SiSoftware Sandra en: http://www.sisoftware.co.uk/.
Inicia el programa, en la pestaña Hardware selecciona Motherboard y desciende hasta "Disk Controller", allí busca el valor: "Maximum SATA Mode"
Verificar el estado de conexión de los discos
Después de instalar correctamente los discos, lo ideal es entrar al SETUP del equipo para verificar si están conectados correctamente.
Al SETUP o menú de configuración se accede al encender el equipo, después del POST, presionando la tecla DEL o cualquiera otra que se indique en la primera pantalla.
Allí busca la configuración IDE, si el disco ha sido reconocido correctamente se verá su número de serie, de esa forma se evita tener que inicializar Windows para comprobarlo.
El siguiente diagrama es un ejemplo de un disco duro conectado, pero no reconocido.

Si todo ha sido exitoso, prosigue con el inicio del equipo y en el explorador comprueba que aparece una nueva unidad en el explorador.
El próximo paso es inicializar y darle formato al disco instalado.
Bastará para eso dar dos clics a la unidad en el explorador y seguir las instrucciones.
Dale el formato de archivo NTFS.
Después de tener otro disco duro en el equipo
➔ Lee como dividir el disco en dos o varias secciones llamadas particiones, con el objetivo de darle usos diferentes a cada una de ellas: Como crear particiones y dar formato a los discos duros en Windows
➔ Lee como mover el archivo de paginación o memoria virtual al nuevo disco para mejorar el rendimiento: Acelerar Windows, más rendimiento y velocidad
Páginas relacionadas
✓ Como reparar y recuperar una instalación dañada de Windows
✓ Instalar dos sistemas operativos en la PC, Windows XP y Windows 7
✓ Habilitar el menú para el inicio dual de dos sistemas operativos
✓ Instalar Windows desde una memoria USB, disco externo o una carpeta local
✓ Como crear particiones y dar formato a los discos duros en Windows
✓ Como particionar el disco de mi Laptop con Windows preinstalado
✓ Instalar dos sistemas operativos en la PC, Windows XP y Windows 7
✓ Habilitar el menú para el inicio dual de dos sistemas operativos
✓ Instalar Windows desde una memoria USB, disco externo o una carpeta local
✓ Como crear particiones y dar formato a los discos duros en Windows
✓ Como particionar el disco de mi Laptop con Windows preinstalado
